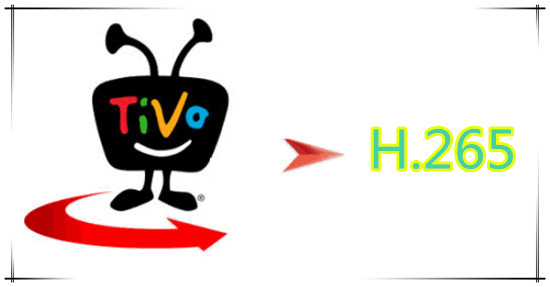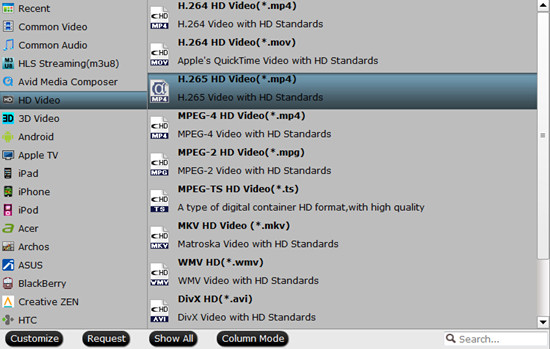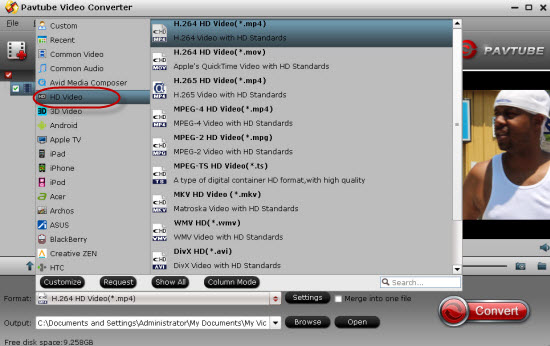Summary: If you have a great many 4K footages from Sony RX10 MK II and want to edit them in After Effects CC/CS6/CS5/CS4, you have to convert RX10 MK II 4K XAVC to MPEG-2. Easily do it here.
 Hot search: 4K XAVC to HDTV | 4K XAVC to FCP | 4K XAVC to Sony Vegas ProThe Cyber-shot DSC-RX10 II Digital Camera from Sony is a compact, point-and-shoot camera that features a large 20.2 MP, 1" Exmor RS BSI CMOS sensor producing high resolution still imagery and internal-recording UHD 4K video up to 30 fps, and super slow-motion full HD video up to 960 fps.UHD 4K video is supported up to 30 fps in XAVC S format thanks to a high-speed front-end LSI which processes the data with full pixel readout with no line skipping or pixel binning. The XAVC S format allows for high-bitrate shooting up to 100 Mbps. A built-in stereo microphone and an external mic jack are provided as is a headphone jack from audio monitoring. Professional features such as full manual exposure control and uncompressed off-camera recording are also supported.I've a little problem with Sony RX10 MK II 4K video in After Effects. Searching online, I got know that the 4K video was restricted to edit in After Effects. Only the latest version After Effects CC can natively support 4K video like Sony's XAVC. The previous version After Effects CS4/CS5/CS6 has not yet been updated for 4K support. What's more, due to the format limit, we can't edit all kinds of 4K video files like 4K XAVC-S 4K MP4, 4K MOV, 4K MXF, etc in After Effects flawlessly. Well, if convert 4K video to MPEG-2 and scale 4K to 1080p, problem will be resolve easily.Here you can highly depend on Pavtube Video Converter, which is the ideal 4K video converter for you. It can take your high quality RX10 MK II 4K files and convert them into a supported format like MPEG-2 for editing in After Effects any version. Besides AE, this software can also export professional encoders like DNxHD for Avid, WMV for Windows Movie Maker, MPEG-2 for Adobe Premier Pro and more. This 4K video converter is also available to customize the output resolutions to any size like 1080p, 2K, 4K as the users want.
Hot search: 4K XAVC to HDTV | 4K XAVC to FCP | 4K XAVC to Sony Vegas ProThe Cyber-shot DSC-RX10 II Digital Camera from Sony is a compact, point-and-shoot camera that features a large 20.2 MP, 1" Exmor RS BSI CMOS sensor producing high resolution still imagery and internal-recording UHD 4K video up to 30 fps, and super slow-motion full HD video up to 960 fps.UHD 4K video is supported up to 30 fps in XAVC S format thanks to a high-speed front-end LSI which processes the data with full pixel readout with no line skipping or pixel binning. The XAVC S format allows for high-bitrate shooting up to 100 Mbps. A built-in stereo microphone and an external mic jack are provided as is a headphone jack from audio monitoring. Professional features such as full manual exposure control and uncompressed off-camera recording are also supported.I've a little problem with Sony RX10 MK II 4K video in After Effects. Searching online, I got know that the 4K video was restricted to edit in After Effects. Only the latest version After Effects CC can natively support 4K video like Sony's XAVC. The previous version After Effects CS4/CS5/CS6 has not yet been updated for 4K support. What's more, due to the format limit, we can't edit all kinds of 4K video files like 4K XAVC-S 4K MP4, 4K MOV, 4K MXF, etc in After Effects flawlessly. Well, if convert 4K video to MPEG-2 and scale 4K to 1080p, problem will be resolve easily.Here you can highly depend on Pavtube Video Converter, which is the ideal 4K video converter for you. It can take your high quality RX10 MK II 4K files and convert them into a supported format like MPEG-2 for editing in After Effects any version. Besides AE, this software can also export professional encoders like DNxHD for Avid, WMV for Windows Movie Maker, MPEG-2 for Adobe Premier Pro and more. This 4K video converter is also available to customize the output resolutions to any size like 1080p, 2K, 4K as the users want.
 Other Download:- Pavtube old official address: http://www.pavtube.com/video_converter/- Amazon Download: http://download.cnet.com/Pavtube-Video-Converter/3000-2194_4-75734821.html- Cnet Download: http://download.cnet.com/Pavtube-Video-Converter/3000-2194_4-75734821.htmlHow to edit Sony RX10 MK II 4K XAVC in After Effects CC/CS6/CS5/CS4?Step 1: Backup your 4K XAVC files from Sony RX10 MK II camcorder to hard drive. Install and launch this program. Drag and drop 4K XAVC files to the software. You can import multiple files at once thanks to batch conversion.
Other Download:- Pavtube old official address: http://www.pavtube.com/video_converter/- Amazon Download: http://download.cnet.com/Pavtube-Video-Converter/3000-2194_4-75734821.html- Cnet Download: http://download.cnet.com/Pavtube-Video-Converter/3000-2194_4-75734821.htmlHow to edit Sony RX10 MK II 4K XAVC in After Effects CC/CS6/CS5/CS4?Step 1: Backup your 4K XAVC files from Sony RX10 MK II camcorder to hard drive. Install and launch this program. Drag and drop 4K XAVC files to the software. You can import multiple files at once thanks to batch conversion. Step 2: Click the drop-down list in the format line to get the format box. Then choose “Adobe Premiere/Sony Vegas>>MPEG-2 (*.mpg)” as output format.
Step 2: Click the drop-down list in the format line to get the format box. Then choose “Adobe Premiere/Sony Vegas>>MPEG-2 (*.mpg)” as output format. Step 3: Click “Settings” button to customize the output video and audio settings by yourself. But if you are not good at it, you’d better use the default parameters, they will ensure you a good balance between file size and image quality basically. You can change the resolution, bit rate, frame rate as you need.Step 4: You can preview to check the final result. Once you are satisfied with it, click the “Convert” button to start converting RX10 MK II 4K XAVC to MPEG-2 .mpg format. It will take you a little while.Conclusion: After conversion, you can get the generated files by clicking “Open” button. Now, you’ll get no troubles in editing Sony RX10 MK II 4K XAVC files in After Effects CC/CS6/CS5/CS4. Follow the steps and have a try!Further Reading:
Step 3: Click “Settings” button to customize the output video and audio settings by yourself. But if you are not good at it, you’d better use the default parameters, they will ensure you a good balance between file size and image quality basically. You can change the resolution, bit rate, frame rate as you need.Step 4: You can preview to check the final result. Once you are satisfied with it, click the “Convert” button to start converting RX10 MK II 4K XAVC to MPEG-2 .mpg format. It will take you a little while.Conclusion: After conversion, you can get the generated files by clicking “Open” button. Now, you’ll get no troubles in editing Sony RX10 MK II 4K XAVC files in After Effects CC/CS6/CS5/CS4. Follow the steps and have a try!Further Reading:
Summary: Wondering how you can convert TiVo to H.265 for playback on Windows 10/Mac OS X El Capitan? Stop that and come here to find great ways.
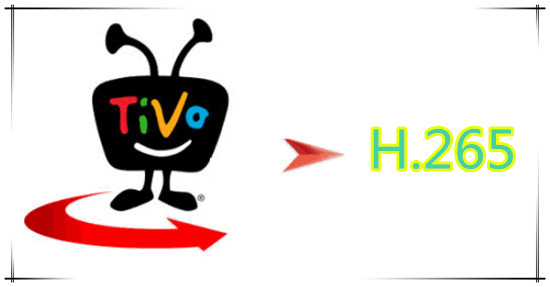 Hot search: H.265 to VLC Player | H.265 to PS4 | H.265 to Premiere ProTiVos are great for time-shifting TV shows, but can place-shift them as well! Sometimes you may want to transfer the TiVo recordings to computer, send them to your iPod, iPad, PSP or archive them to DVD, build up your video library. Or you want to convert TiVo to H.265 for playback on Windows 10/Mac OS X El Capitan.With the smaller size and higher quality, H.265 will surely become the mainstream video codec and format for Apple, or even other mobile device, and Windows. So why not transfer or copy your beloved TiVo recordings to H.265? If you are keen on this idea, keep reading to learn how to.Don’t bother trying sorts of TiVo hacking methods, there is easier way to go! Pavtube Video Converter (Mac version) can help you achieve your goal smoothly. In fact, this TiVo Converter is an all-in-one video convert app. It can help you quickly and easily convert TiVo to any format like MP4, MKV, AVI, WMV, MOV, MPG, M4V and etc. with least quality loss. Besides TiVo, this video convert program can also help to convert between any popular video and audio formats as you need. You could get wonderful output files and never worry about out of audio/video sync. Plus, with the built-in video editing feature of the program, you can trim, crop, add watermark, add subtitle and more to your video files.
Hot search: H.265 to VLC Player | H.265 to PS4 | H.265 to Premiere ProTiVos are great for time-shifting TV shows, but can place-shift them as well! Sometimes you may want to transfer the TiVo recordings to computer, send them to your iPod, iPad, PSP or archive them to DVD, build up your video library. Or you want to convert TiVo to H.265 for playback on Windows 10/Mac OS X El Capitan.With the smaller size and higher quality, H.265 will surely become the mainstream video codec and format for Apple, or even other mobile device, and Windows. So why not transfer or copy your beloved TiVo recordings to H.265? If you are keen on this idea, keep reading to learn how to.Don’t bother trying sorts of TiVo hacking methods, there is easier way to go! Pavtube Video Converter (Mac version) can help you achieve your goal smoothly. In fact, this TiVo Converter is an all-in-one video convert app. It can help you quickly and easily convert TiVo to any format like MP4, MKV, AVI, WMV, MOV, MPG, M4V and etc. with least quality loss. Besides TiVo, this video convert program can also help to convert between any popular video and audio formats as you need. You could get wonderful output files and never worry about out of audio/video sync. Plus, with the built-in video editing feature of the program, you can trim, crop, add watermark, add subtitle and more to your video files.
 Other Download:- Pavtube old official address: http://www.pavtube.com/video_converter/- Amazon Download: http://download.cnet.com/Pavtube-Video-Converter/3000-2194_4-75734821.html- Cnet Download: http://download.cnet.com/Pavtube-Video-Converter/3000-2194_4-75734821.htmlHow to convert TiVo to H.265 for playback on Windows 10/Mac OS X El Capitan?Step 1: Download and install the corresponding program. Press “Options” button. Switch to “TiVo” tab in Option window and enter TiVo Media Access Key.
Other Download:- Pavtube old official address: http://www.pavtube.com/video_converter/- Amazon Download: http://download.cnet.com/Pavtube-Video-Converter/3000-2194_4-75734821.html- Cnet Download: http://download.cnet.com/Pavtube-Video-Converter/3000-2194_4-75734821.htmlHow to convert TiVo to H.265 for playback on Windows 10/Mac OS X El Capitan?Step 1: Download and install the corresponding program. Press “Options” button. Switch to “TiVo” tab in Option window and enter TiVo Media Access Key. Tips: How to find your Media Access Key on TiVo? Go to “TiVo Central”> “Messages and Set Up” “Account and System Information”, and your Media Access Key would be there.Step 2: Click “Add video” button to load TiVo files to the program. You can load several files at once thanks to “Add from folder” button. Or you can drag and drop TiVo files to the main interface directly.
Tips: How to find your Media Access Key on TiVo? Go to “TiVo Central”> “Messages and Set Up” “Account and System Information”, and your Media Access Key would be there.Step 2: Click “Add video” button to load TiVo files to the program. You can load several files at once thanks to “Add from folder” button. Or you can drag and drop TiVo files to the main interface directly. Step 3: Click “Format” bar and select “HD Video>>H.265 HD Video (*.mp4)” as best output format.
Step 3: Click “Format” bar and select “HD Video>>H.265 HD Video (*.mp4)” as best output format.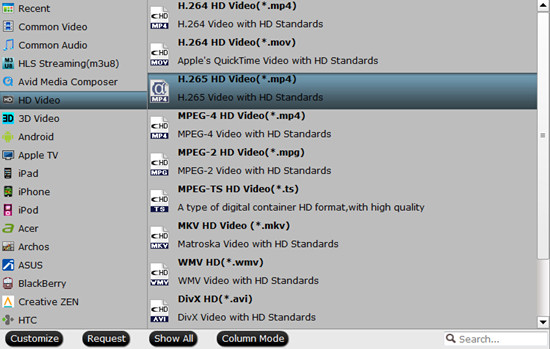 Step 4: Press “Convert” button to convert TiVo to H.265 for playback on Windows 10/Mac OS X El Capitan.
Step 4: Press “Convert” button to convert TiVo to H.265 for playback on Windows 10/Mac OS X El Capitan.
Conclusion: This program is highly efficient because it’s boosted with CPU and GPU (30X faster). And a neat process bar will show the percentage and remaining time. After conversion, you can get the generated files by clicking “Open” button.Further Reading:
Summary: Are you looking for an easy, quick and affordable way to seamlessly convert AVI file to MPEG-2 so that you can solve stuttering/shaking problems with EDIUS 7/7.01? Consider it done.
 Hot search: MKV to EDIUS Pro 8 | GoPro MP4 File with EDIUS Pro 7AVI, Audio Video Interleave video file format is developed by Microsoft mainly for Windows operating systems. Audio and video can be played in synchronous format without any halt in the video. AVI file format can be played with various media players like AVI media player, Media player classic, Plex and many others. People who have tons of AVI files at hand usually ask the same or similar questions when they try to edit AVI file in EDIUS 7/7.01.“After my negative testing experience with EDIUS 7 on a Windows 8 Machine, the AVI file is stuttering/shaking during playback and after exporting to an .m2ts file. There is no buffering issue. When I load the same video file to my EDIUS 6.08 system all looks smooth and normal the output file is perfect!”EDIUS 7 is a new engine under the hood and 64-bit, it can affect various subsystems differently than previous versions. Is there any way to solve AVI file stuttering/shaking problems with EDIUS 7/7.01? Searching the web, I got some hints. What I can do with the current project is take the AVI I have and convert it for use with EDIUS 7/7.01. And what I need is a great AVI converter. After multiple testing, I found Pavtube Video Converter is the best option for me. It is able to convert AVI to EDIUS 7/7.01 friendly format MPEG-2 easily with the best video quality. Besides AVI, this video convert program can also help to convert between any popular video and audio formats as you need. Plus, with the built-in video editing feature of the program, you can trim, crop, add watermark and more to your video files.
Hot search: MKV to EDIUS Pro 8 | GoPro MP4 File with EDIUS Pro 7AVI, Audio Video Interleave video file format is developed by Microsoft mainly for Windows operating systems. Audio and video can be played in synchronous format without any halt in the video. AVI file format can be played with various media players like AVI media player, Media player classic, Plex and many others. People who have tons of AVI files at hand usually ask the same or similar questions when they try to edit AVI file in EDIUS 7/7.01.“After my negative testing experience with EDIUS 7 on a Windows 8 Machine, the AVI file is stuttering/shaking during playback and after exporting to an .m2ts file. There is no buffering issue. When I load the same video file to my EDIUS 6.08 system all looks smooth and normal the output file is perfect!”EDIUS 7 is a new engine under the hood and 64-bit, it can affect various subsystems differently than previous versions. Is there any way to solve AVI file stuttering/shaking problems with EDIUS 7/7.01? Searching the web, I got some hints. What I can do with the current project is take the AVI I have and convert it for use with EDIUS 7/7.01. And what I need is a great AVI converter. After multiple testing, I found Pavtube Video Converter is the best option for me. It is able to convert AVI to EDIUS 7/7.01 friendly format MPEG-2 easily with the best video quality. Besides AVI, this video convert program can also help to convert between any popular video and audio formats as you need. Plus, with the built-in video editing feature of the program, you can trim, crop, add watermark and more to your video files.
 Other Download:- Pavtube old official address: http://www.pavtube.com/video_converter/- Amazon Download: http://download.cnet.com/Pavtube-Video-Converter/3000-2194_4-75734821.html- Cnet Download: http://download.cnet.com/Pavtube-Video-Converter/3000-2194_4-75734821.htmlHow to solve AVI file stuttering/shaking problems with EDIUS 7/7.01?Step 1: As soon as you download and install the program, launch it and when the main interface pops up in front of us, just click the “Add Video” or “Add from Folder” to let in.
Other Download:- Pavtube old official address: http://www.pavtube.com/video_converter/- Amazon Download: http://download.cnet.com/Pavtube-Video-Converter/3000-2194_4-75734821.html- Cnet Download: http://download.cnet.com/Pavtube-Video-Converter/3000-2194_4-75734821.htmlHow to solve AVI file stuttering/shaking problems with EDIUS 7/7.01?Step 1: As soon as you download and install the program, launch it and when the main interface pops up in front of us, just click the “Add Video” or “Add from Folder” to let in. Step 2: Click the drop-down list in the format line to get the format box. Then choose “Adobe Premiere/Sony Vegas>>MPEG-2 (*.mpg)” as output format.
Step 2: Click the drop-down list in the format line to get the format box. Then choose “Adobe Premiere/Sony Vegas>>MPEG-2 (*.mpg)” as output format. Step 3: Click “Settings” button to customize the output video and audio settings by yourself. But if you are not good at it, you’d better use the default parameters, they will ensure you a good balance between file size and image quality basically. You can change the resolution, bit rate, frame rate as you need.Step 4: After that, click “Convert” to start AVI to EDIUS 7/7.01 MPEG-2 conversion.Conclusion: After conversion, you can get the generated files by clicking “Open” button. Now, you’ll get no troubles in editing AVI file in EDIUS 7/7.01. AVI file stuttering/shaking problems with EDIUS 7/7.01 have been solved!Further Reading:
Step 3: Click “Settings” button to customize the output video and audio settings by yourself. But if you are not good at it, you’d better use the default parameters, they will ensure you a good balance between file size and image quality basically. You can change the resolution, bit rate, frame rate as you need.Step 4: After that, click “Convert” to start AVI to EDIUS 7/7.01 MPEG-2 conversion.Conclusion: After conversion, you can get the generated files by clicking “Open” button. Now, you’ll get no troubles in editing AVI file in EDIUS 7/7.01. AVI file stuttering/shaking problems with EDIUS 7/7.01 have been solved!Further Reading:
Summary: Facing issues when editing DJI Phantom 3 4K MP4/MOV in Premiere Pro? Tips and tricks are given in the following part about converting Phantom 3 4K MP4/MOV to MPEG-2 for Premiere Pro smoothly editing.
 Finally, a flying camera that packs years of experience in aerial imaging into one compact, easy to use system. With the Phantom 3 Professional, you’re shooting 4K video at up to 30 frames per second and capturing 12 megapixel photos that look crisper and cleaner than ever. A live HD view lets you truly experience flight and see everything from your camera in real time.“I'm wondering if anyone out there has experience with the 4K footage the Phantom 3 produces and how it works with Premiere Pro. If so, do you have any suggested export settings to get the most resolution out of the footage - without having to buy a new server farm. Does Premiere Pro import the footage natively, or does it have to be converted first?”The DJI Phantom 3 professional captured 4K video in MP4 or MOV(MPEG-4 AVC/H.264) format, which is not a native editing codec for Premiere Pro. Adobe Premiere Pro CS6/CC can handle 4K files without much problem, but it is extremely hardware intensive. In addition, the 4K video footage compressed with MPEG-4 AVC/H.264 will still have big file size, it will take a lot of time for Premiere to render those 4K videos.To solve those problems, the quick workaround is to convert DJI Phantom 3 4K MP4/MOV to Premiere Pro natively supported formats MPEG-2. Although there are numbered tools and utilities can convert and compress the ultra HD videos, few of them can process at a fast speed. Featured with the most advanced converting technology, Pavtube HD Video Converter for Mac (review) is now providing the most reliable and professional 4K solutions to all format issues including 4K XAVC/XAVC S, 4K MP4, 4K MTS, 4K MXF and more.
Finally, a flying camera that packs years of experience in aerial imaging into one compact, easy to use system. With the Phantom 3 Professional, you’re shooting 4K video at up to 30 frames per second and capturing 12 megapixel photos that look crisper and cleaner than ever. A live HD view lets you truly experience flight and see everything from your camera in real time.“I'm wondering if anyone out there has experience with the 4K footage the Phantom 3 produces and how it works with Premiere Pro. If so, do you have any suggested export settings to get the most resolution out of the footage - without having to buy a new server farm. Does Premiere Pro import the footage natively, or does it have to be converted first?”The DJI Phantom 3 professional captured 4K video in MP4 or MOV(MPEG-4 AVC/H.264) format, which is not a native editing codec for Premiere Pro. Adobe Premiere Pro CS6/CC can handle 4K files without much problem, but it is extremely hardware intensive. In addition, the 4K video footage compressed with MPEG-4 AVC/H.264 will still have big file size, it will take a lot of time for Premiere to render those 4K videos.To solve those problems, the quick workaround is to convert DJI Phantom 3 4K MP4/MOV to Premiere Pro natively supported formats MPEG-2. Although there are numbered tools and utilities can convert and compress the ultra HD videos, few of them can process at a fast speed. Featured with the most advanced converting technology, Pavtube HD Video Converter for Mac (review) is now providing the most reliable and professional 4K solutions to all format issues including 4K XAVC/XAVC S, 4K MP4, 4K MTS, 4K MXF and more.
 Other Download:- Pavtube old official address: http://www.pavtube.com/hd-video-converter-mac/- Amazon Store Download: http://www.amazon.com/Pavtube-Video-Converter-Mac-Download/dp/B00QI9GNZS- AppStore Download: https://itunes.apple.com/de/app/pavtube-hd-video-converter/id502792488?mt=12- Cnet Download: http://download.cnet.com/Pavtube-HD-Video-Converter/3000-2194_4-76177786.htmlHow to import DJI Phantom 3 4K MP4/MOV to Premiere Pro for editing?Step 1: Download and have a quick installation. The trial version will have a watermark on your converted files. Except for that, there are no time limitation, no virus, and no unnecessary bundle apps while downloading. After that, click “Add Video” button to load your original videos. You can load several files at once thanks to “Add from folder” button.
Other Download:- Pavtube old official address: http://www.pavtube.com/hd-video-converter-mac/- Amazon Store Download: http://www.amazon.com/Pavtube-Video-Converter-Mac-Download/dp/B00QI9GNZS- AppStore Download: https://itunes.apple.com/de/app/pavtube-hd-video-converter/id502792488?mt=12- Cnet Download: http://download.cnet.com/Pavtube-HD-Video-Converter/3000-2194_4-76177786.htmlHow to import DJI Phantom 3 4K MP4/MOV to Premiere Pro for editing?Step 1: Download and have a quick installation. The trial version will have a watermark on your converted files. Except for that, there are no time limitation, no virus, and no unnecessary bundle apps while downloading. After that, click “Add Video” button to load your original videos. You can load several files at once thanks to “Add from folder” button. Step 2: Here, you need to choose what you want the output to be. Click “Format” drop-down list, and then select “Adobe Premiere/Sony Vegas>>MPEG-2 (*.mpg)” as the best output format.
Step 2: Here, you need to choose what you want the output to be. Click “Format” drop-down list, and then select “Adobe Premiere/Sony Vegas>>MPEG-2 (*.mpg)” as the best output format. Step 3: Click “Settings” button to customize the output video and audio settings by yourself. But if you are not good at it, you’d better use the default parameters, they will ensure you a good balance between file size and image quality basically. You can change the resolution, bit rate, frame rate as you need.Step 4: When everything is done, you can take a preview by hitting “Play” button. If you are satisfied with the final result, you can click “Convert” button to finish the conversion work.Conclusion: Once the conversion process is complete, you can click “Open Folder” button to get the generated files for editing DJI Phantom 3 4K MP4/MOV in Premiere Pro with optimum performance.Further Reading:
Step 3: Click “Settings” button to customize the output video and audio settings by yourself. But if you are not good at it, you’d better use the default parameters, they will ensure you a good balance between file size and image quality basically. You can change the resolution, bit rate, frame rate as you need.Step 4: When everything is done, you can take a preview by hitting “Play” button. If you are satisfied with the final result, you can click “Convert” button to finish the conversion work.Conclusion: Once the conversion process is complete, you can click “Open Folder” button to get the generated files for editing DJI Phantom 3 4K MP4/MOV in Premiere Pro with optimum performance.Further Reading:
Summary: Are you run into a situation where you can’t import AEE S71 MP4 to FCP 7/X for editing? This article will tell you how to convert AEE S71 MP4 to ProRes, which is the most compatible format for Final Cut Pro.
 AEE S71 Action Cam records your adventures far and wide in 4K, 2.7K, 1080p, 960p, or 720p with the world’s best ultra HD action camera. The S71 Action Camera Kit sets a new standard for versatility. The camera is full of impressive features and the kit includes the most mounts and accessories, a 2 inch LCD color display screen, a remote control, 1/4 inch tripod mount, and a rugged waterproof/dustproof/shockproof case.If you record some 4K/HD .mp4 format videos with AEE S71 for outdoors sports, surfing, jet ski, race cars, etc, you probably would like to edit the recorded AEE S71 MP4 footage in NLEs for polishing. For Mac users, FCP must be the first choice. While problems occurred: we can’t edit AEE S71 MP4 video files directly in FCP 7 including the latest FCP X.As a quite hot file extension, MP4 is widely used for saving media data and can be found in lots of places online or off line, which means, you can get MP4 videos from AEE S71, YouTube, GoPro camera, Sony XDCAM EX camcorder or shared MP4 videos from others. MP4 is a final delivery file type, and is heavily compressed. More worse, Final Cut Pro 7 like many editors use 1080p as primary delivery format and will continue to do so for a long time, which means it doesn’t support 4K yet.In order to import AEE S71 MP4 to FCP 7/X for editing smoothly, you are advised to convert AEE S71 MP4 to FCP most “editable” format- ProRes for further editing. You’ll need a third-party program to achieve your goal. One such program of great quality is Pavtube HD Video Converter for Mac (review), an easy-to-use yet powerful app which ensures best results when working AEE S71 footage with FCP 7/X.
AEE S71 Action Cam records your adventures far and wide in 4K, 2.7K, 1080p, 960p, or 720p with the world’s best ultra HD action camera. The S71 Action Camera Kit sets a new standard for versatility. The camera is full of impressive features and the kit includes the most mounts and accessories, a 2 inch LCD color display screen, a remote control, 1/4 inch tripod mount, and a rugged waterproof/dustproof/shockproof case.If you record some 4K/HD .mp4 format videos with AEE S71 for outdoors sports, surfing, jet ski, race cars, etc, you probably would like to edit the recorded AEE S71 MP4 footage in NLEs for polishing. For Mac users, FCP must be the first choice. While problems occurred: we can’t edit AEE S71 MP4 video files directly in FCP 7 including the latest FCP X.As a quite hot file extension, MP4 is widely used for saving media data and can be found in lots of places online or off line, which means, you can get MP4 videos from AEE S71, YouTube, GoPro camera, Sony XDCAM EX camcorder or shared MP4 videos from others. MP4 is a final delivery file type, and is heavily compressed. More worse, Final Cut Pro 7 like many editors use 1080p as primary delivery format and will continue to do so for a long time, which means it doesn’t support 4K yet.In order to import AEE S71 MP4 to FCP 7/X for editing smoothly, you are advised to convert AEE S71 MP4 to FCP most “editable” format- ProRes for further editing. You’ll need a third-party program to achieve your goal. One such program of great quality is Pavtube HD Video Converter for Mac (review), an easy-to-use yet powerful app which ensures best results when working AEE S71 footage with FCP 7/X.
 Other Download:- Pavtube old official address: http://www.pavtube.com/hd-video-converter-mac/- Amazon Store Download: http://www.amazon.com/Pavtube-Video-Converter-Mac-Download/dp/B00QI9GNZS- AppStore Download: https://itunes.apple.com/de/app/pavtube-hd-video-converter/id502792488?mt=12- Cnet Download: http://download.cnet.com/Pavtube-HD-Video-Converter/3000-2194_4-76177786.htmlHow to import AEE S71 MP4 to FCP 7/X for editing?Step 1: Launch the HD Video Converter on your Mac, and then click the “Add video” button to import your MP4 videos from AEE S71 directly. In order to import several files at one time, you can click “Add from folder” button.
Other Download:- Pavtube old official address: http://www.pavtube.com/hd-video-converter-mac/- Amazon Store Download: http://www.amazon.com/Pavtube-Video-Converter-Mac-Download/dp/B00QI9GNZS- AppStore Download: https://itunes.apple.com/de/app/pavtube-hd-video-converter/id502792488?mt=12- Cnet Download: http://download.cnet.com/Pavtube-HD-Video-Converter/3000-2194_4-76177786.htmlHow to import AEE S71 MP4 to FCP 7/X for editing?Step 1: Launch the HD Video Converter on your Mac, and then click the “Add video” button to import your MP4 videos from AEE S71 directly. In order to import several files at one time, you can click “Add from folder” button. Step 2: Click the “Format” bar to get the drop-down menu and you can get “Final Cut Pro>>Apple ProRes codec”, including ProRes 422, ProRes 422 (HQ), ProRes 422 (LT), ProRes 422 (Proxy) and ProRes 4444. Choose the proper one you want.
Step 2: Click the “Format” bar to get the drop-down menu and you can get “Final Cut Pro>>Apple ProRes codec”, including ProRes 422, ProRes 422 (HQ), ProRes 422 (LT), ProRes 422 (Proxy) and ProRes 4444. Choose the proper one you want. Step 3: Press the “Settings” icon and you’d better set the video frame rate as 30fps, video size as 1920*1080 for editing AEE S71 MP4 in FCP 7/X easily.Step 4: Now, click "Convert" and let it go. The MP4 to FCP 7/X Converter for Mac supports batch conversion. So if you have lots of MP4 videos to convert, check “Shut down computer after conversion” and you can go away without keeping an eye on it.Conclusion: Once the conversion process shows in 100%, click “Open” to get the output videos. Create a project and start AEE S71 editing MP4 videos in FCP 7/X with light speed.Further Reading:
Step 3: Press the “Settings” icon and you’d better set the video frame rate as 30fps, video size as 1920*1080 for editing AEE S71 MP4 in FCP 7/X easily.Step 4: Now, click "Convert" and let it go. The MP4 to FCP 7/X Converter for Mac supports batch conversion. So if you have lots of MP4 videos to convert, check “Shut down computer after conversion” and you can go away without keeping an eye on it.Conclusion: Once the conversion process shows in 100%, click “Open” to get the output videos. Create a project and start AEE S71 editing MP4 videos in FCP 7/X with light speed.Further Reading:
Summary: This article aims to give you a solution to convert Panasonic AJ-PX380 MXF to DNxHD MOV for smoothly editing in Avid Media Composer.
 The PX380, expected to release in September 2015, will record in AVC-LongG to output on-air content direct from the shooting location and for workflows using content transferred over the internet. The camera will capture at different AVC-LongG bit rates - AVC-LongG50/25 keeps 10 bit, 4:2:2 quality at bit rates of approximately 50/25 Mbps, and the more economical AVC-LongG12 is optimized for wireless field workflows.After got the Panasonic AJ-PX380 camcorder, many users don’t know the way how to import Panasonic AJ-PX380 recorded MXF to Avid Media Composer and edit natively. MXF is a special video format and it is often adapted by advanced camcorders, such as Panasonic 4K camcorder, Blackmagic Cinema Cameras, Canon XF series camcorders, etc. This MXF video format is not well supported by editing programs, so you can’t import Panasonic AJ-PX380 AVC Intra MXF to Avid Media Composer for editing directly. If you need to edit Panasonic AJ-PX380 MXF in Avid MC flawlessly, you’d better convert Panasonic AJ-PX380 MXF to Avid well-acknowledged video format.Well, Pavtube MXF Converter for Mac (review) is highly recommended here to help you achieve your goal. It's an easy-to-use yet professional (P2) MXF converter, player and editor. The program is capable of converting PX380 MXF to DNxHD, MPEG-2, Apple ProRes, AIC, etc on Mac OS X for smoothly importing and editing in various non-linear editing systems, including Avid Media Composer 5.5/6.0/6.5, Adobe Premiere Pro, Final Cut Pro, iMovie and more.
The PX380, expected to release in September 2015, will record in AVC-LongG to output on-air content direct from the shooting location and for workflows using content transferred over the internet. The camera will capture at different AVC-LongG bit rates - AVC-LongG50/25 keeps 10 bit, 4:2:2 quality at bit rates of approximately 50/25 Mbps, and the more economical AVC-LongG12 is optimized for wireless field workflows.After got the Panasonic AJ-PX380 camcorder, many users don’t know the way how to import Panasonic AJ-PX380 recorded MXF to Avid Media Composer and edit natively. MXF is a special video format and it is often adapted by advanced camcorders, such as Panasonic 4K camcorder, Blackmagic Cinema Cameras, Canon XF series camcorders, etc. This MXF video format is not well supported by editing programs, so you can’t import Panasonic AJ-PX380 AVC Intra MXF to Avid Media Composer for editing directly. If you need to edit Panasonic AJ-PX380 MXF in Avid MC flawlessly, you’d better convert Panasonic AJ-PX380 MXF to Avid well-acknowledged video format.Well, Pavtube MXF Converter for Mac (review) is highly recommended here to help you achieve your goal. It's an easy-to-use yet professional (P2) MXF converter, player and editor. The program is capable of converting PX380 MXF to DNxHD, MPEG-2, Apple ProRes, AIC, etc on Mac OS X for smoothly importing and editing in various non-linear editing systems, including Avid Media Composer 5.5/6.0/6.5, Adobe Premiere Pro, Final Cut Pro, iMovie and more.
 Other Download:- Pavtube old official address: http://www.pavtube.com/mxf-converter-mac/- AppStore Download: https://itunes.apple.com/us/app/pavtube-mxf-converter/id502807634?mt=12- Amazon Download: http://www.amazon.com/Pavtube-MXF-Converter-Mac-Download/dp/B00QID8K28- Cnet Download: http://download.cnet.com/Pavtube-MXF-Converter/3000-2194_4-76177789.htmlHow to import Panasonic AJ-PX380 MXF to Avid Media Composer for editing?Step 1: Download Mac MXF Converter, and follow the prompts to install the program. When the installation is complete, the best MXF to Avid MC Converter will launch automatically.Step 2: Click “Add video” button to load Panasonic AJ-PX380 MXF files or directly drag the files into file list. By default, the files are selected. You can delete files which you don’t want to import to.
Other Download:- Pavtube old official address: http://www.pavtube.com/mxf-converter-mac/- AppStore Download: https://itunes.apple.com/us/app/pavtube-mxf-converter/id502807634?mt=12- Amazon Download: http://www.amazon.com/Pavtube-MXF-Converter-Mac-Download/dp/B00QID8K28- Cnet Download: http://download.cnet.com/Pavtube-MXF-Converter/3000-2194_4-76177789.htmlHow to import Panasonic AJ-PX380 MXF to Avid Media Composer for editing?Step 1: Download Mac MXF Converter, and follow the prompts to install the program. When the installation is complete, the best MXF to Avid MC Converter will launch automatically.Step 2: Click “Add video” button to load Panasonic AJ-PX380 MXF files or directly drag the files into file list. By default, the files are selected. You can delete files which you don’t want to import to. Step 3: Click “Format” bar to determine output format. For best image quality, click the format bar and choose “Avid Media Composer>>Avid DNxHD (*.mov)” as output format.
Step 3: Click “Format” bar to determine output format. For best image quality, click the format bar and choose “Avid Media Composer>>Avid DNxHD (*.mov)” as output format. Step 4: Click “Convert” button to start to convert Panasonic AJ-PX380 MXF to DNxHD MOV format. After conversion, import the converted MXF videos to Avid MC for real time editing and mastering.Conclusion: You can set auto shutdown in progress window or leave it there and come back later. There is no more difficulty in editing Panasonic AJ-PX380 MXF in Avid Media Composer.Further Reading:
Step 4: Click “Convert” button to start to convert Panasonic AJ-PX380 MXF to DNxHD MOV format. After conversion, import the converted MXF videos to Avid MC for real time editing and mastering.Conclusion: You can set auto shutdown in progress window or leave it there and come back later. There is no more difficulty in editing Panasonic AJ-PX380 MXF in Avid Media Composer.Further Reading:
Summary: If you're having the trouble uploading Panasonic HX-A1 MP4 to YouTube for sharing with more people, get the solution here. We show you how to do that in this simple guide.
 Hot search: YouTube Video to Keynote | iMovie videos to YouTube | XAVC S to YouTubePanasonic expands its line of wearable POV action cameras with the new HX-A1. The camera is incredibly lightweight, at only 1.6 ounces, yet has a rugged design that can withstand harsh environments. It is waterproof to depth of 5' without an additional housing, shockproof from drops of up to 5', dust proof (IP6X), and freeze proof to 14°F. This “quad-proof” design makes the A1 an ideal choice for nearly any action sport or adventure. It sports a cylindrical design that can be mounted in a variety of positions for hands-free action footage.“While we trying to upload the Panasonic HX-A1 MP4 to YouTube, the videos look great on my PC but YouTube consistently fails to process them correctly.” YouTube only accepts the MP4 file with the specific audio and video codec. So , how to upload a long Panasonic HX-A1 video to YouTube?Tips: YouTube supported video formatsThere are two basic issues we need to resolve: Convert Panasonic HX-A1 video to a compatible file type for YouTube; divide Panasonic HX-A1 files into shorter 15 min sections ( YouTube has a 15 min limit in usual). Along with the help of Pavtube Video Converter, you can complete the task effortlessly. The program is an easy-to-use MP4 converter for you which supports creating high quality H.264 MP4 video for YouTube, no matter what’s the format of your source video files.
Hot search: YouTube Video to Keynote | iMovie videos to YouTube | XAVC S to YouTubePanasonic expands its line of wearable POV action cameras with the new HX-A1. The camera is incredibly lightweight, at only 1.6 ounces, yet has a rugged design that can withstand harsh environments. It is waterproof to depth of 5' without an additional housing, shockproof from drops of up to 5', dust proof (IP6X), and freeze proof to 14°F. This “quad-proof” design makes the A1 an ideal choice for nearly any action sport or adventure. It sports a cylindrical design that can be mounted in a variety of positions for hands-free action footage.“While we trying to upload the Panasonic HX-A1 MP4 to YouTube, the videos look great on my PC but YouTube consistently fails to process them correctly.” YouTube only accepts the MP4 file with the specific audio and video codec. So , how to upload a long Panasonic HX-A1 video to YouTube?Tips: YouTube supported video formatsThere are two basic issues we need to resolve: Convert Panasonic HX-A1 video to a compatible file type for YouTube; divide Panasonic HX-A1 files into shorter 15 min sections ( YouTube has a 15 min limit in usual). Along with the help of Pavtube Video Converter, you can complete the task effortlessly. The program is an easy-to-use MP4 converter for you which supports creating high quality H.264 MP4 video for YouTube, no matter what’s the format of your source video files.
 Other Download:- Pavtube old official address: http://www.pavtube.com/video_converter/- Amazon Download: http://download.cnet.com/Pavtube-Video-Converter/3000-2194_4-75734821.html- Cnet Download: http://download.cnet.com/Pavtube-Video-Converter/3000-2194_4-75734821.htmlHow to upload Panasonic HX-A1 MP4 to YouTube for sharing?Step 1: As soon as you download and install the program, launch it and when the main interface pops up in front of us, just click the “Add Video” or “Add from Folder” to let in.
Other Download:- Pavtube old official address: http://www.pavtube.com/video_converter/- Amazon Download: http://download.cnet.com/Pavtube-Video-Converter/3000-2194_4-75734821.html- Cnet Download: http://download.cnet.com/Pavtube-Video-Converter/3000-2194_4-75734821.htmlHow to upload Panasonic HX-A1 MP4 to YouTube for sharing?Step 1: As soon as you download and install the program, launch it and when the main interface pops up in front of us, just click the “Add Video” or “Add from Folder” to let in. Step 2: When you load your files on the list, hit the “Format” bar, we wanna here suggest you to select the “HD Video”>>”H.264 HD Video (*.mp4)” as the best output format for YouTube.
Step 2: When you load your files on the list, hit the “Format” bar, we wanna here suggest you to select the “HD Video”>>”H.264 HD Video (*.mp4)” as the best output format for YouTube.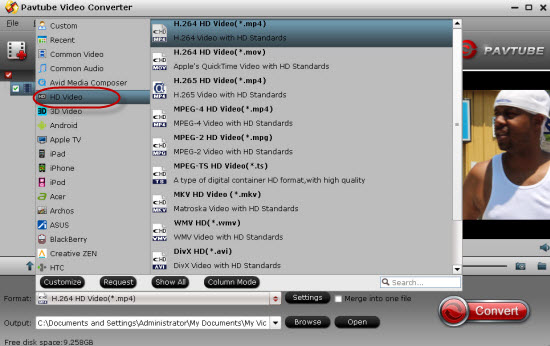 Step 3: Click “Edit” button and you can trim the video with the built-in video editor to get the very part and effect of the movie you want. Just choose the chapter which you need to trim, to set "start time" or "end time", type the portion which you want to save. If the video clips you've trimmed are still longer than 15 minutes, you can choose to split the long Panasonic HX-A1 video into smaller parts so as to share on YouTube without limit.Step 4: After that, click “Convert” to start the Panasonic HX-A1 to YouTube conversion.Conclusion: When the conversion ends, you can tap the “Open” button to locate the converted files and then upload the Panasonic HX-A1 MP4 to YouTube simply. Before uploading Panasonic HX-A1 footage to YouTube for sharing, if you wanna import your Panasonic HX-A1 MP4 to the NLEs for further editing, this Video Converter for Panasonic HX-A1 files is still a big help.Further Reading:
Step 3: Click “Edit” button and you can trim the video with the built-in video editor to get the very part and effect of the movie you want. Just choose the chapter which you need to trim, to set "start time" or "end time", type the portion which you want to save. If the video clips you've trimmed are still longer than 15 minutes, you can choose to split the long Panasonic HX-A1 video into smaller parts so as to share on YouTube without limit.Step 4: After that, click “Convert” to start the Panasonic HX-A1 to YouTube conversion.Conclusion: When the conversion ends, you can tap the “Open” button to locate the converted files and then upload the Panasonic HX-A1 MP4 to YouTube simply. Before uploading Panasonic HX-A1 footage to YouTube for sharing, if you wanna import your Panasonic HX-A1 MP4 to the NLEs for further editing, this Video Converter for Panasonic HX-A1 files is still a big help.Further Reading: