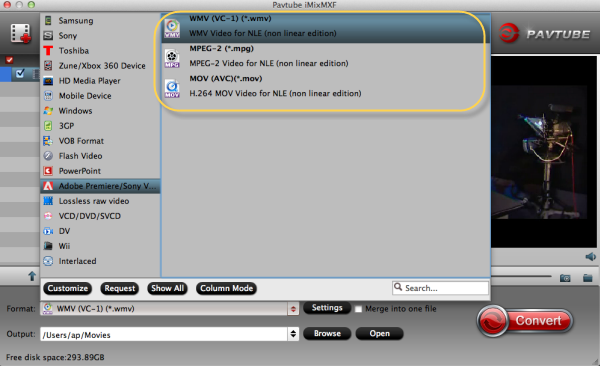It anwswers the question "Does VLC Play DJI Phantom 4 4K footage" and gives solutions to fix VLC play Phantom 4 4K videos error.
- I am seeking for a free video player to play my Phantom 4 4K footage. How about VLC? Can it play 4K files?
- Phantom 4 will not take useable 4K video for playing on VLC Player, but will do 1080 fine? How to fix VLC play play Phantom 4 4K videos error? Any advice on this matter?

By adding computer vision and fully autonomous capabilities, the Phantom 4 has dramatically raised the bar on what is possible with a consumer caliber camera drone, both for complete amateurs who want to start flying and for professionals who are crafting complex and dangerous shots. Phantom 4 records videos in MOV format up to 4K resolution, but playing those super smooth and high definition videos is a Herculean task and can transform into an agony when you a lack a super computer. If you want to play DJI Phantom 4 4K footage with VLC smoothly, you need to obtain 3 solutions in this page.
Solution 1: Update VLC to 2.1.0 versionAs is known, with preparation for Ultra-HD video and a special care to support more formats, 2.1 is a major upgrade for VLC (See
2.1.0 release info). Download it
here and re-open your DJI Phantom 4 4K videos in VLC Player for 4K video playback.
Note: Alought version 2.1.0 of VLC offers 4K playback support, it still does not support 4K video from DJI Phantom 4 playback perfectly: there is stutters, not showing audio, etc issues.
Solution 2: Convert DJI Phantom 4 4K footage to VLC for playbackCompared with 4K videos, 1080p MKV, AVI, MOV, MP4 are more compatible with VLC and can be played by VLC more simply. Therefore, do not hesitate to convert Phantom 4 4K to VLC native video formats to play Phantom 4 4K videos with VLC while avoiding sound and stutter problems.
Pavtube Video Converter is an awesome video converter, which concentrates on offering simplest, fastest and all-in-one solution to convert and downscale DJI Phantom 4 4K to VLC within one stop.
Like the way it is dealing with 1080p videos, it is surely in the support of converting DJI Phantom 4 4K MOV and other SD/HD/
4K Ultra HD videos in
MKV,
MP4,
AVCHD,
H.265, MXF,
TS,
XAVC, XAVC S, XAVC-L, WMV, AVI, or any other extension to VLC playable format with delivering high video & audio quality. Plus, this 4K video converting software provides the optimal presets for portable devices like iPad, iPhone, Galaxy Tablet, Surface Tablet, Kindle Fire HDX; editing programs like Adobe Premiere Pro, Avid MC, etc for better enjoying, editing 4K files. It is also available to customize the output resolutions to any size the users want. For Mac users, turn to
4K Video Converter for Mac to ensure perfect 4K playback with VLC on Mac.
Now free download the best 4K to VLC converter:

 Other Download:
Other Download:- Pavtube old official address:
http://www.pavtube.com/video_converter/- Amazon Download:
http://download.cnet.com/Pavtube-Video-Converter/3000-2194_4-75734821.html- Cnet Download:
http://download.cnet.com/Pavtube-Video-Converter/3000-2194_4-75734821.htmlHow to Convert the Phantom 4 4K MOV with the Pavtube Video Converter?Step 1: Add Phantom 4 4K MOV videosFirst of all, start up this program, copy your Phantom 4 4K MOV to hard drive and locate local 4K files, then drag them directly onto this program's conversion pane. All uploaded files will then be displayed on the interface as shown in the screenshot below. The other method you can use to add files is to click "Add Video" button to import the Phantom 4 4K MOV files.
 Step 2: Select output format
Step 2: Select output formatClick the Format menu, select VLC Player friendly format as your output video format. There, you can take "H.264 HD Video(*.mp4)" from "HD Video" as your output video format. If you are using VLC version 2.1.0 or above, move your mouse pointer to "HD Video" and then choose "H.265 HD Video(*.mp4)".

To adjust video and audio parameters like codec, aspect ratio, bit rate, frame rate, sample rate, you could click on "Settings" button. You are allowed to [url=]compress 4K to 1080p[/url] for VLC smoothly playing.
Step 3: Begin the conversionClick "Start conversion" button to start Phantom 4 4K video conversion for VLC. Once finished, you can get the output files for via clicking on Open button effortlessly. Afterwards, you can import these converted 4K files in your VLC Player for playing without any limits.
If you need to play Phantom 4 4K with VLC for iPhone/iPad, see the transfering tips below:1. Let's first make sure your VLC app has Wi-fi upload enabled.
- Open VLC for iOS on your iPhone/iPad
- Tap on the VLC icon on top
- Where it says Wi-fi Upload, toggle the switch to ON
- Note the IP address that's right beneath the option.
2. Let's transfer the file now.
- Open a web browser on your computer.
- Type the IP address that goes something like (xx can be any number)
- You should see an interface as shown in the header of this image.
- Click on Upload or just drag and drop the video files that you want to transfer to your iPhone/iPad.
- Wait for the transfer to finish.
The VLC app on your iPhone/iPad should auto-update the media list and show the newly uploaded files. If they're not compatible (like if you add .aac or .mp3 files), they won't show up in the app even if you've got a successful file transfer. So that's about it.Last Solution:
Use VLC Player alternatives- Top 3 4K Video PlayersTop 1: Media Player ClassicMedia Player Classic is free, and has no toolbars or ads packaged with it. With Media Player Classic, you can load DJI Phantom 4 4K videos in a moment with full screen mode although you play a large sized video.
Note: The key is to also install the K-Lite Codec Pack which provides 4K playback capabilities. K-Lite Codec Pack can only be installed on Windows. For Mac users, it won't work at all.
Top 2: DivX PlayerIt supports playback any videos with 4k resolutions from Phantom 4 and delivers the highest quality. DivX players boasts some advanced features like various languages options, user-friendly interface, and most importantly, HD and UHD playback capabilities to amaze you with the superb quality of the videos.
Top 3: Sony 4K Ultra HD Media PlayerThis 4k media player brings much more than its price suggests, with a price of $699.99: you can get many movies in true 4K resolutions, include The Amazing Spider Man, Total Recall, Salt, Bad Teacher etc. It also suppots USB 2.0 media playback from Phantom 4.
Note: In consideration that many 4k video player software runs only on PC and no 4K uhd player for Android, iPhone, iPad is available, users are left with no choice but to seek for other methods to play 4k videos on Android Samsung, HTC, iPhone iPad etc as those devices are incapable to support Phantom 4 4k videos either. Converting 4K is the best choice here.
As a matter of fact, to play videos in 4K resolutions on those devices with superb quality, you'd better convert 4k videos.Conclusion
Overall converting DJI Phantom 4 4K to VLC compatible video is the ultimate solution to solve all 4K playback problems on VLC Player. Try out a few and see which fits your needs. Enjoy your movies!
Read More: