
Then you are required to start Blu-ray to MP4 conversion with one audio track or multiple audio tracks. Here Pavtube ByteCopy is the best tool to accomplish your goal. It can not only convert convert Blu-ray to MP4 format with multi-track quickly and easily for freely selecting the subtitles you wanted and force subtitles you need for watching, but also can rip Blu-ray to MP4 in only one audio track without quality loss. With it, you can also rip Blu-ray to External Hard Drive with Forced Subtitles.
Here is the Mac version- Pavtube ByteCopy for Mac.
Part I: Convert Blu-ray to Multi-track mp4 for watching
Step 1: Download and install Pavtube Bytecopy
Step 2: Load the Blu-ray Movies you want to convert or Backup
This step is quick and easy, and the software will help you choose the main movie, if you want to convert other parts of movies you can manual select.
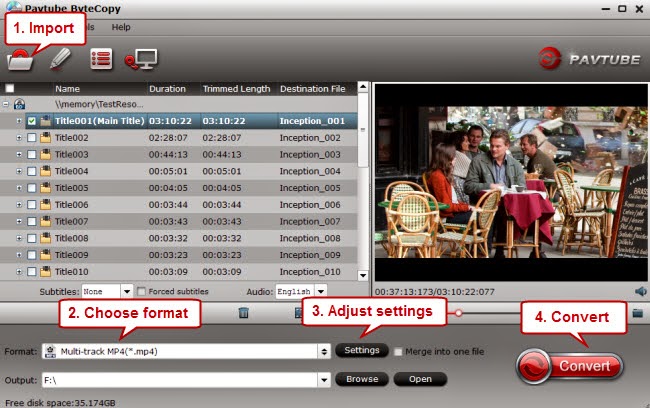
Step 3: If you want to convert your Blu-ray movie with Multi-track, please click "format" bar and choose the "Multi-track MP4(*.mp4)" under "Multi-track Video" option.
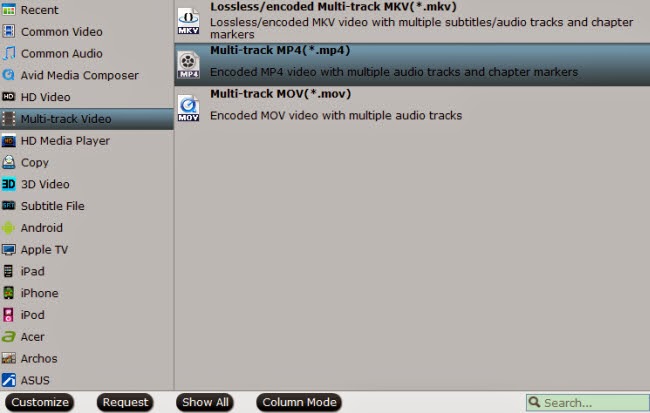
Tip: Click the "Settings" button to check all video & audio settings. By default it will check all the audio tracks (languages), so if you only need some of the languages, just check the unwanted ones.
Btw, video size, bitrate and frame rate can all be changed if you are not satisfied with default settings.
Don't forget to click OK to confirm all the changes.
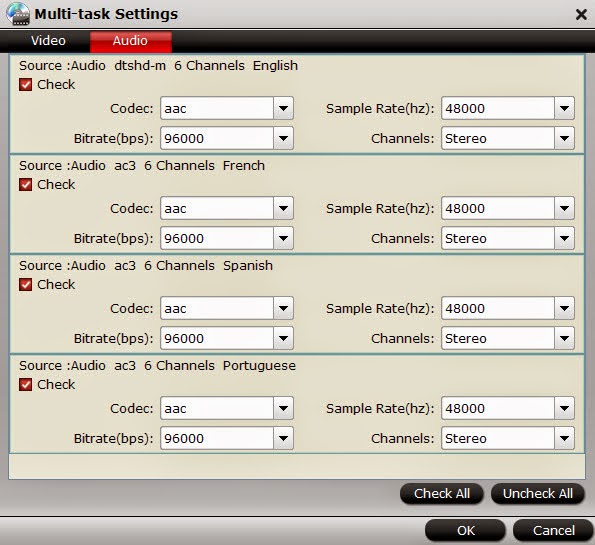
Step 4: Start to convert Blu-ray to multi-track mp4.
At the same time of converting, you can enjoy other things. Once conversion completed, you can enjoy the Blu-ray movies on your computer with VLC player with multiple languages.
Part II: Convert Blu-ray to mp4 for watching with only one audio track
Step 1. Run the program, load your Blu-ray movies into it.
Step 2. Choose video formats for playing on computer. Click on “Format” box, you can easily find the “Common Video” category and you can find "H.264 Video(*.mp4)" for easily playing on your portable devices.
You can select the one accroding to your device model. If this choice can’t meet your need, you can also click on “Settings” to set parameters.
Step 3. After the above steps, start the process by converting Blu-ray to MP4.
Once the task is finished, locate the converted video files by clicking on “Open”. Then you can enjoy and watch your Blu-ray movies the way you like (with multiple audio tracks or one audio track). Pretty simple. Hope the article helps.
Learn how to backup Blu-ray with lossless mkv with ByteCopy. If you have only DVD movies, read the way to fast copy and rip Iron Man 3 DVD on Windows or Mac.