Before delving into the specifics, here’s a broad overview of moviemaking:
Movie quality: You can record movies at five different quality levels. In this case, quality means two attributes: pixel dimensions and frame rate. The setting you choose determines the frame size and aspect ratio of the movie:
- Full high definition: 1920 x 1080
- High definition: 1280 x 720
- Standard definition: 640 x 480
As Canon 60D records video in H.264 mov format which contains a variety of codecs, this makes
DVD burning
workflow with MOV files can’t operate properly, neither using
software iDVD nor Torast on Mac. This article will show you how to
successfully burn/write MOV clips from Canon EOS 60D to DVD on Mac OS
X (Mac Mavericks included).
How to Burn Canon 60D MOV files to DVD for playing with DVD player or backup
on Mac?
Here a useful tool or software- Pavtube DVD Creator for Mac is recommended to you. Now
Pavtube has released its Mac version. The DVD maker for Mac can help you burn
any kind of video (MXF, MKV, AVI, MP4, WMV, MOV, TiVo, etc) to playable DVD with
customized Menu and soundtrack . With its simple wizard-style user interface and
powerful editing features, DVD authoring and burning can’t be easier.
Choosing DVD menu template/style, menu text, display aspect ratio and background for the DVD menu and setting chapter mark and playback mode, a DVD with your favourite style will present in front of your eyes!
Choosing DVD menu template/style, menu text, display aspect ratio and background for the DVD menu and setting chapter mark and playback mode, a DVD with your favourite style will present in front of your eyes!
Cant wait to have a try? Below is how Canon 60D MOV to
DVD Burner works
1. Free download this Mac MOV to DVD burnner. You can see the main interface. Connect your DVD Writer and insert a blank DVD.
1. Free download this Mac MOV to DVD burnner. You can see the main interface. Connect your DVD Writer and insert a blank DVD.
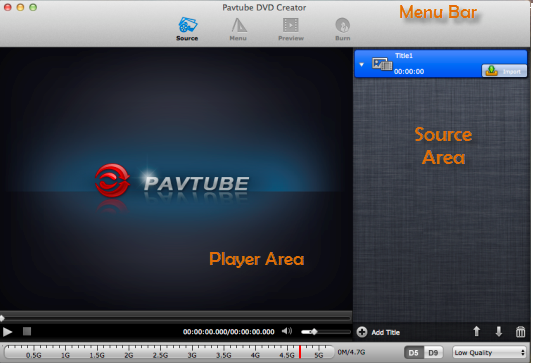
2. Load your 60D mov files into
the DVD creator for Mac. Use the 60D as a Firewire device, connect your
camera to your computer via a Firewire cable and transfer and copy the footage
onto your computer or another external Firewire device using the PC/Dub
mode.
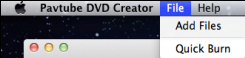
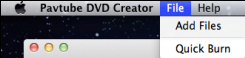
- a. Drag and drop source files to source area (details in Source Screen)
- b. Select “add Files” from the drop-down list of Quick Start menu
3. You can Edit movie clip and Customize your DVD menu
Pavtube DVD Creator for mac will enables you to edit your videos with trim, crop, watermark, effect settings, audio replacing settings features if necessary before burnning.
Pavtube DVD Creator for mac will enables you to edit your videos with trim, crop, watermark, effect settings, audio replacing settings features if necessary before burnning.
Tip: Swich to “Audio” Tab from Edit, and add audio to target video file so that you can replace the original audio track with favorite melody. Check the box of “Enable” and click “Browse” button and select the audio or video file you’d like to add. You may check “Loop” to make the audio repeat in order to fit the full length of the video.
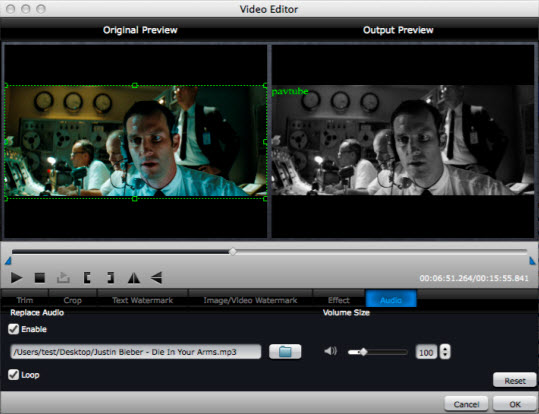
This MOV-to-DVD Creator also allows you to design and create your own DVD menu or add background picture as well as music to make your DVD more personalized. To use a preset menu template and simply double-click on the template.
4. Preview Created DVD-Video. It’s great that you can preview the created DVD before burning to make sure everything is going well, and then you can choose to burn a DVD disc, a DVD folder, or a DVD ISO.
5. Start burning.
Click the “Burn” button to start burning Canon 60D mov files to DVD on Mac – video to
a writable DVD (or ISO image) that will plays on standard DVD player after
burning. Now you have finished the burning process and get the created DVD
for watching on your home DVD player or TV.
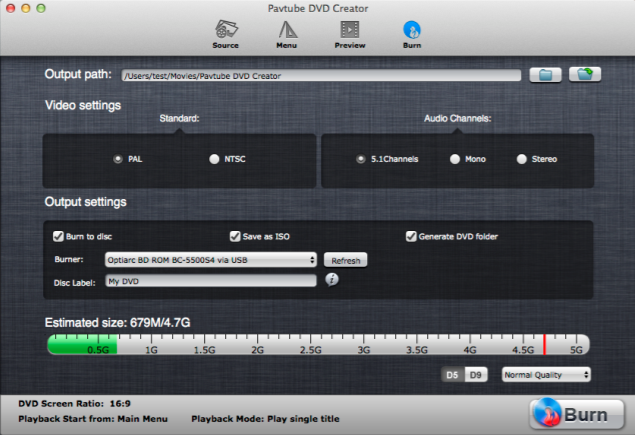
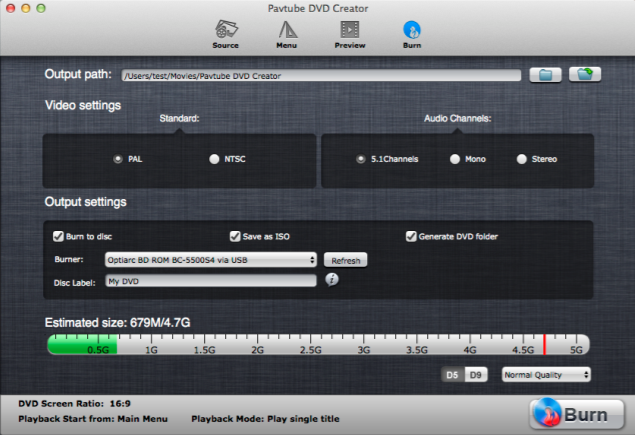
With this professional mov to DVD Maker, you will find it pretty easy to convert Canon 60D mov files to DVD for you to enjoy a quality time watching movies with your family at home.
Tips:
1. Learn write Sony XAVC footage to DVD.
2. Good news for Blu-ray/DVD fans! A way to save your money for more products: Have a look at some money-saving bundled products with special offer to get what you like. For example:
ByteCopy for Mac($42) + DVD Creator for Mac($35) = Only $44.9, Save $32.1
iMedia Converter Converter for Mac($65) + DVD Creator for Mac($35) = Only $64.9, Save $35.1
BDMagic for Mac($49) + DVD Creator for Mac($35) = Only $49.9, Save $28.1
DVDAid for Mac($35) + DVD Creator for Mac($35) = Only $35.9, Save $34.1