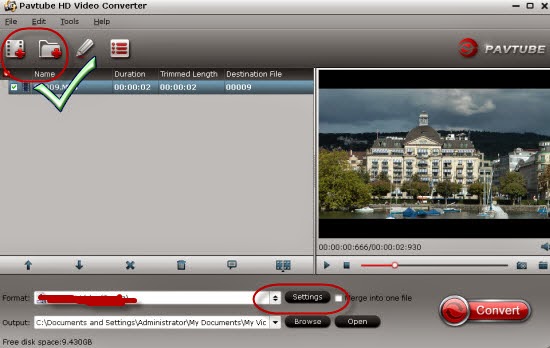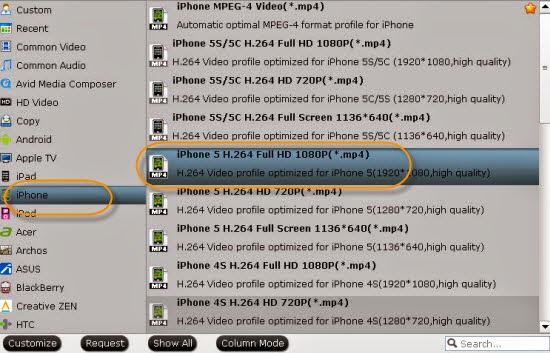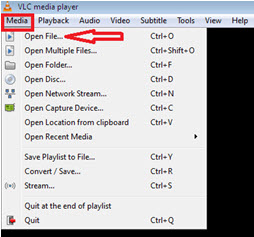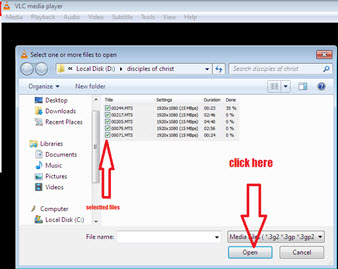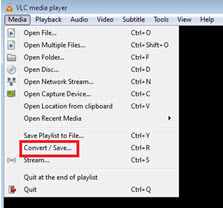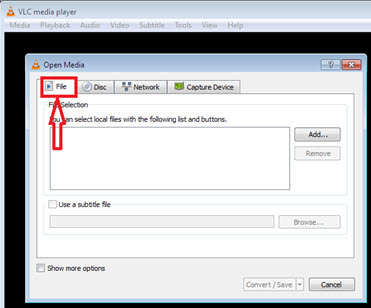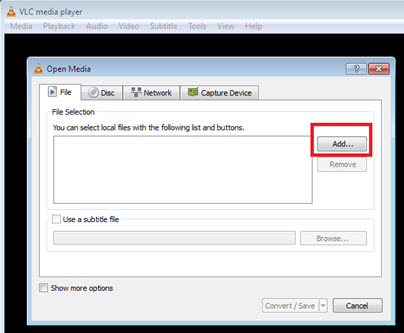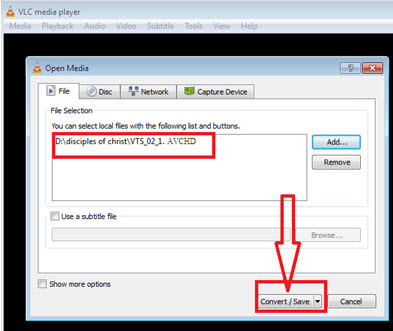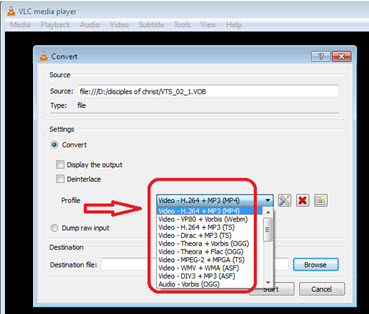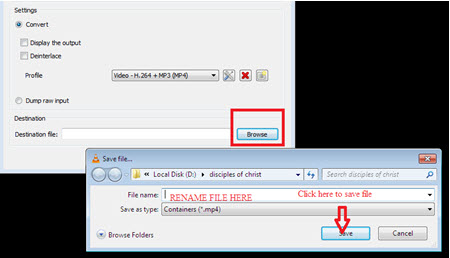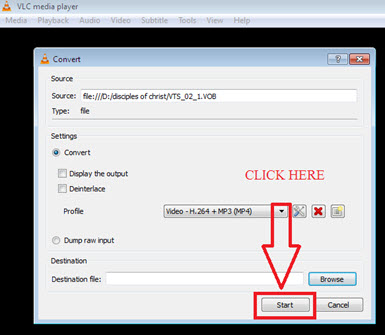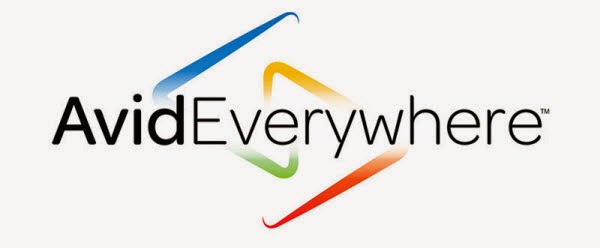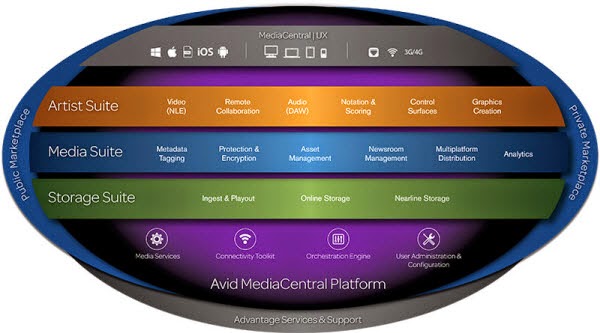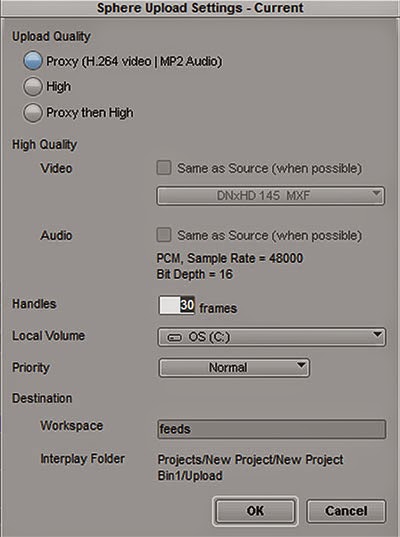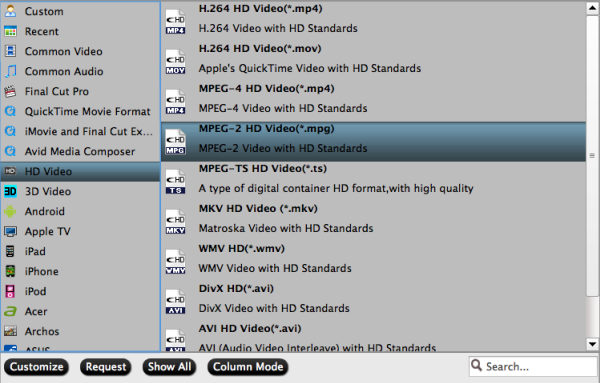The baking-hot iPhone 6 comes with a 4.7 inch 1334 x 750 (348 ppi) Retina display and the 5.5 inch iPhone 6 Plus sports a Full HD (1,920×1,080 resolution) plus a 16:9 screen ratio to support watch HD widescreen movies. Hence, no doubt that iPhone 6(Plus) will bring the Apple junkies a more enjoyable HD video experience.

However, as always, video cannot be played back on iPhone 6 or iPhone 6 Plus only if you are playing videos in MOV, MP4, M4V format, which is too limited for other unsupported movie watching. So you are advised to to try some top free Video/Audio Converters for your new iPhone 6 and larger iPhone 6 Plus.
Most video converters work in a similar way, requiring the user to upload their files and select an appropriate output setting before choosing a save location within their computer’s directory. However, some falter when it comes to speed and conversion quality, while others pave the way with intuitive features that go well beyond your typical video converter and push the software into an entirely different realm — one where video editing and multimedia players intersect. Now I will list our picks for the top 6 best free iPhone 6 & iPhone 6 Plus Video/Audio Converter so you can free yourself from the ball-and-chain formats of yesterday and convert video so that it’s playable on your new iPhone 6(Plus).
Top 6 Free iPhone 6 & iPhone 6 Plus Video/Audio Converters
1. Pavtube Free Video DVD Converter Ultimate (Windows)
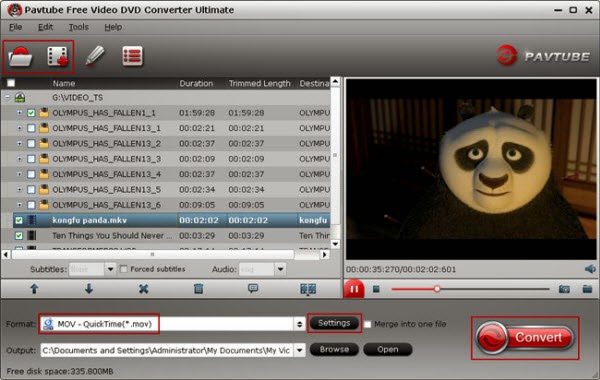
Pavtube Free Video DVD Converter Ultimate is a professional Video & DVD convering tool with strong ability to remove DVD protection and convert videos file to any video and audio format including iPhone 6(Plus) compatible mov format. With it, you are aslo allowed to edit DVD/Video (trim, crop, and layer video effects) to create your personal movie. The software features batch processing for converting multiple files simultaneously. The resulting video quality is excellent– making it one of the most user-friendly and adoptable freemium products in our roundup.
2. Handbrake (Windows/Mac OS X)

Handbreak is a neat, open source video transcoder for ripping DVD video and other content into a variety of formats that you can then take on the go. Handbrake includes a system of presets that allow novice users to quickly rip DVD videos into formats optimized for a variety ofdevices and more advanced users will find a plethora of technical features and settings that they can tweak to configure the output to their liking.
1. Pavtube Free Video DVD Converter Ultimate (Windows)
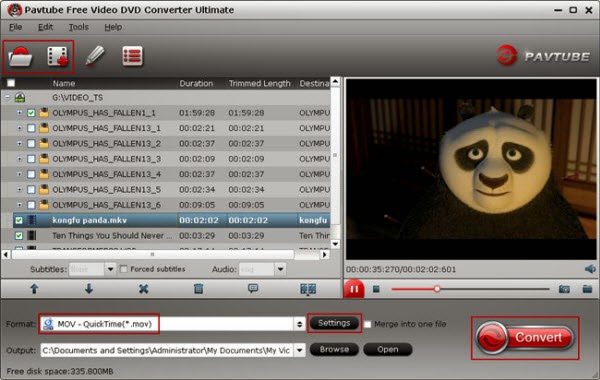
Pavtube Free Video DVD Converter Ultimate is a professional Video & DVD convering tool with strong ability to remove DVD protection and convert videos file to any video and audio format including iPhone 6(Plus) compatible mov format. With it, you are aslo allowed to edit DVD/Video (trim, crop, and layer video effects) to create your personal movie. The software features batch processing for converting multiple files simultaneously. The resulting video quality is excellent– making it one of the most user-friendly and adoptable freemium products in our roundup.
2. Handbrake (Windows/Mac OS X)

Handbreak is a neat, open source video transcoder for ripping DVD video and other content into a variety of formats that you can then take on the go. Handbrake includes a system of presets that allow novice users to quickly rip DVD videos into formats optimized for a variety ofdevices and more advanced users will find a plethora of technical features and settings that they can tweak to configure the output to their liking.
However, the HandBrake guide and forums are always available if you need help without having to spend ample time fumbling with the program. So it won't cut through some copy protection. Handbrake simply can’t be topped when converting files to MP4 or MKV format, but it also isn’t for beginners unwilling to learn the software.
3. Freemake Video Converter (Windows)
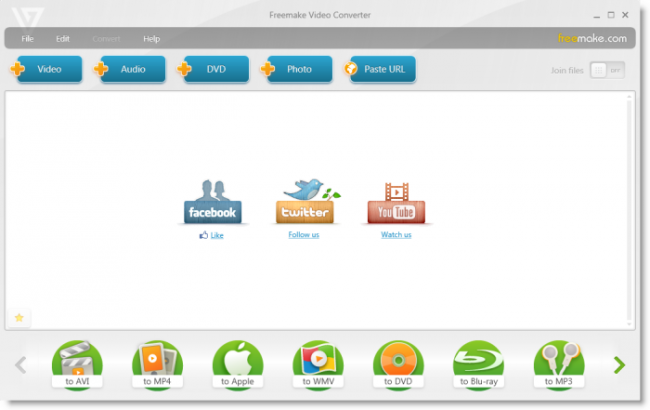
Freemake Video Converter is an all-in-one free converter program that can take numerous audio and video file formats and convert them into various device-friendly forms. Freemake supports numerous input file formats for both audio and video, and includes some basic editing features for trimming out sections of your input, and numerous device presets allow you to ensure compatibility when importing videos or music to a particular smartphoneor tablet. An easy to use interface simplifies workflow and guides you through the process, making it Freemake powerful and user-friendly.
4. Format Factory (Windows)
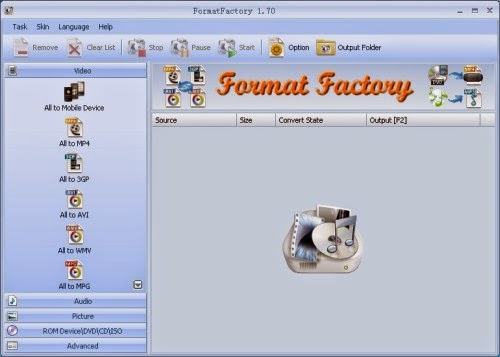
Format Factory strikes a nice balance between usability and customization. The main pane allows you to drag and drop files for conversion, and there's numerous supported formats, a wealth of device and quality presets to keep things simple, and the ability to further modify settings within these presets to your liking. Besides audio and video conversions,Format Factory also includes DVD ripping, as well as audio and video joining features for extra value.
5. MediaCoder (Windows/Mac OS X)
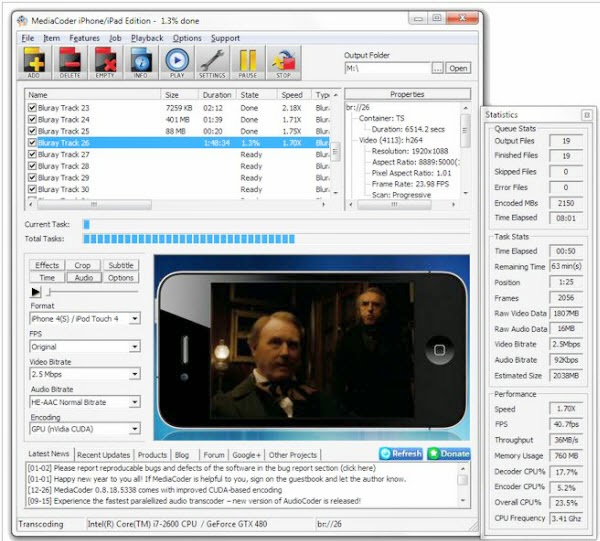
MediaCoder is a capable program loaded with terrific conversion features. The interface, though bewildering at first glance, is relatively straightforward once you learn your way around, offering a boatload of customizable features for converting video to a specified output format of your choice. There are other basic tools bundled in the software, such as a direct audio extractor and a CD burner, but they are merely bonuses given the software’s focus on transcoding and output compatibility.
6. Clip Converter (Web-based)
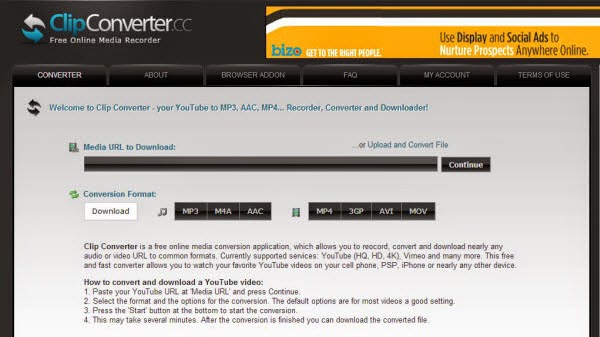
Clip Converter was one of the first online converters and it remains one of the simplest for multiple reasons. The free software is primarily designed for downloading and converting video files from their native format into something more accessible. Unfortunately, the site doesn’t allow much customization when it comes to video or audio files. You can typically download video files at the highest resolution available, or less if you’re worried about space, but audio is limited to 320 kbps or the highest quality available.
Honorable mentions
These free video & audio converters for iPhone 6(Plus) are more powerful and robust compared with others and worthy trying, but if you found your files can't be encoded, please take a look at this paid iPhone 6 & iPhone 6 Plus converting tool- Pavtube Video Converter Ultimate which standouts amid the myriad of video-conversion software and is capable of accomplish the task by converting all kinds of videos to iPhone 6 (Plus) supported video formats.
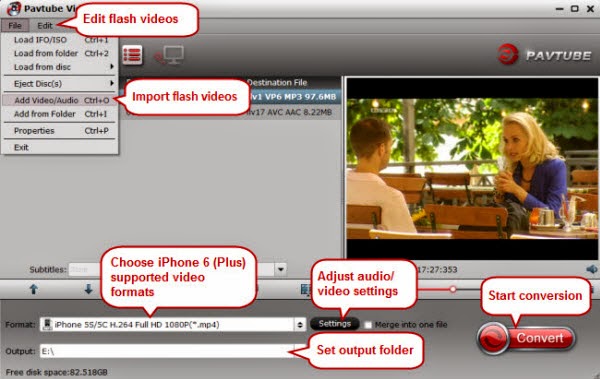
It features an easy-to-use interface, numerous device and setting presets for painless conversion settings, the option to tweak settings further, as well as a basic editing tool for cropping, adding watermarks, and other features. The program is well-organized, and quite user-friendly. Mac version is iMedia Converter for Mac.
3. Freemake Video Converter (Windows)
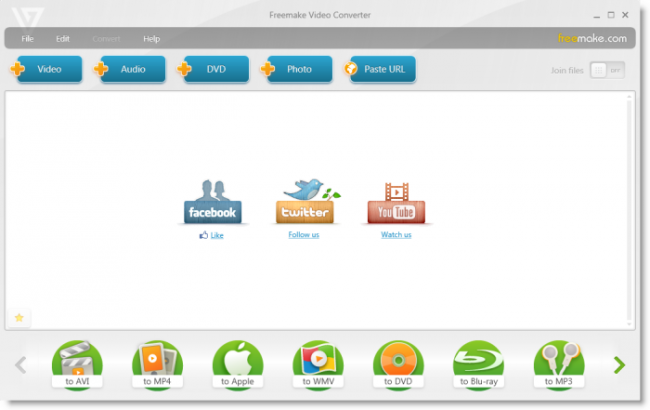
Freemake Video Converter is an all-in-one free converter program that can take numerous audio and video file formats and convert them into various device-friendly forms. Freemake supports numerous input file formats for both audio and video, and includes some basic editing features for trimming out sections of your input, and numerous device presets allow you to ensure compatibility when importing videos or music to a particular smartphoneor tablet. An easy to use interface simplifies workflow and guides you through the process, making it Freemake powerful and user-friendly.
4. Format Factory (Windows)
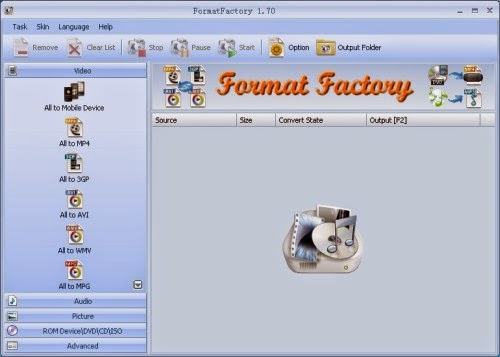
Format Factory strikes a nice balance between usability and customization. The main pane allows you to drag and drop files for conversion, and there's numerous supported formats, a wealth of device and quality presets to keep things simple, and the ability to further modify settings within these presets to your liking. Besides audio and video conversions,Format Factory also includes DVD ripping, as well as audio and video joining features for extra value.
5. MediaCoder (Windows/Mac OS X)
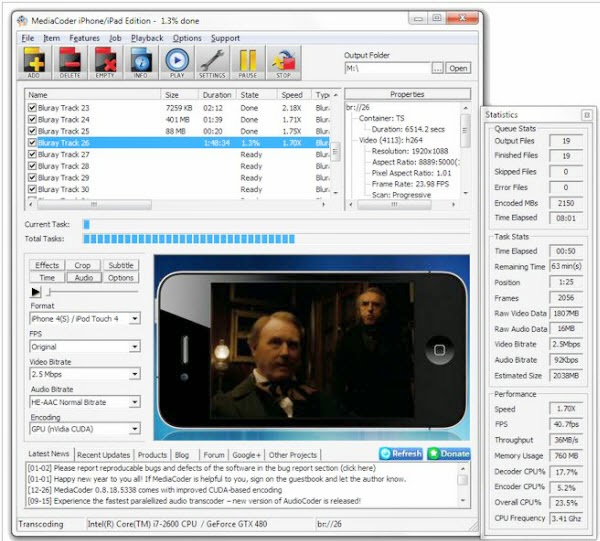
MediaCoder is a capable program loaded with terrific conversion features. The interface, though bewildering at first glance, is relatively straightforward once you learn your way around, offering a boatload of customizable features for converting video to a specified output format of your choice. There are other basic tools bundled in the software, such as a direct audio extractor and a CD burner, but they are merely bonuses given the software’s focus on transcoding and output compatibility.
6. Clip Converter (Web-based)
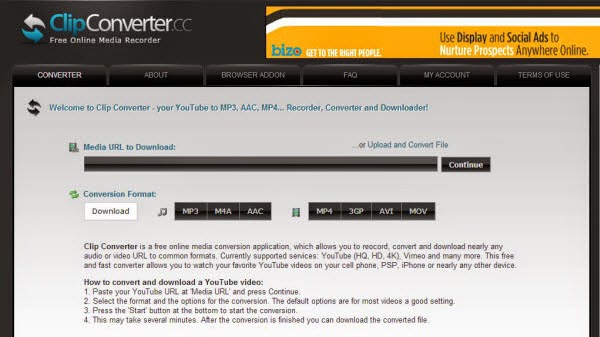
Clip Converter was one of the first online converters and it remains one of the simplest for multiple reasons. The free software is primarily designed for downloading and converting video files from their native format into something more accessible. Unfortunately, the site doesn’t allow much customization when it comes to video or audio files. You can typically download video files at the highest resolution available, or less if you’re worried about space, but audio is limited to 320 kbps or the highest quality available.
Honorable mentions
These free video & audio converters for iPhone 6(Plus) are more powerful and robust compared with others and worthy trying, but if you found your files can't be encoded, please take a look at this paid iPhone 6 & iPhone 6 Plus converting tool- Pavtube Video Converter Ultimate which standouts amid the myriad of video-conversion software and is capable of accomplish the task by converting all kinds of videos to iPhone 6 (Plus) supported video formats.
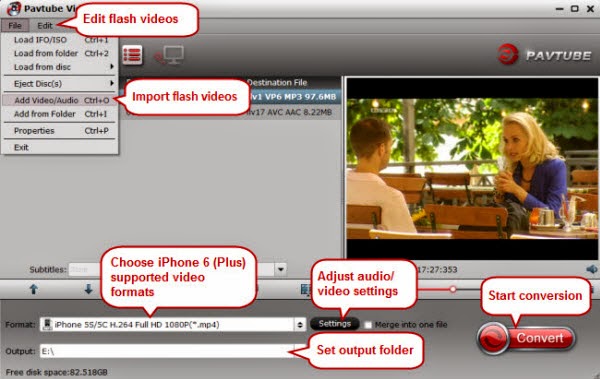
It features an easy-to-use interface, numerous device and setting presets for painless conversion settings, the option to tweak settings further, as well as a basic editing tool for cropping, adding watermarks, and other features. The program is well-organized, and quite user-friendly. Mac version is iMedia Converter for Mac.
More related iPhone 6/iPhone 6 Plus articles: