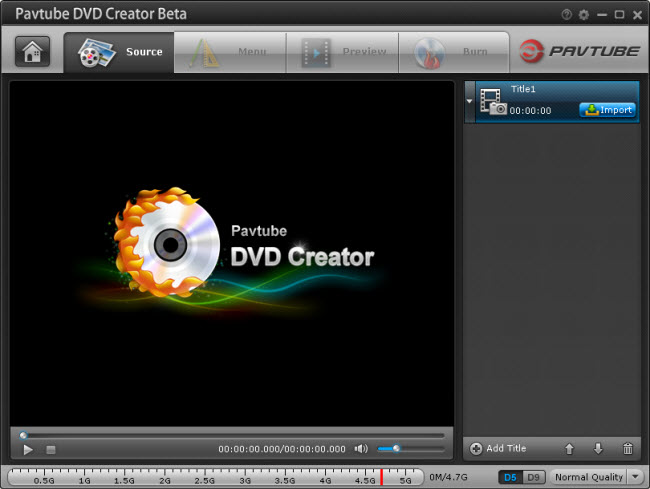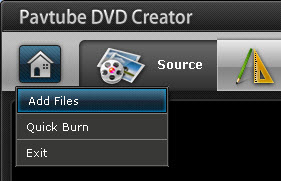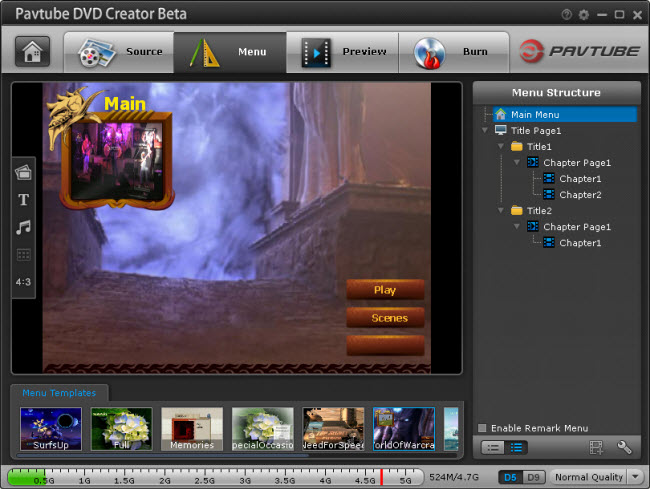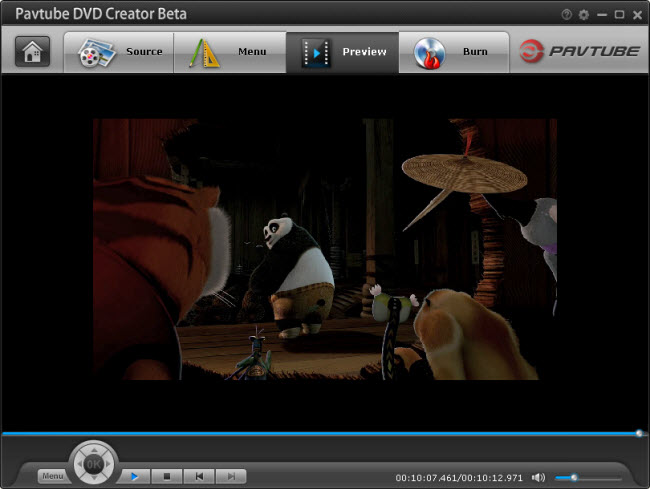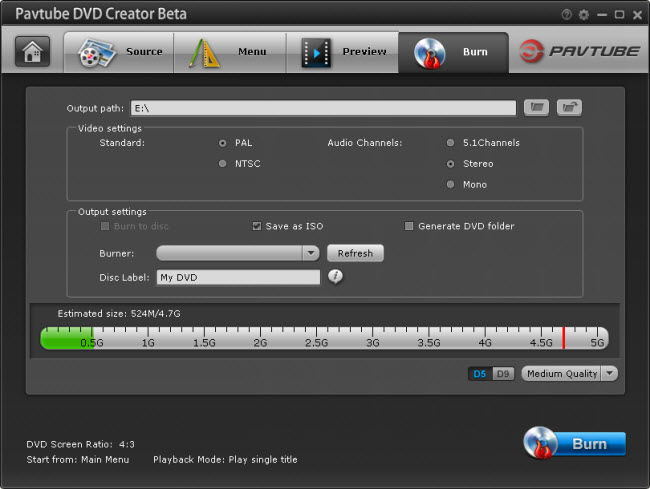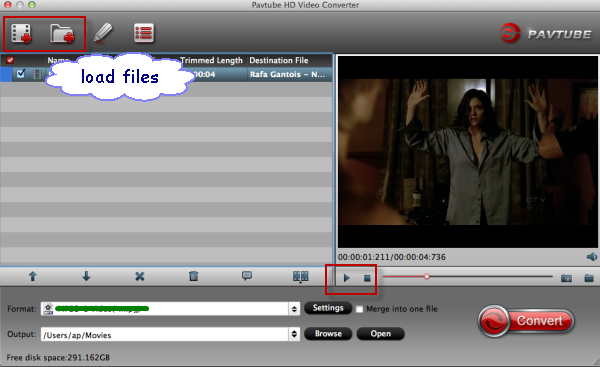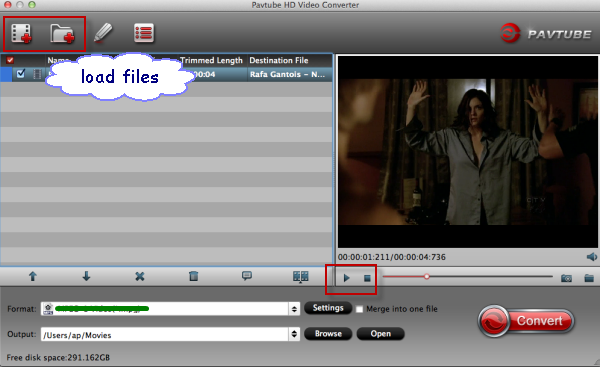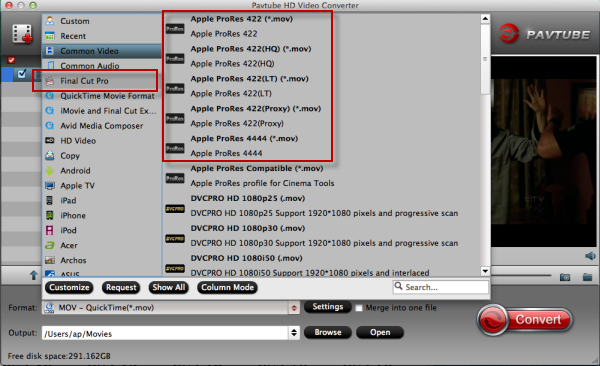XDCAM EX
The Sony XDCAM EX is a high-quality video camcorder, capable of shooting in either standard definition or high definition. XDCAM EX video and audio content is stored on Sony SxS solid-state Express Card 3/4 media within MP4 container files. You can record video either 1920 x 1080 or 1280 x 720 modes.
XDCAM EX HD MP4 video is recorded from Sony XDCAM EX. But after test, we find that this MP4 format by Sony can't even be played on Mac OS 10.8. Many fresh users don't know what to do. But don't worry. Just follow me to learn how to play and view .mp4 files from Sony XDCAM EX.
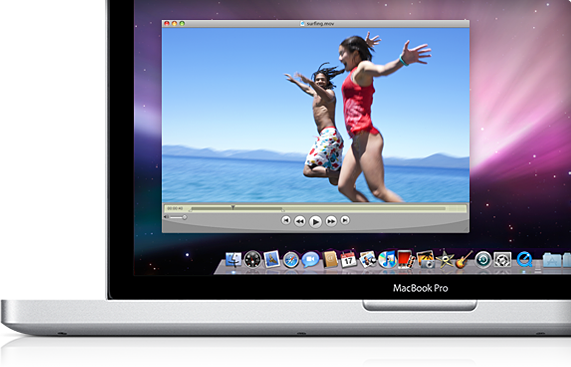
- With running XDCAM Browser you can preview the MP4 files or export as a mxf file, but can't transfer to a .mov file and this rewapped .mxf file may not be viewing.
- Of course You can play this video file on the camcorder and through the Sony software, but if you use QuickTime as your media player, you will have to convert Sony XDCAM HD file to a compatible format with QuickTime MOV for playback. So how to convert a XDCam EX MP4 file into a mac-compatible .mov file for enjoying which retain the same size and quality?
- Calibrated{Q} MP4-EX Import component ($149.95) supports tranferring MP4 to QuickTime MOV. (Not supported FCP X)
- Calibrated{Q} XD Decode codec ($89.95) to encode MP4 files for playback. (Not for use when any version of Final Cut Pro, Final Cut Studio or Final Cut Server is installed, and at least a Intel Core 2 Duo with two physical cores is highly recommended)
- As the solution above takes too much money, and you may may have reliability and incompatiblity issues. Here comes the third solution, using Pavtube HD Video Converter for mac can helps you to tranfer Sony XDCAM MP4 to QuickTime mov easily and fastly. (Easy and Helpful)
Step 1. Download Sony XDCAM MP4 to MOV Converter for mac, and install it. Click the "Add Video" button to import Sony XDCAM EX seperate MP4 files or press on"Add from Folder" button to add MP4 folder.

Step 2. Select output format.
Click on the dropdown menu of "Format" and select "Common Video -> MOV – QuickTime (*.mov)" as target format. This format is specially designed for QuickTime playback. You can also choose format as you need in the format column, such as AVI, MKV, MP4, etc.
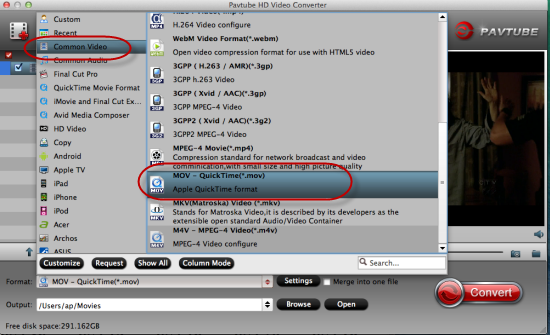
Step 3.Adjust video and audio parameters.
Click "Settings" button to customize the output video and audio settings by yourself. You can also use the default parameters, they will ensure you a good balance between file size and image quality basically. You can change the resolution, bitrate, frame rate as you need.

Step 4. Click "Convert" button and this Sony XDCAM EX MP4 Converter for Mac will start transcoding Sony XDCAM MP4 to QuickTime MOV.
After you converting Sony XDCAM HD Video to MOV for QuickTime, you can play the converted footages smoothly on Mac.
Further Reading:
- Working with Sony XDCAM IMX media in Final Cut Pro, Avid, iMovie, Premiere Pro
- Import and edit Nikon D3200 MOV video in Adobe Premiere
- How to Play AVCHD Video on Dune HD Player?