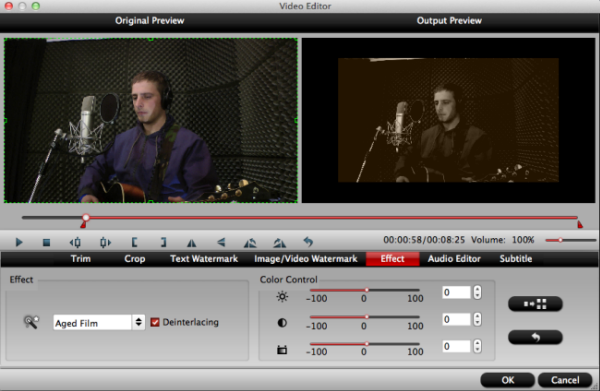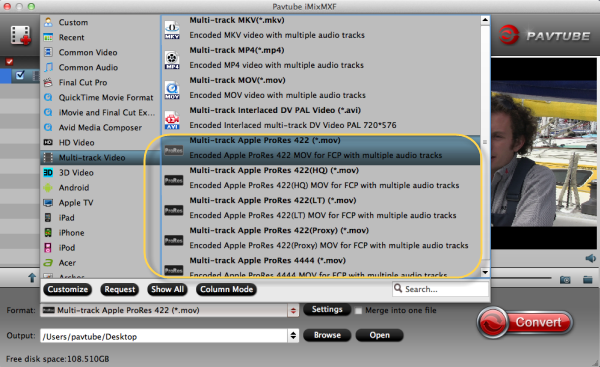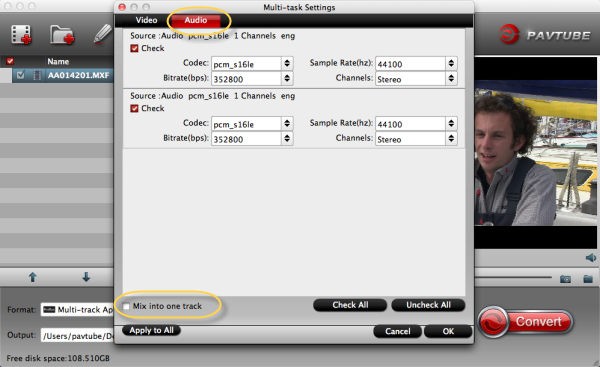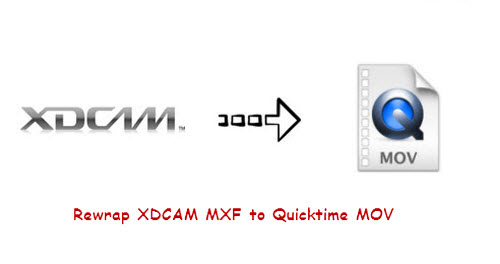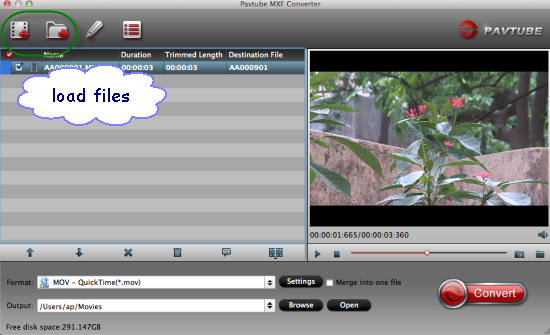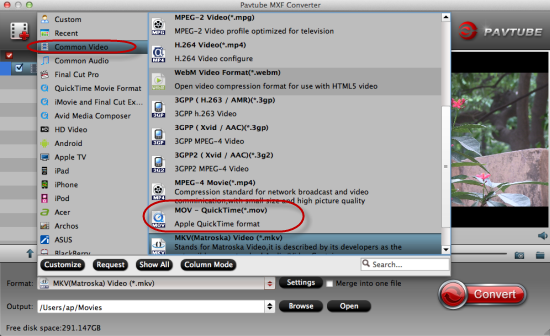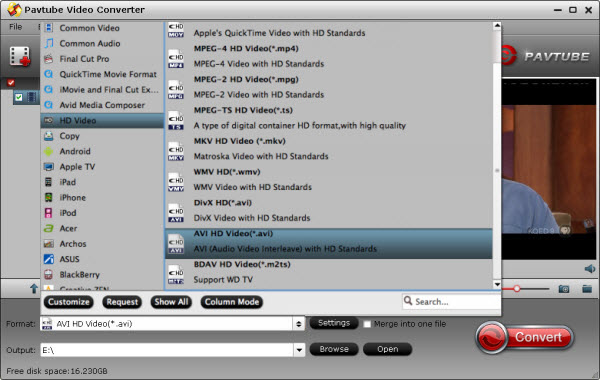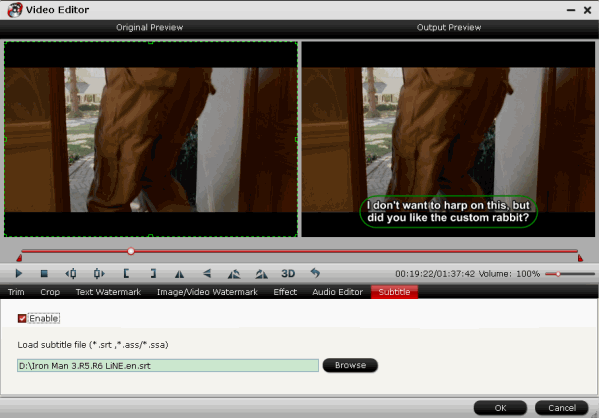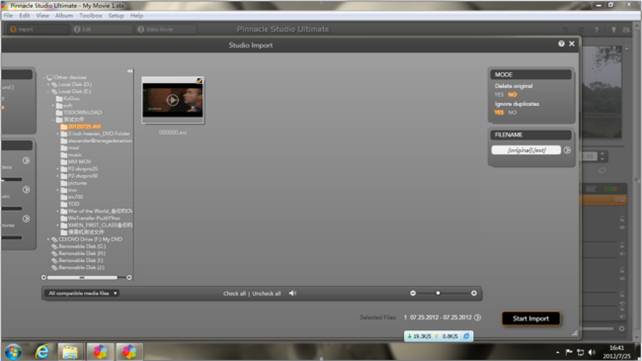How to edit Canon EOS 100D H.264 Video in FCP X on Mac? Best Canon H.264 Video Converter can help you to encode 1080p MOV clips from Canon EOS 100D to FCP friendly code and Eit/Split/Cut/Merge the H.264 MOV footage on Mac.
Last year’s Canon EOS 650D was an excellent camera. But for all its whiz-bang features, like a capacitive touchscreen and continuous autofocus while shooting video, it just didn’t feel special. A DLSR for beginners just doesn’t make as much sense when there are smaller mirrorless cameras that can achieve similar results. So Canon shrunk the 650D down. Here’s the mini version: Canon EOS 100D.

Canon EOS 100D (Rebel SL1) may be the smallest and lightest DSLR currently in production, but does the 18-million-pixel 100D have what it takes to meet the demands of the enthusiast photographer? Canon EOS 100D features a 3in, 1.04-million-dot touch-sensitive LCD screen, a maximum sensitivity of ISO 25,600, and can shoot video at a resolution of 1080p at 30fps.
However the MOV files using variable bitrate MPEG-4 AVC / H.264 compression, which is well-supported by FCP X. Due to its high data rate (20-30mbps), the Canon 100D 1080 mov footage is quite demanding and your FCP X prone to freeze or crash if your Mac is not so up-to-date.
In order to process Canon EOS Rebel SL1 footage fast and seamless with Final Cut Pro X, it requires that the H.264 .mov videos to be transcoded into an editing friendly format before importing the mov video from 100D to FCP X. This is usually done with a Mac HD Video Converter.
Recommended Tool:
Pavtube HD Video Converter for Mac - The best Canon H.264 MOV Converter
With it, you can transcode Canon 100D MOV to a compatible format for FCP X on mac quickly and easily with preserving timecode. Before editing the footages from Canon 100D, you are advised to install the first-class HD Video Converter for Mac from Pavtube.
Step-by-step guide to learn how to convert Canon 100D 1080p MOV to Prores 422 for FCP X with keeping timecode.
Step 1. Download and install the H.264 to Prores 422 Converter with timecode on your Mac. Launch it and import your Canon 100D .mov clips into it.

Step 2. Choose Apple Prores as output for FCP X.
Click on "Format", follow "Final Cut Pro > Apple ProRes 422 (*.mov)" format for native importing and editing in FCP X.

Step 3. Click on Settings to adjust audio and video parameters including video size, video frame rate, bitrate, sample rate, audio channel.
Step 4. Start transcoding Canon 100D h.264 MOV to Prores 422 by clicking on "Convert" button.
After the conversion is done, you can easily import Canon 100D h.264 footage into FCP X with retaining timecode.
- Refer to the picture below to see how this cool mac mov converting tool keep the timecode for FCP.
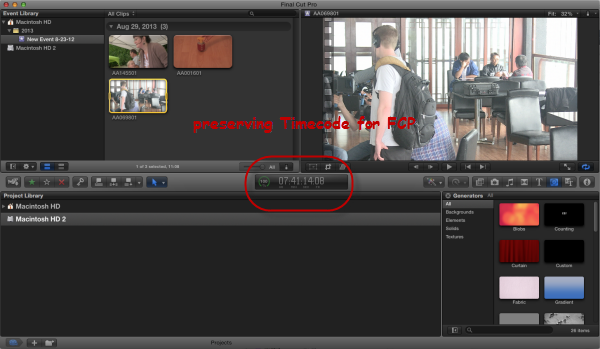
Hope this article will make the experience of editing h.264 mov footage from Canon 100D in FCP X easier and faster.
Related guide: