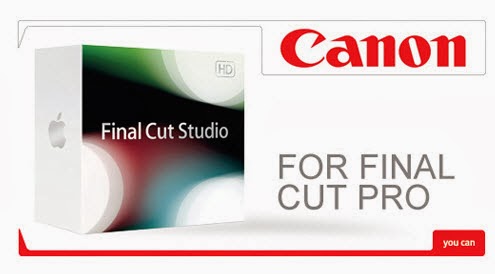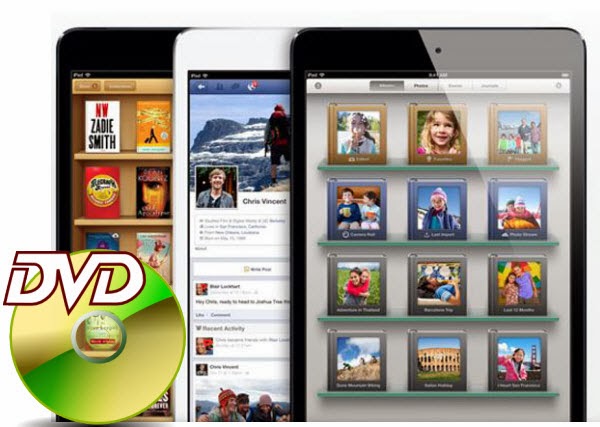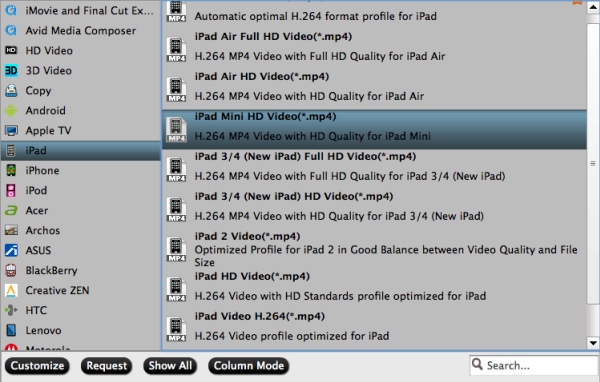In this guide, you will learn how to convert Canon EOS 5D Mark III mov to Apple ProRes on Mac OS X so that you can smoothly import/edit 5D Mark III videos in Final Cut Pro 7 without rendering time.
As the latest in its enthusiast full-frame 5D series and successor to the popular EOS 5D Mark II, Canon EOS 5D Mark III has been tested to be a great camcorder by a number of truly brilliant photographers across the globe who prefer to use it daily in all sorts of disciplines and locations, and attracted much attention even since it has not came out to the market. Based around a 22MP full-frame sensor, it can shoot 6 frames per second and features a 61-point AF system much like the 5D Mark III. It can capture 1080p movies at 24, 25 or 30 fps and offers high quality intraframe (All-I) video compression amongst a host of movie-related improvements.

Everything is good but the only problem, as many Canon DSLRs users may have, is the incompatibility which will jump out when you want to ingest Canon EOS 5D Mark III 1080p MOV files to Final Cut Pro 7 for editing on Mac. They will hit a snag in the form of a “contains unsupported media… invalid directory” error. You can import your files with Log and Transfer but you have to back up the ENTIRE CARD STRUCTURE from the beginning.
Obviously, what matters is not the MOV fomat, since it is fine while playing with QT player on Mac, but the H.264 codec. It is a highly compressed codec, great for playing/streaming videos. But as for editing H.264 MOV in FCP, it is not such a suitable choice. In order to make Canon 5D Mark III footages editable in FCP 7, you have to convert H.264 MOV to ProRes 422, the codec which is proved to be the most compatible one with FCP 7.
You are provided with five options, including Apple ProRes 422 HQ (*.mov), Apple ProRes 422 (*.mov), Apple ProRes 422 (LT) (*.mov), Apple ProRes 422 (Proxy) (*.mov) and ProRes 4444 (*.mov). Here listed the main difference of the five ProRes codecs.
a. ProRes 422 (HQ): offers the utmost possible quality for 4:2:2 or 4:2:0 sources and provides target data rate of approximately 220 Mbps and higher quality than Apple ProRes 422;
b. ProRes 422: provides target data rate of approximately 145 Mbps and higher quality than Apple ProRes 422 (LT);
c. ProRes 422 (LT): provides roughly 70 percent of the data rate of Apple ProRes 422 (thus, smaller file sizes than Apple ProRes 422) and higher quality than ProRes 422 (Proxy);
d. ProRes 422 (Proxy): provides roughly 30 percent of the data rate of Apple ProRes 422 and high-quality offline editing at the original frame size, frame rate, and aspect ratio;
e. ProRes 4444: offers the utmost possible quality for 4:4:4 sources and roughly 50 percent higher than the data rate of Apple ProRes 422 (HQ).
A top Video Converter for Canon 5DM3 and FCP 7 users should be developed with all the five options. Here recommended the best H.264 MOV to ProRes Converter for Mac in that it is not only capable of converting H.264 MOV files to Apple ProRes codecs, all 5 ProRes codecs included, but also able to rip your BD/DVD disc for editing.
What's more, you can make your work easier with some useful editing functions, including joining imported clips together for easy importing, trimming section of your file, adding text/image/video watermarks to your original files, replacing audio tracks, etc. Follow the Three-step conversion and you are capable of importing/editing Canon EOS 5D Mark III files in Final Cut Pro 7.
Three-step Guide for transcoding Canon EOS 5D Mark III H.264 MOV to Apple ProRes for FCP 7
Step 1: Free download and run the best Mac Canon MOV to ProRes Converter for FCP, and drag Canon EOS 5D Mark III H.264 MOV files to the software.

Step 2: Select output format for Final Cut Pro. You are advised to choose “Apple ProRes 422 (*.mov)”or “Apple ProRes 422 HQ (*.mov)” format.
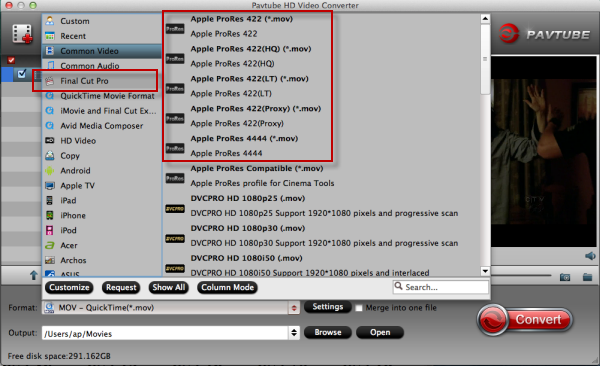
Due to the difference in the compresstion standard of AVCHD and ProRes 422, the converted files are significantly larger than the original ones. If you prefer smaller file size, please choose “Apple ProRes 422 (LT) (*.mov)” instead.
Since ProRes 422 (LT), ProRes 422 (Proxy), and ProRes 4444 have not been added to FCP 6, you’d better not set one of them as output if you happen to edit your H.264 files in FCP 6 before upgrading FCP 7.
Tips:
1. Settings- click to set video resolution(1920×1080/1440×1080/1280×720/720×480), bitrate(from 1Mbps to 20Mbps), frame rate (24p/30p)
2. Editor (next to “Add” icon)- click to set deinterlace, denoise, mute, volume up, trim, crop, etc.
Step 3. Click the “Convert” button to start converting H.264 MOV files to Apple ProRes on Mac immedaitely.
After converting the Canon DSLR EOS MOV video to ProRes format, you can easily import/edit Canon EOS 5D Mark III MOV files in Final Cut Pro 7 smoothly on Mac.
When the conversion is completed, please run the FCP 7 and click File –> Import –> Files for editing Canon EOS M files in FCP 7 without any rendersing and quality loss.
Besides the ability to transfter the EOS 5D Mark II files to FCP 7, the versatile Canon Video Converter for Mac can help you ingest/edit H.264 MOV files into FCP X, iMovie, FCE, Adobe Premiere Pro, Adobe Premiere Elements, Adobe After Effects, Avid Media Composer, etc.
Hope you enjoy it!
Read Related Articles: