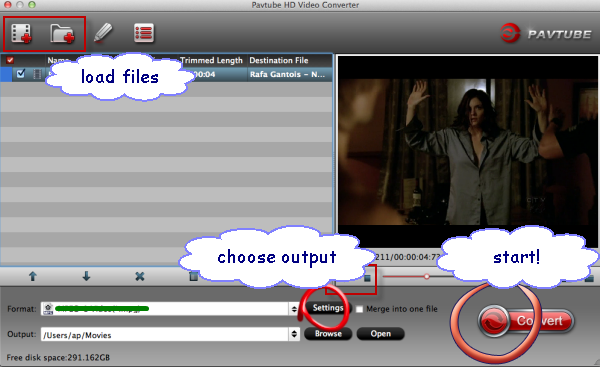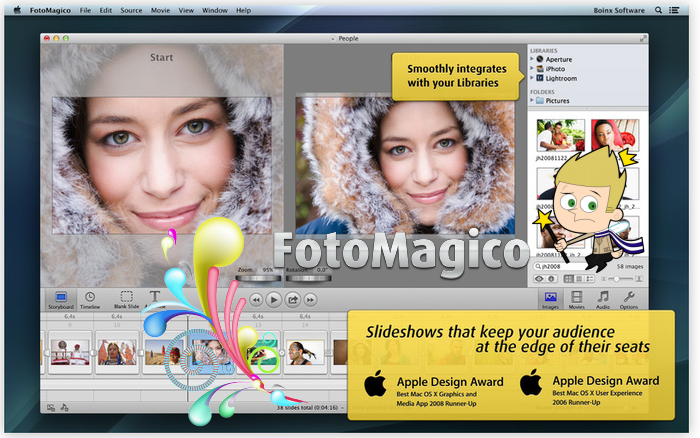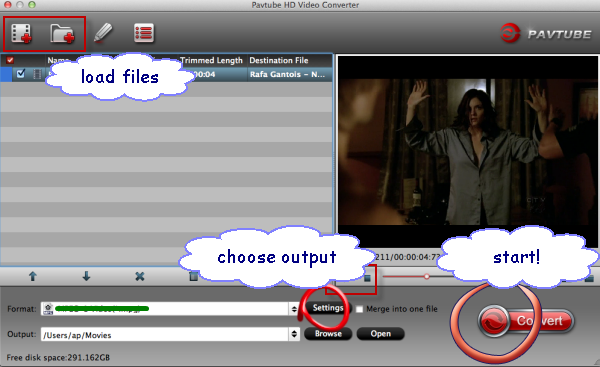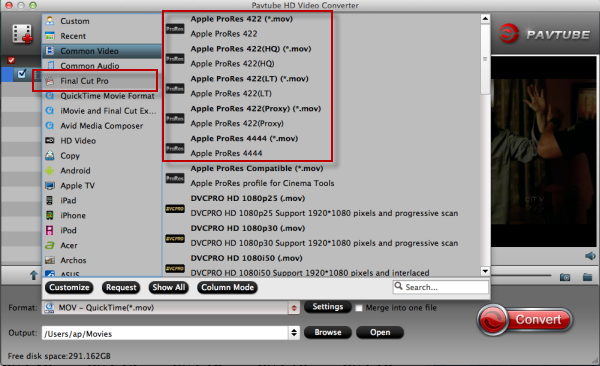Sony Alpha 7R users often meet the problem that they cannot edit AVCHD MTS files in FCP X. The following will tell how to use FCP X to edit Sony Alpha 7R AVCHD MTS, which is not a Mac friendly format.
Sony a7R Full-Frame Camera is the world's lightest interchangeable lens full-frame camera, and it can capture Full 1920 x 1080 HD uncompressed clean-screen video files to external recording devices via an HDMI connection in 60p and 60i frame-rates. Selectable in-camera AVCHD codec frames rates include super-smooth 60p, standard 60i or cinematic 24p.

But there is some problem in importing these AVCHD MTS files into your FCP X for editing because it is not a Mac friendly format for editing in FCP X. It is known that Apple ProRes codec is well compatible to FCP. Now you need a program help you to transcode Sony Alpha 7R AVCHD MTS to FCP X.
Here, Pavtube iMedia Converter for Mac is the best tool you need to help you convert Sony Alpha 7R MTS to ProRes 422 for FCP X editing. It does not only convert AVCHD to Apple ProRes for FCP X editing on Mac, but also convert AVCHD MTS to iMovie, FCE, Avid, Premiere Pro, Aperture 3, Kdenlive, After Effects CS6, DaVinci Resolve etc. compatible format/codec on Mac (Mavericks included).
What's more, with Pavtube MTS to FCP Converter, you can also add *.srt, *.ass, *.ssa subtitle to a video/movie files. Here I share a guide of how to add subtitles and some free subtitle files download website:
Here is the step-by-step guide for you to convert and import Sony Alpha 7R AVCHD MTS to Final Cut Pro X on iMac/MacBook Pro with Mac OS X like Mavericks, Lion, Snow Leopard.
Download Pavtube AVCHD MTS to ProRes Converter, install it on Mac.
Step 1. Load Sony a7R MTS files from SD card.
Connect your a7R to your Mac with USB2.0. Run Pavtube MTS to ProRes Converter and then click "Add video" button to load 1080p MTS files from Sony Alpha 7R AVCHD camcorder to the Mac program. You can tick the box in front of the file you want to convert.

Tip: If you have multiple MTS/M2TS files, you can select the "Merge into one file" box to merge/combine MTS files, so that you can import these files to FCP X without interruption.
Step 2. Set MOV as output format.
Click the "Format" option, and choose "Final Cut Pro -> Apple ProRes 422 (*.mov)" as output format, the output video will be kept as high definition 1920×1080.

Tip 1: You can also choose "Apple ProRes 422(HQ) (*.mov)" as output format for FCP X. The Apple ProRes 422 (HQ) codec offers the utmost possible quality for 4:2:2 or 4:2:0 sources (without an alpha channel) and provides the following:
- Target data rate of approximately 220 Mbps (1920 x 1080 at 60i)
- Higher quality than Apple ProRes 422
Tip 3: You can set the output folder by clicking "Browse" icon as you need.
Step 3: Add effect or Subtitle for your footage.
If necessary, click "Edit" icon to start video editing with your mts files, such as adding effect as well as adding watermark, trim your videos and so on.
You can also click "Subtitles" option, add srt, ass, ssa suntitle you want.
Step 4: Convert Sony a7R AVCHD MTS to Apple ProRes MOV for Final Cut Pro X.
Click the "Convert" button under the preview window, the Mac MTS to ProRes Converter starts converting Sony Alpha 7R AVCHD MTS to ProRes MOV, and joining the MTS files for editing in FCP X.
After converting and merging the MTS files, just import the output ProRes MOV files to FCP X and the video is in HD 1920×1080. You can also import the output ProRes videos to Final Cut Pro X, iMovie or Premiere Pro,etc for editing.
Read More:
- How to Solve the freezes when importing MTS media to Premiere CC-2015.3?
- How to Convert MTS/M2TS with Handbrake Easily?
- Best Solution to Play Sony MTS/M2TS Files on MacBook Pro
- Play MTS on Smart TV (Windows and Mac Solutions)
- Top 5 MTS/M2TS Video Editors for Mac
- Top 5 MTS/M2TS Video Editors for Windows (10, 8.1, 8, 7, XP, etc)
- Fix Choppy Issues When Importing AVCHD Files to FCP
- Join and Convert MTS/M2TS Files for playing with VLC Player
- How to Convert 3D AVCHD MTS to 3D Tablet for Watching?