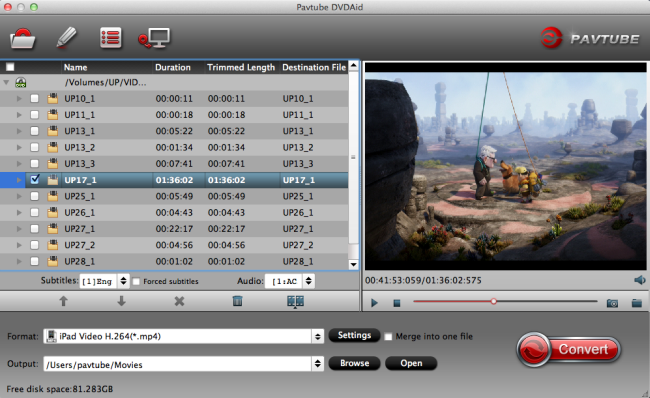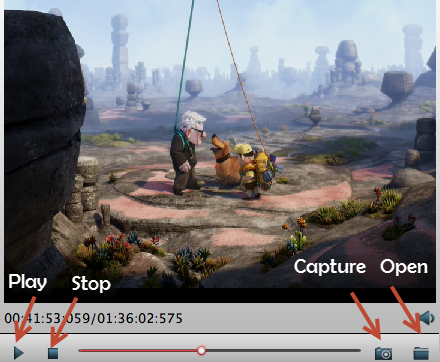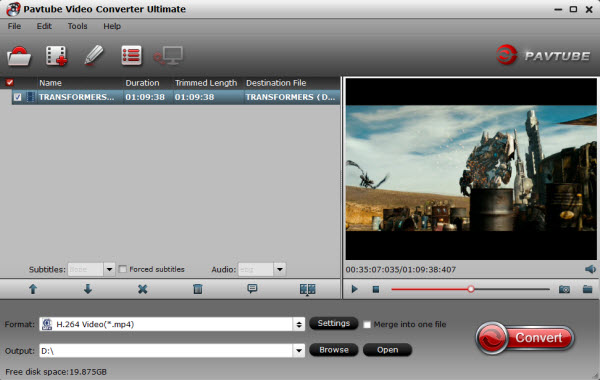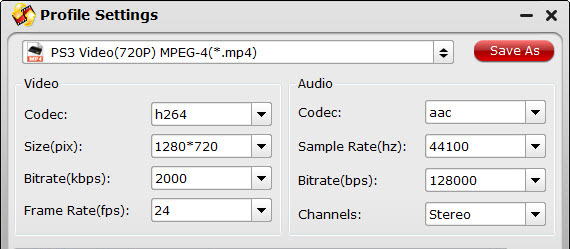Video_TS folder is the folder on DVDs that contains the DVD's video data and playback information. It contains three kinds of formats, IFO, BUP and VOB. IFO is information file, which is the main factor to operate video playback. With IFO files you can forward or backward the video at will. If IFO files are damaged or can't be read, don't worry. BUP is the backup of IFO and they have the totally same function. But if you happen to lose them all, you will have big trouble in controlling video play, so be careful. VOB means video objects, which is the container of video files. No need to say how important it is.

However, Video_TS folders are not that widely supported. If you want to play play Video_TS folders on much more media players, you may need to convert DVD VIDEO_TS folder to playable MKV file in advance.
To achieve this goal, first of all, download and install Pavtube DVDAid, which is the best tool to accomplish your goal by converting DVD VIDEO_TS to MKV file, Windows 8.1/8 supported.
Overall, the program can easily convert DVD disc, DVD VIDEO_TS folder and DVD IFO/ISO file to any video format for different devices including iPad Air, iPhone 5S, iPhone 5C, Kindle Fire HDX, Apple TV 3, Samsung Galaxy Tab 3, Galaxy Note 3, Google Nexus 7/10, WD TV, WD TV Live, and more.
Good News! Pavtube Release a New Site - multipelife.com with Product Migration and Name Change.Meanwhile, there are another three programs that are on sale : BDMagic, ByteCopy and Video Converter Ultimate can do the same job for you.
To thanks for your continued support all along our previous site and the new www.multipelife.com, we are holding a 'New Site Special' with fantastic discounts up to 40% off. You can get DVDAid for Windows/Mac platform with 40% off now
https://www.facebook.com/pavtubefans/app_209569249055691
Convert DVD VIDEO_TS folder to MKV file on Windows 8.1/8 easily and fastly
Step 1. Run the best VIDEO_TS Converter, click "Load from folder" to select and load the Video_TS files you want to convert. All the loaded files will be displayed on the left source pane and you can choose the titles to rip.
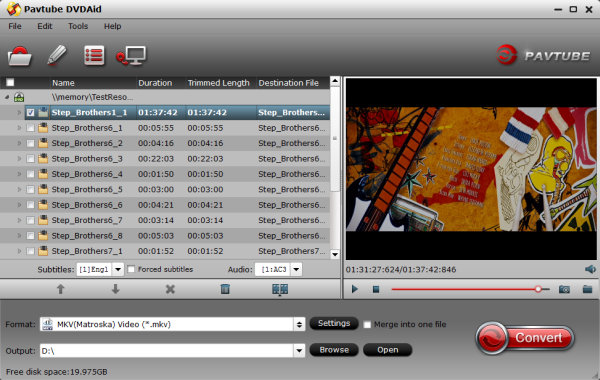
Step 2. Clicking the "Format" menu, here you are suggested to choose “MKV(Matroska) Video (*.mkv)” as output format from “Common Video” category under the drop-down list of “Format”. If you want to get better HD video quality, just select “MKV HD Video (*.mkv)” from “HD Video” category.
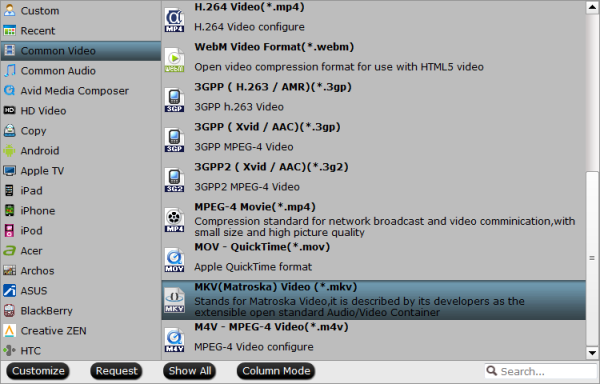
Step 3. If you like, modify profile settings such as video size, bitrate, frame rate, etc to get optimized video and audio playback.
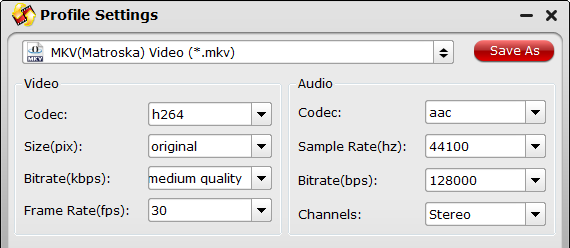
Step 4. Return back to DVDAid main interface, and hit the "Convert" button to start encoding DVD VIDEO_TS to MKV format Windows 8.1/8.
Once it finishes, open output folder, locate the created mkv file and you can transfer DVD VIDEO_TS folder to your media player for watching and sharing anywhere you like.
Meanwhile, with Pavtube's new site releasing, there are many new Money Saving Software Bundles like:
DVDAid($35) + Vidpie($29) = Only $49.9, Save $14.1
DVDAid($35) + DVD Creator($35) = Only $35.9, Save $34.1
Go to find the one you need.
More related:
How to Rip DVD with Preferred Subtitles
How to digitize home DVD/BlueRay library for viewing on TV and Tablets
Rip BD/DVD to MP4 on Mac for iPad, Apple TV, PS 3, Xbox 360, Roku and other players