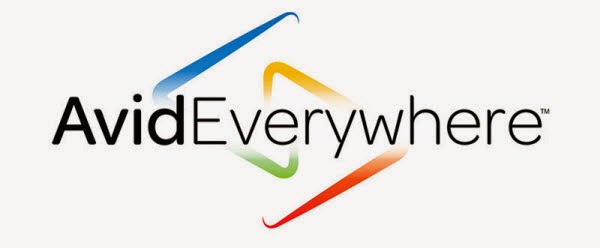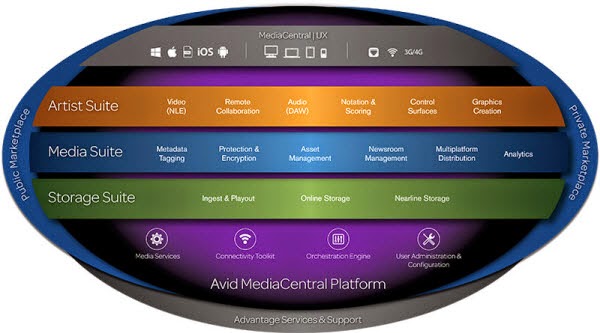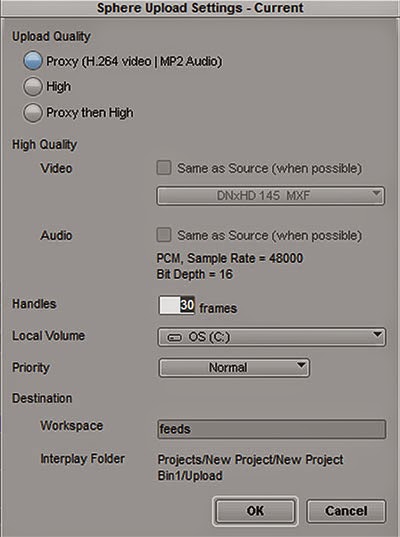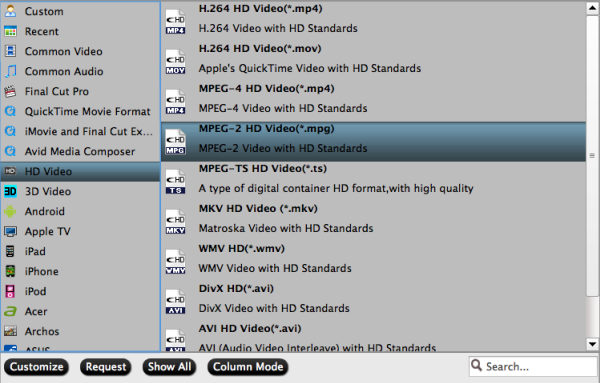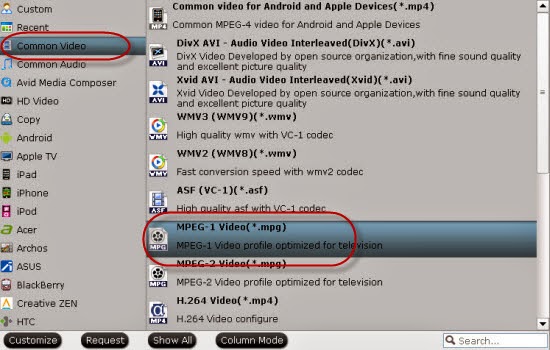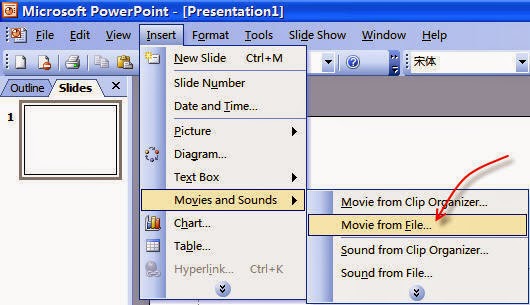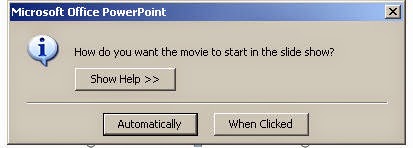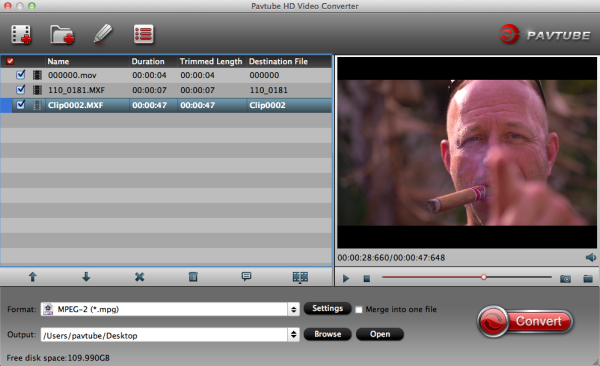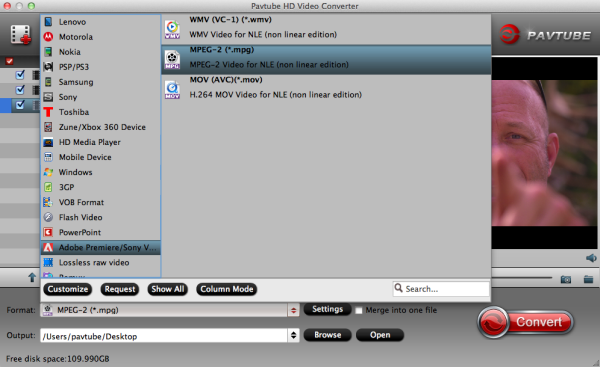Read this awesome guide, you can learn how to transcode Avid MXF Media with DaVinci Resolve Lite.
With an incredible range of digital film cameras available, DaVinci Resolve includes more native camera file support so you can grade directly from the camera files to get the best results. Let's learn how to transcode Avid MXF with DaVinci Resolve Lite in this article.
A recent projet required the editorial department to transcode dailies using a set-generated LUT for the ARRI Alexa camera. The simplest method to transcode media, apply LUT, and prepare for cutting with Avid Media Composer is using DaVinci Resolve Lite.

Grab your free copy from the DaVinci web site. Ensure the latest version is compatible with your exact version of OS X. For example, we needed to use Resolve Lite version 8.2.1 (betta) with OS X 10.7.4. We ran with a Mac Pro (mid-2010) with 12-core Intel Xeon, 8 GB of RAM, and ATI Radeon 5770 HD graphics card. Resolve would rather have a dedicated GPU such as the Quadro 4000, we found the Radeon to transcode in nearly real-time.
Resolve version 8 will not pass-through audio so the transcoded media will be sans audio. Sync in the Avid.
TRANSCODING
The following steps will get you going in Resolve and ensure the transcoded media includes metadata for Avid’s Tape column and later conform.
AVID IMPORT
You can’t directly import MXF media into the Avid. Instead, create a new folder inside Avid MediaFiles/MXF and drag the transcoded MXF files here. Switch back to Avid and the media database will be updated. Create a new bin. Switch back to Finder. Drag the msm.db file into this new bin.
There are alternate methods to use the MediaFiles folder such as an external drive, moving media from a temp folder into a permanent one, etc. Use whatever works but you need to follow the preceding paragraph to ensure the clips are imported.
As the procedure above is too complex, if you want to find an easy way, you can transcode Avid MXF files to someting which can be easily adapted to fit for the video processing in DaVinci Resolve with Pavtube MXF MultiMixer/iMixMXF. Here is the workflow.
With an incredible range of digital film cameras available, DaVinci Resolve includes more native camera file support so you can grade directly from the camera files to get the best results. Let's learn how to transcode Avid MXF with DaVinci Resolve Lite in this article.
A recent projet required the editorial department to transcode dailies using a set-generated LUT for the ARRI Alexa camera. The simplest method to transcode media, apply LUT, and prepare for cutting with Avid Media Composer is using DaVinci Resolve Lite.

Grab your free copy from the DaVinci web site. Ensure the latest version is compatible with your exact version of OS X. For example, we needed to use Resolve Lite version 8.2.1 (betta) with OS X 10.7.4. We ran with a Mac Pro (mid-2010) with 12-core Intel Xeon, 8 GB of RAM, and ATI Radeon 5770 HD graphics card. Resolve would rather have a dedicated GPU such as the Quadro 4000, we found the Radeon to transcode in nearly real-time.
Resolve version 8 will not pass-through audio so the transcoded media will be sans audio. Sync in the Avid.
TRANSCODING
The following steps will get you going in Resolve and ensure the transcoded media includes metadata for Avid’s Tape column and later conform.
- Open Resolve.
- In Preferences, add your source and destination drives or Resolve won’t see them. Restart Resolve.
- In CONFIG panel > Project Tab > choose 32 bit floating point, DaVince YRGB, 1920×1080 square pixel.
- In CONFIG panel > Project tab > Timeline Conform options, choose the right timecode speed for the project.
- In same tab, check “Embedded in the source clip,” check “Assist…” and check “Source clip file pathname” and use the pattern: */%R.*
- Which is star slash percent R period star. Click Apply.
- In CONFIG panel > LUTs tab > click “Load 3D Input Lookup Table” menu and select your desired LUT. ClickApply.
- In BROWSE panel > Media Storage > select your source drive/folder/clips, right click, and choose “Add Folders and Subfolders to Media Pool.”
- In CONFORM panel > Timeline Management > click New (+), and click OK.
- In FORMAT panel > scroll through each clip and check HFlip and VFlip as needed to flop/invert clips.
- In same panel > click the first clip, click Select All, then menu items Session > Render.
- For Render properties, check Use Prefix, Suffix, No. of Digits from Source
- For Output Type, select MXF / DNxHD such as DNxHD 36 1080p.
- For Rendering Mode, check Source and leave other options unchecked.
- For Data Level, select Normally Scaled Legal Video.
- Choose a Destination Path and click Render.
AVID IMPORT
You can’t directly import MXF media into the Avid. Instead, create a new folder inside Avid MediaFiles/MXF and drag the transcoded MXF files here. Switch back to Avid and the media database will be updated. Create a new bin. Switch back to Finder. Drag the msm.db file into this new bin.
There are alternate methods to use the MediaFiles folder such as an external drive, moving media from a temp folder into a permanent one, etc. Use whatever works but you need to follow the preceding paragraph to ensure the clips are imported.
As the procedure above is too complex, if you want to find an easy way, you can transcode Avid MXF files to someting which can be easily adapted to fit for the video processing in DaVinci Resolve with Pavtube MXF MultiMixer/iMixMXF. Here is the workflow.
Read More:
- MXF & FCP X Workflow: Help Importing MXF into FCP X
- Video Solution: Edit XDCAM MXF in Adobe Premiere Pro CC
- Import Panasonic HVX2000A MXF Files to Avid MC for Editing
- Import Canon C300 Mark II 4K MXF to iMovie on Mac
- Convert Panasonic AJ-HPX2700 P2 MXF to Avid/Premiere/Sony Vegas Pro
- How to Convert Camcorders MXF to any formats on Mac (macOS 10.12 Sierra included)
- How to Convert and Compress 4K MXF for Windows Movie Maker Editing?
- Can LG Ultra HD 4K TV say yes to 4K .MXF shootings?