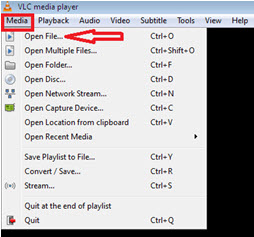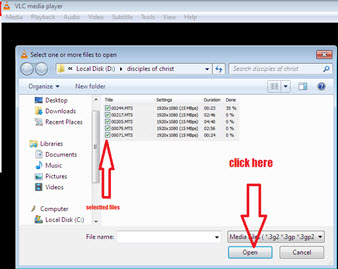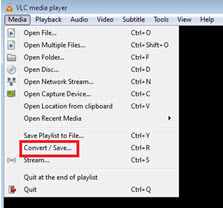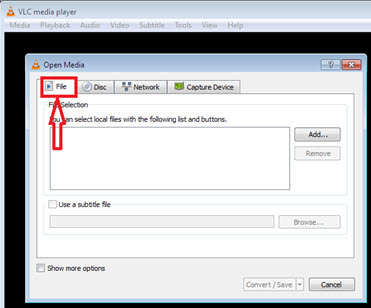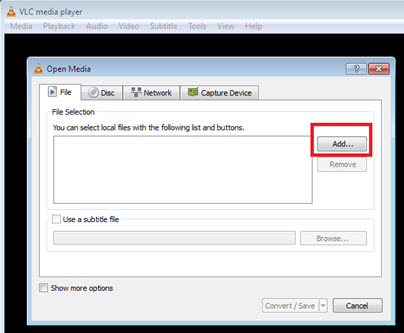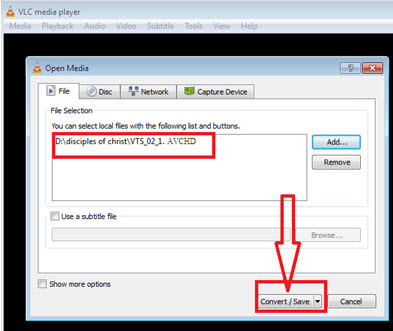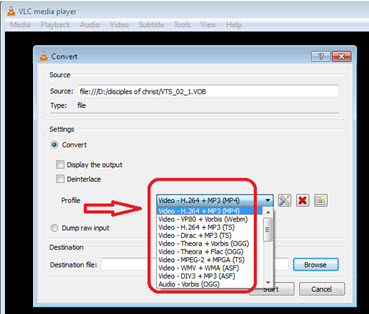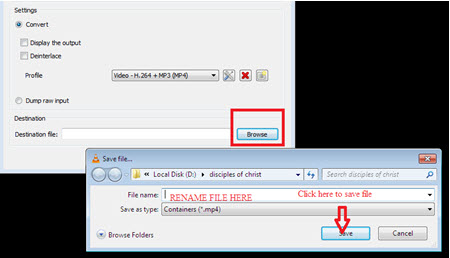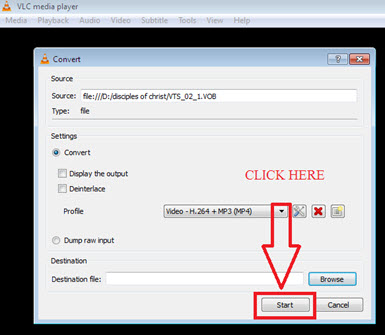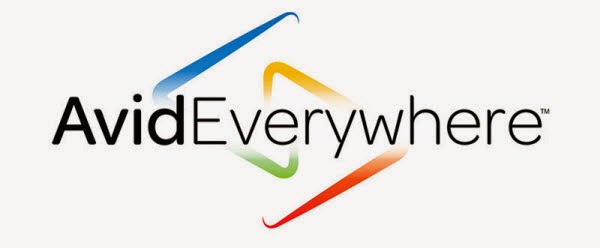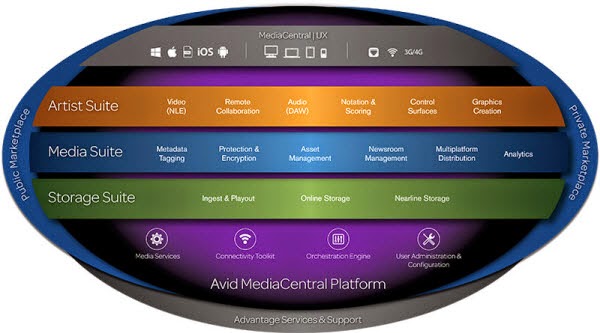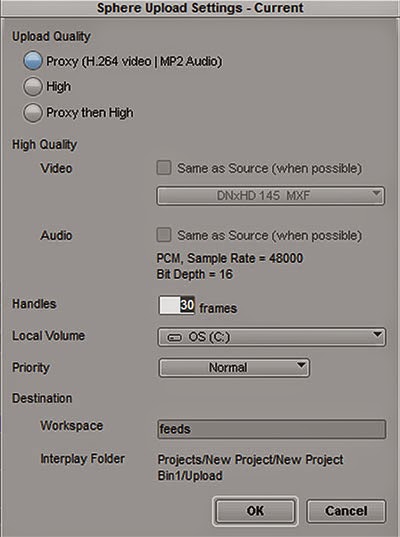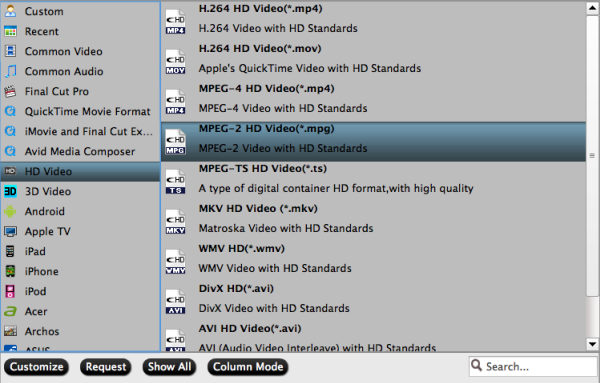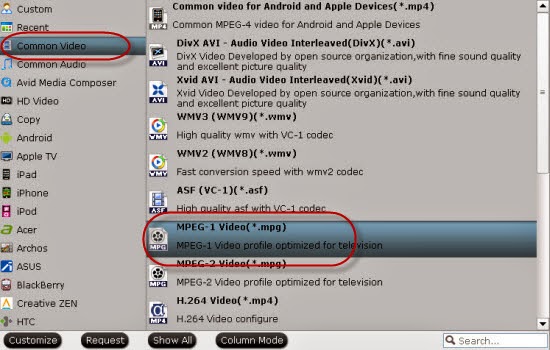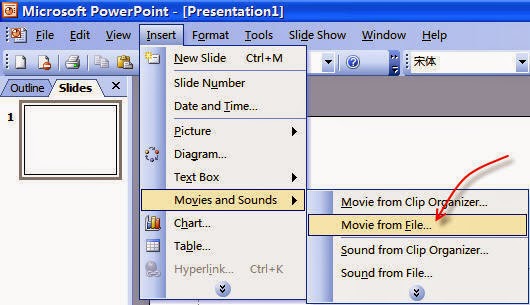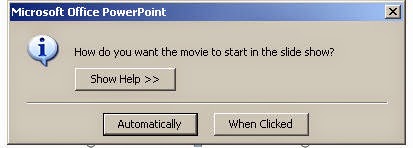Your unsurprising news for this Monday morning: Apple sold a lot of pre-orders for the new iPhone 6 and 6 Plus last Friday. Over four million pre-orders in the first 24 hours, to be precise. With a larger screen and a better battery, playing high definition videos on iPhone 6(Plus) can be an exhilarating experience.

Does this mean it's impossible to play these camcorder videos on iPhone 6(Plus)? Technically, if you have a sound HD video converter for iPhone 6(Plus) that supports converting MTS, M2TS, TS, MXF, MP4, XAVC to be iPhone 6/6 Plus friendly, all headaches can be removed instantly.
Here Pavtube HD Video Converter, an easy-to-use AVCHD/MXF/MP4/XAVC to iPhone converter that allows you to convert camcorder video files to iPhone 6(Plus) with super fast speed while retaining the original video quality. All the operations can be finished in just a few clicks. Get the converter and enjoy MTS, M2TS, TS, MXF, MP4, XAVC videos on iPhone 6(Plus) effortlessly. Besides converting, you can freely add subtitle you need to the encoded videos. It has an equivalent Mac version entitled Pavtube HD Video Converter for Mac, which can convert AVCHD/MXF/MP4/XAVC videos to iPhone 6(Plus) on Mac OS X.
Get MTS, M2TS, TS, MXF, MP4, XAVC videos onto iPhone 6(Plus) for playback
Step 1. Run this Pavtube Video Converter Ultimate and import videos.
Click "Add Video" to import source MTS, M2TS, TS, MXF, MP4, XAVC videos from your HD camcorders.
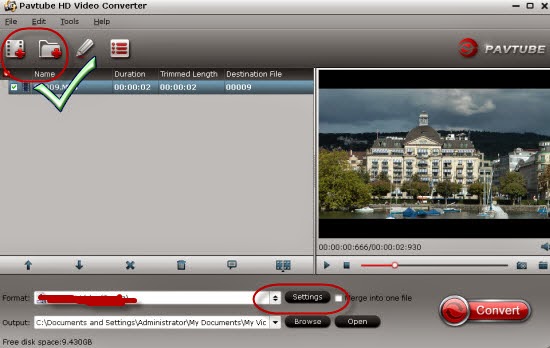
Step 2. Choose video format.
Click the drop-down list besides "Format", from iPhone category, select iPhone 6 H.264 Full HD 1080P(*.mp4) for iPhone 6 or choose iPhone 6 Plus H.264 Full Screen/Full HD 1080P(*.mp4) as the best profile for iPhone 6 Plus. The output videos could fit on your device perfectly.
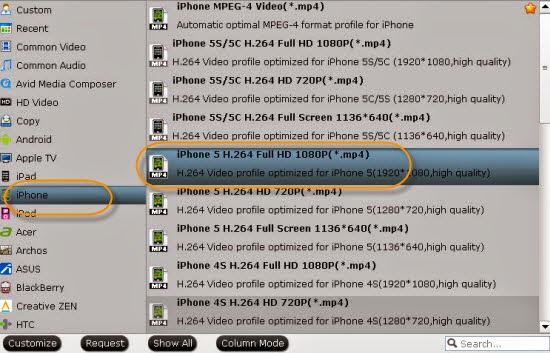
Step 3. Add subtitle you need by click "Edit" button.
First you may need to find the subtitles you need. If you want to make some subtitles to the videos taken by high definition camcorder, you may need to find subtitle edit software such as Jubler Subtitle Editor, which is used to it to complete subtitle design.
Or if you wanna a subtitle for the certain movie that you cannot read without native language subtitle, you could go to subtitle download site such as Moviesubtitles.org to download it.
Then import the subtitles to Pavtube Video Converter Ultimate and you will get it in the generated videos. Click "Edit" option to find "Subtitle", check the "Enable" and click "Browse" to find the subtitle you need, then load it to the software. Please note that the subtitle should be saved as .srt, .ass, .ssa file.
Tip: Back to main interface, you can click "Settings" to customize video size, frame rate, bitrate and other settings.
Step 4. Start conversion.
Click "Convert" to start converting MTS, M2TS, TS, MXF, MP4, XAVC to MP4 for iPhone 6(Plus). Wait for a few moments, and click "Open" or "Open output folder" to quick locate the converted video.
How to transfer/sync movies from iTunes to iPhone 6(Plus)?
Read more solutions at iPhone 6/6 Plus topic page: