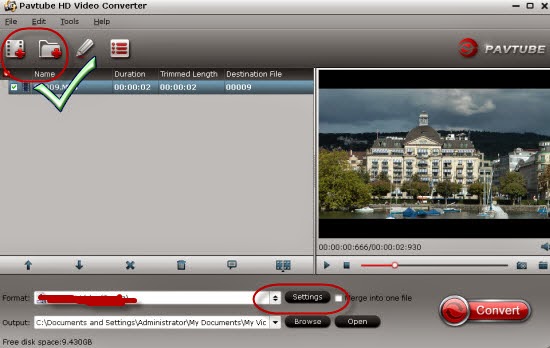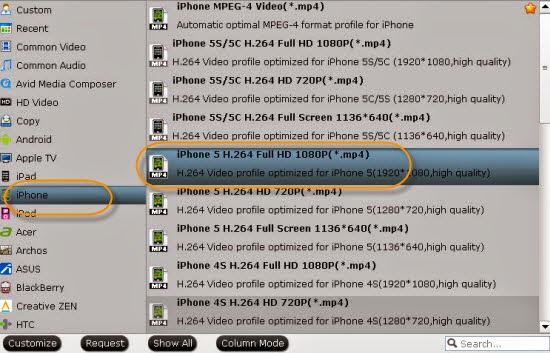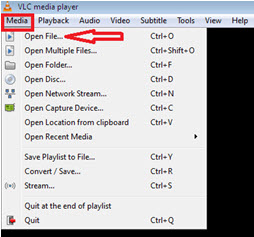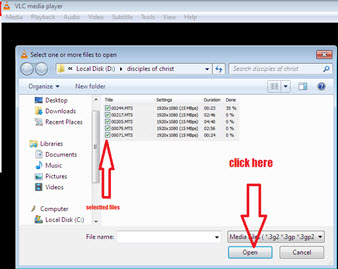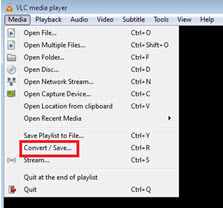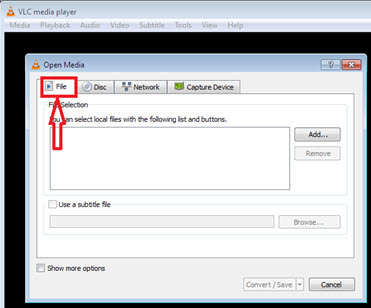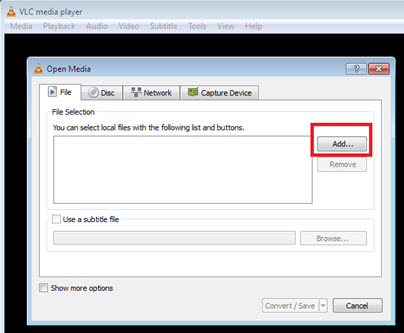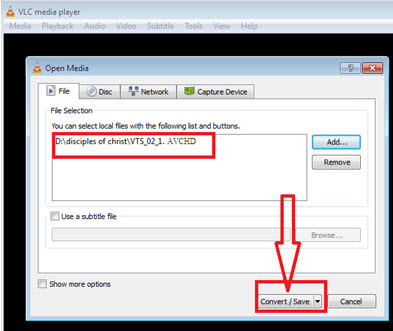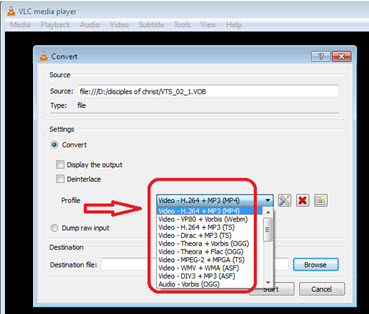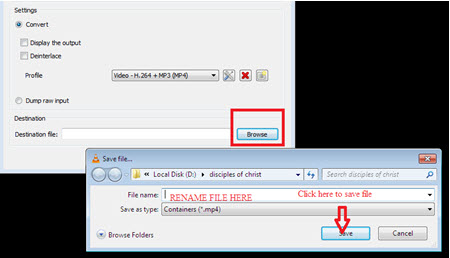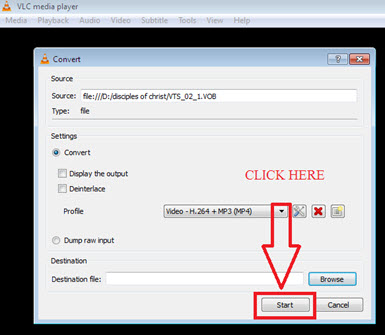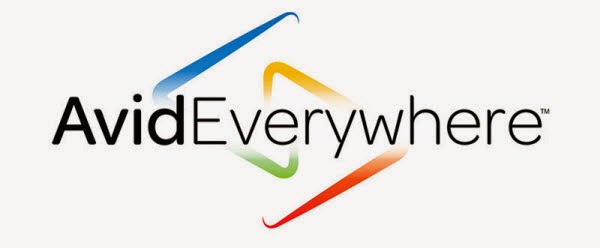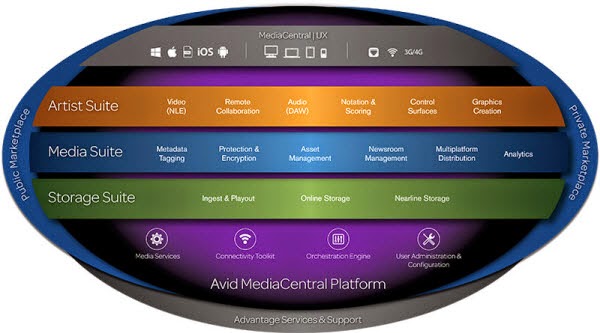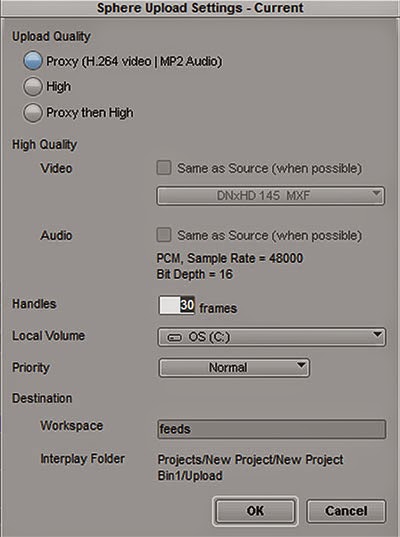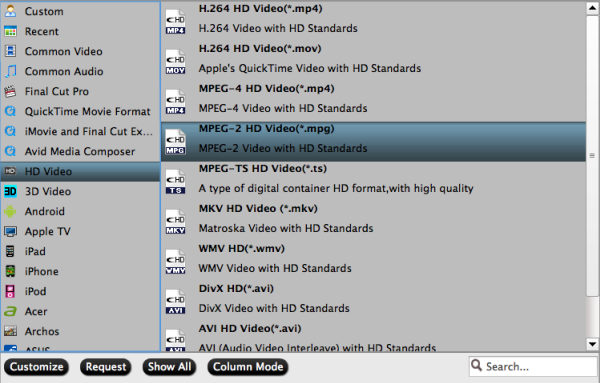Avid Company shares “Avid Everywhere,” its strategic vision for creating the most fluid end-to-end, distributed media production environment in the industry.
At IBC, Avid shed some light on the its new strategic vision "Avid Everywhere" with a news conference and the release of a white paper.
What is Avid Everywhere
At first glance, I assumed that Avid Everywhere was an Adobe Anywhere inspired rebranding of InterPlay Central and InterPlay Sphere. I was wrong, Avid Everywhere is about more than collaborative video editing.
Vision and strategy
Avid Technology is a company with a diverse range of hardware and software products, covering content creation (video, audio, graphics, news), asset management, audio/video hardware i/o, consoles and control surfaces, storage and servers.
The Avid Everywhere event was less about specific product details and more about defining the direction of the company. The centerpiece of the vision is a common services platform called Avid MediaCentral.
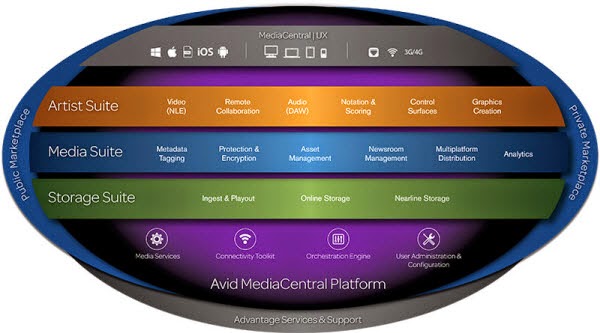
Most users who are editing and audio professionals will mainly associate Avid with the Artist Suite tier. This is the layer of content creation tools, including Media Composer, Pro Tools, Sibelius and the control surfaces that came out of Digidesign and Euphonix, including the Artist panels. If you are a single user of Media Composer, Pro Tools or Sibelius and own no other Avid infrastructure, like ISIS or Interplay, then the entire Avid Everywhere media platform doesn’t touch you very much for now.
The top layer of the platform chart is MediaCentral | UX, which was formerly known as Interplay Central. This is a web front-end that allows you to browse, log and notate Interplay assets from a desktop computer, laptop or mobile device.
Surrounding the entire structure are support services (tech support and professional integration services) plus a private and public marketplace. Media Composer software has included a Marketplace menu item for a few versions. Until now, this has been a web portal to buy plug-ins and stock footage. The updated vision for this is more along the lines of services like SoundCloud, Adobe’s Behance service or the files section of Creative Cloud. To make this work, the Avid MediaCentral Platform includes things like proper security to enable such transactions.
All clouds are not the same
I started this post with the comment that I feel many editors confuse Adobe Anywhere and Avid Everywhere. I believe that’s because they mistakenly interpret Avid Everywhere as the specific version of the Media Composer product that enables remote-access editing. As I’ve explained above, Everywhere is a concept and vision, not a product. That specific Media Composer product (formerly Interplay Sphere) is now branded as Media Composer | Cloud. As a product, it most closely approximates Adobe Anywhere, but there are key differences.

Adobe Anywhere is a system that requires a centralized server and storage. Any computer with Premiere Pro CC or CC 2014 can remotely access the assets on this system, which streams proxy media back to that computer. All the “heavy lifting” is done at the central site and the editor’s Premiere Pro is effectively working only as a local front-end.
In contrast, Media Composer | Cloud is primarily a plug-in that works with an otherwise standard version of the Media Composer software. In order for it to function, the “home base” facility must have an appropriate Interplay/ISIS infrastructure so that Media Composer | Cloud can talk to it. In Avid marketing parlance “you’ve got to get on the platform” for some of these things to work.
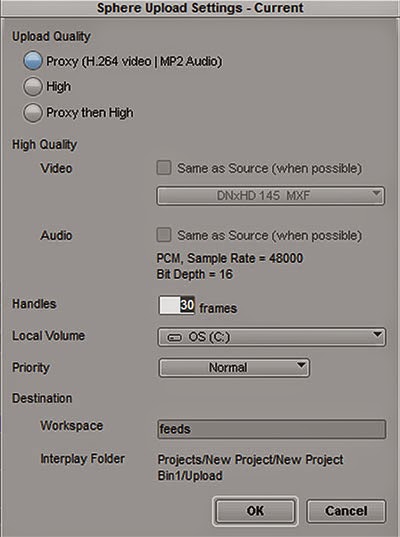
Media Composer | Cloud permits hybrid editing. For example, a news videographer in the field can be editing at the proverbial Starbucks using local assets. Maybe part of the story requires access to past b-roll footage that lives back at the station on its newsroom storage. Through Media Composer | Cloud and Interplay, the videographer can access those files as proxies and integrate them into the piece. Meanwhile, local assets can be uploaded back to the station.
While not everything about Avid Everywhere has been fully implemented, yet, it certainly is an aggressive strategy. It is an attempt to move the company as a whole into areas beyond just editing software, while still allowing users and owners to leverage their Avid assets into other opportunities.
How to Import video into Avid Media Composer?
First, make sure the right bin or folder is selected, otherwise the ‘Import…’ option might be greyed out. Then, go to File > Import…. You will be prompted to select the video or stills you want to import.
Important Note: You must choose a transcode format if you are using this method. I recommend DNxHD while you’re in Avid. That means if you want to transfer unsupported files into Avid Media Composer including 108060p AVCHD .MTS, MXF, Sony XDCAM, 4K XAVC, MPG, MKV, MP4 or VOB etc, you’d better transcode them to Avid most likely format DNxHD .mov. To get it done,
Pavtube HD Video Converter (or the
Mac) version is highly recommended to you.
More info: