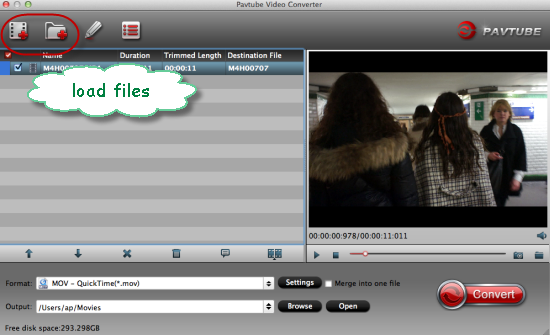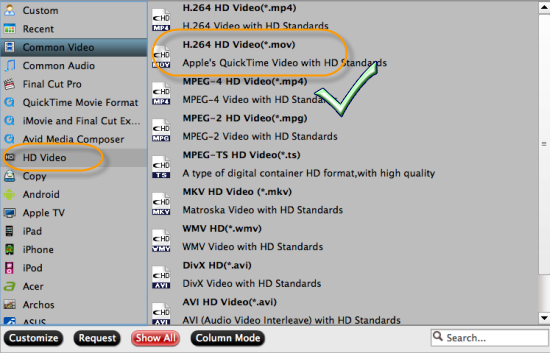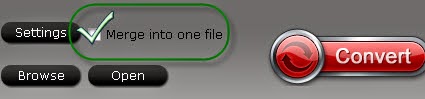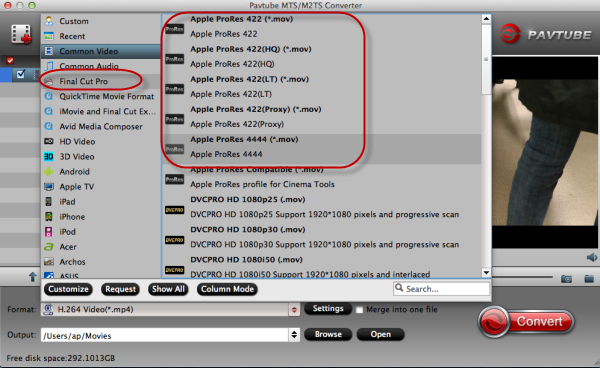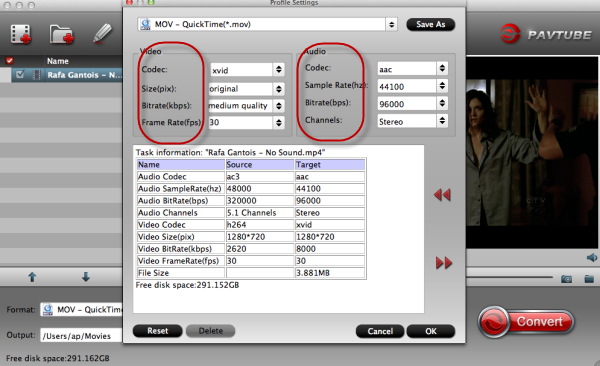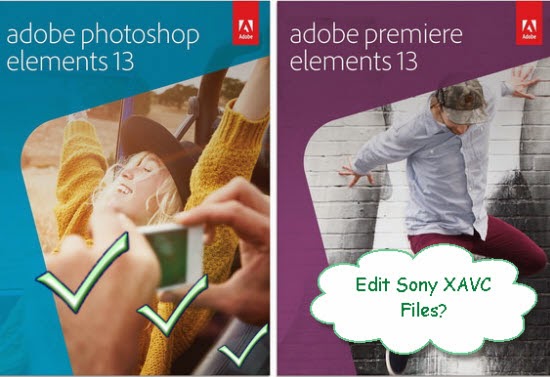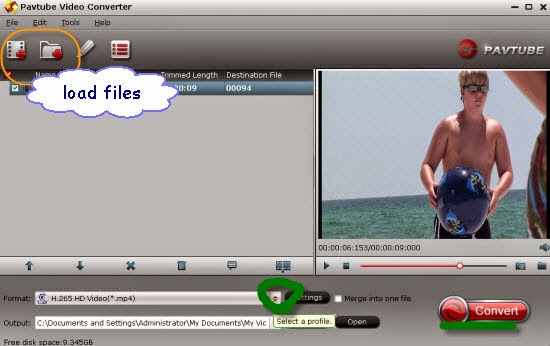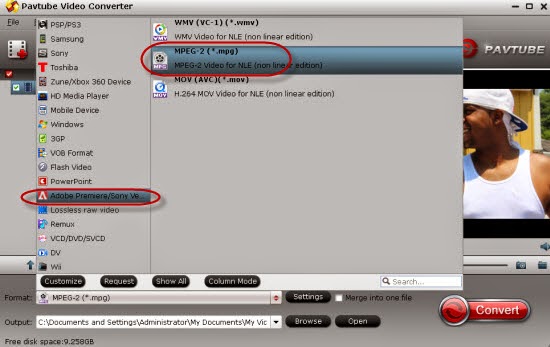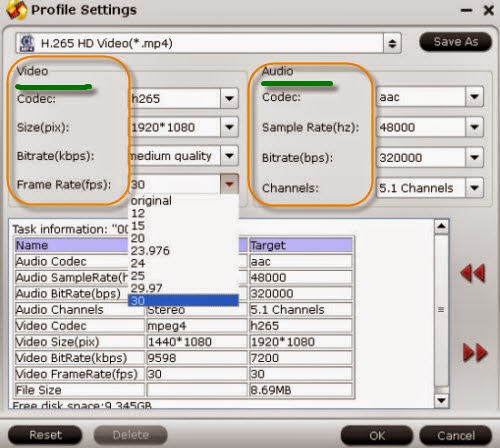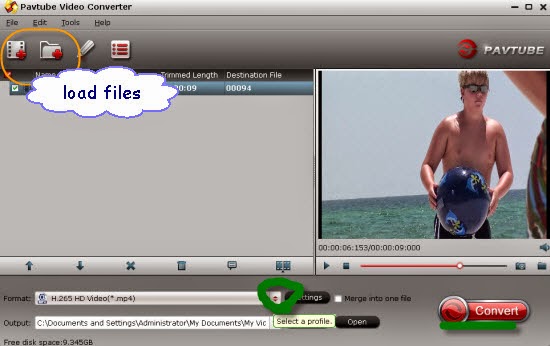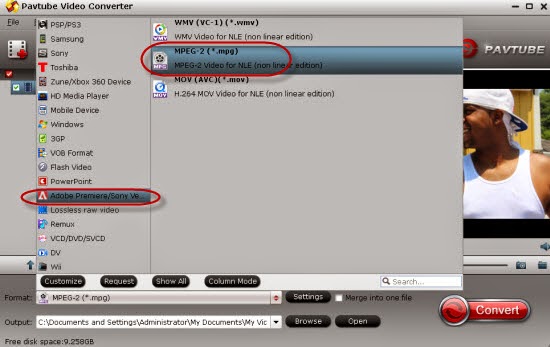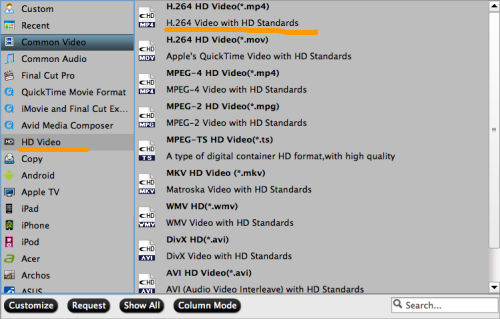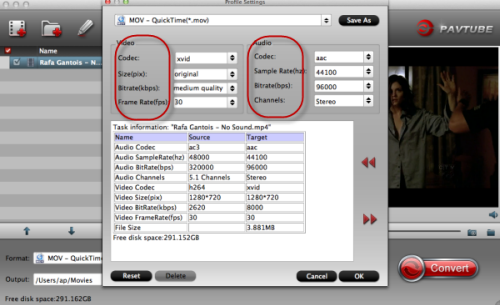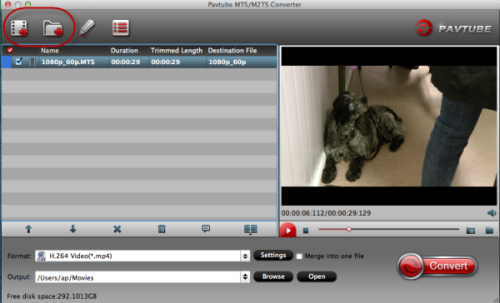H.265(HEVC) codec, as a new codec technology and new video compression standard compared to H264 has thehigher quality and smaller size which can be the most import point loved by all video lovers. While as the specialty of this new codec, H.265 has not been available for iTunes yet so we still need some tools to ask for help. That’s the main purpose of this article.

Just few camcorders can shoot the H.265/HEVC recordings, Samsung NX1 is the typical one as you know. If you have recorded some H.265 video from NX1, add H.265 video to iTunes for syncing and playback on Apple devices for killing time on the move is a wise choice. However, no mater by dragging and dropping or by selecting Add File to Libray... from iTunes menu, iTunes won't import H.265 video since iTunes have no ability of playing HEVC/H.265 format cause iTunes has its’ own best supported video formats as we all know.
Well Preparation: H.265 to iTunes converter---Pavtube Video Converter for Windows
It’s the one of the firsts to provide an H.265 to iTunes easy and fast solution on windows and it ranks top on the H.265 converter application list. It is an all-in-one H.265 decoder, encoder, converter and player. Among the top ranked H.265 video converters, it has a good reputation online so it is deserved for us to have a try.
How to convert H.265 to play in iTunes with ease?
Step 1.Install and run H.265 to iTunes converter, and then click the "Add" button to load the .H.265 videos. You can also use the drag-and-drop method to load the media files to the application UI.
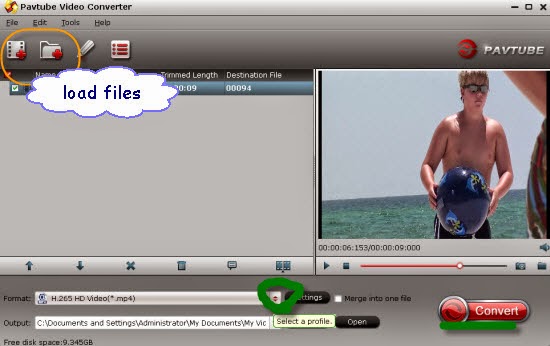
Step 2. Since iTunes supports MP4, M4V and MOV formats, you can click Format bar and choose any of the three from Common Video as the output file format. If you want to load H.265 to iTunes for playing on iPhone, iPad, iPod, Apple TV, you can also directly select a format from decent device preset like iPad. Just take the following screen shot as the reference.
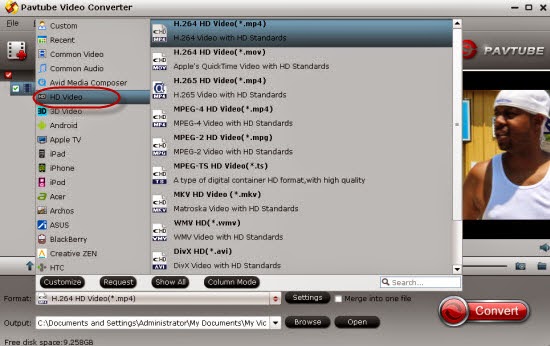
Tips: Click the ‘Settings’ icon to adjust video and audio parameters on the Profile Setting as you need to get the best quality video.
Step 3. Click the "Convert" icon under the preview window, and the H.265 Converter will start converting H.265 to iTunes on Windows 8/8.1/10. As soon as you transfer your files into iTunes, it’s our time to enjoy the higher definition movies on Apple devices!
Any more?