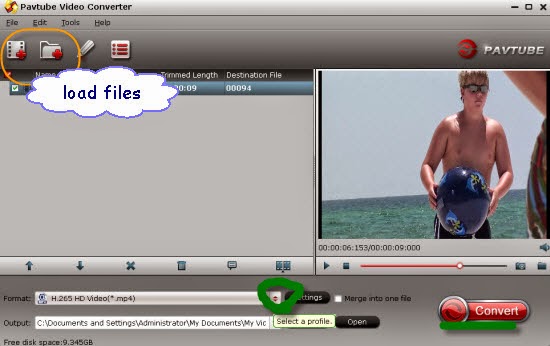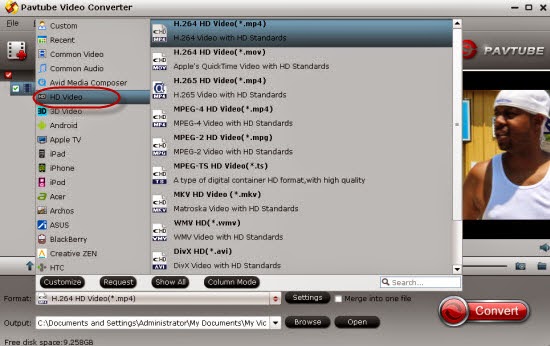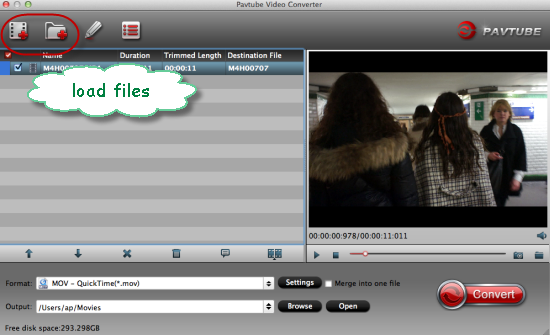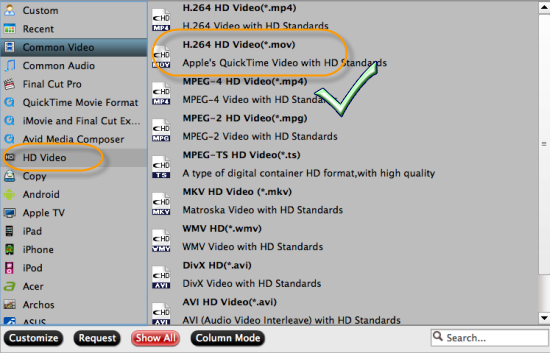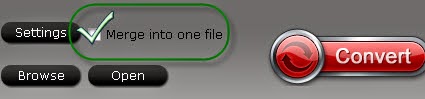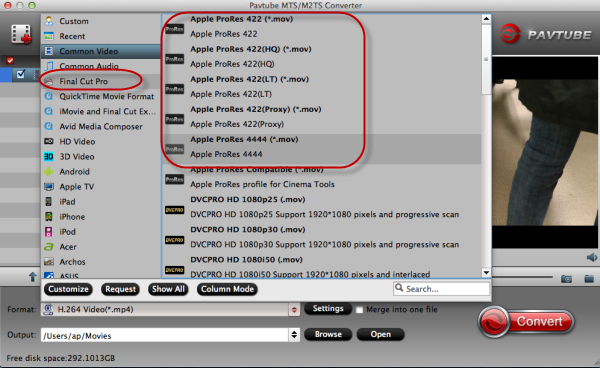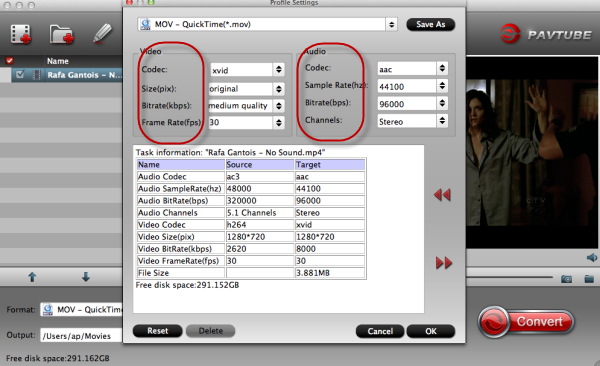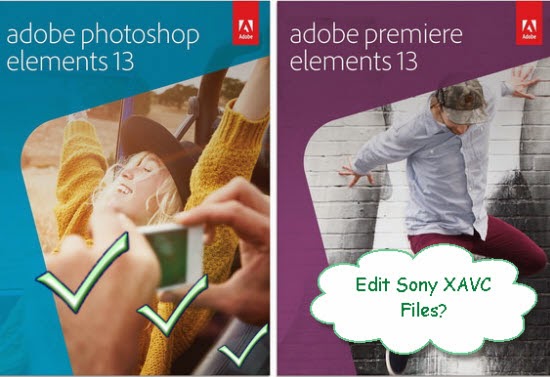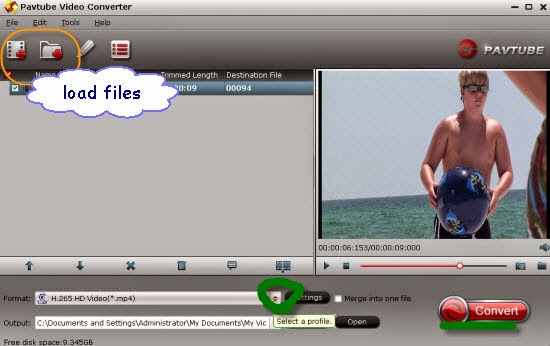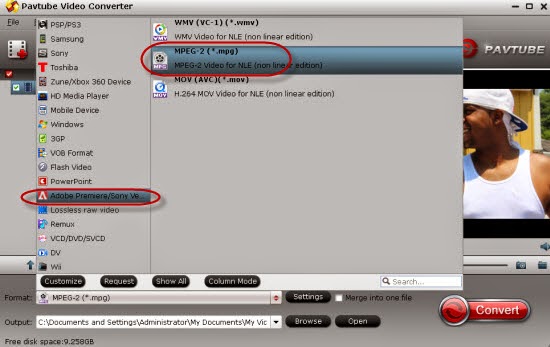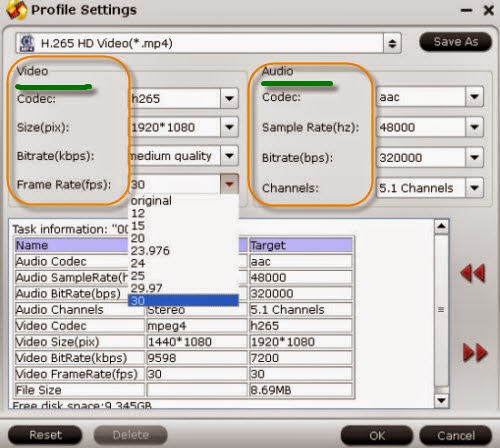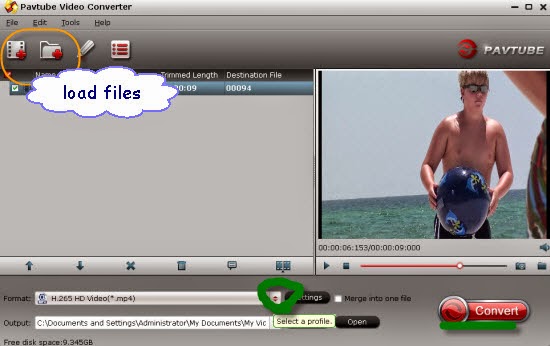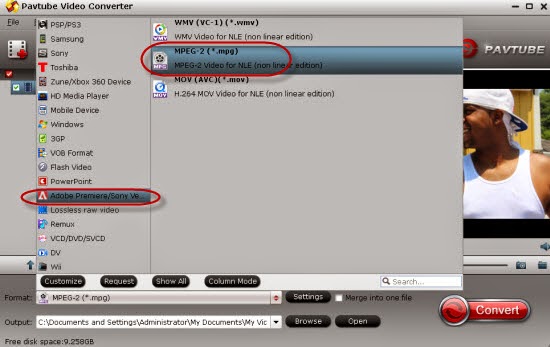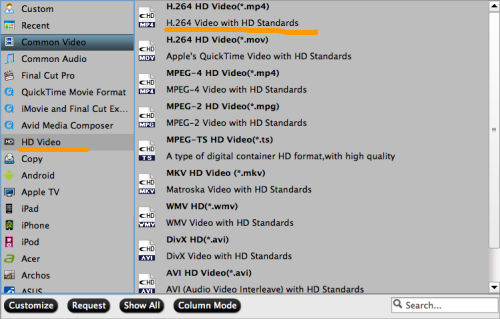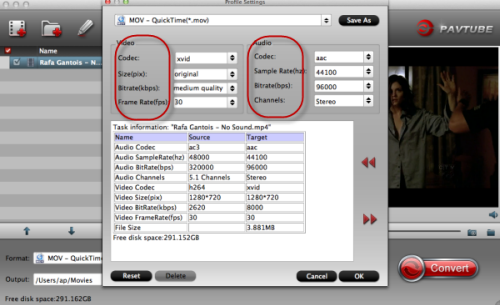Cause iTunes has some best supported audio formats, you may don’t know how to play your FLAC files on iTunes, right? One way might be to try and get iTunes on OS X and iOS to support FLAC through some kind of plug-in. So if have read the page below, you have my word you won’t be confused with the issues anymore.

FLAC is an open source lossless audio format. Apple chooses not to support it, as they tend to prefer their own propitiatory standards over those that are free and open-source. Such is life in the techno sphere of all things Apple. Or in some other ways, you may have the experience of playing FLAC audio movies on VLC media player or HDTV, etc. While for iTunes, any good suggestions?
If you want to import FLAC to iTunes and won't loss quality, fortunately we here have the Pavtube Video Converter for Mac for you guys, which is just the professional FLAC to iTunes Converter with high output quality and fast conversion speed.
Main Key Features of Pavtube FLAC to iTunes Converter you may not know well:
- As a audio converter: convert among all kinds of audio formats such as MP3, WAV, AIFF, AAC, FLAC, AC3, AU, MP2, OGG, DTS, M4A, WMA, RA and Apple LossLess M4A, FLAC and WAV, etc;
- As a video extractor: extract audios from various of video such as MP4, AVI, WMV, MKV, OGV, ASF, MOV, RM, MPEG, DV, etc;
- As a audio editor: cut, adjust volume/bitrate/sample rate of audio, merge files into one, split files by chapter, etc;
- As a audio player: support playing nearly all audio formats like AIFF, AAC, FLAC, AC3, AU, MP2, MP3, WAV, OGG, DTS, M4A, WMA, RA and Apple LossLess M4A, FLAC and WAV, etc;
Let’s start to convert FLAC files to iTunes:
Step 1. Add your FLAC files to the program: simply drag and drop FLAC files to the main interface of Pavtube FLAC to iTunes Converter; click "Add File" button to open FLAC files that you want to convert.
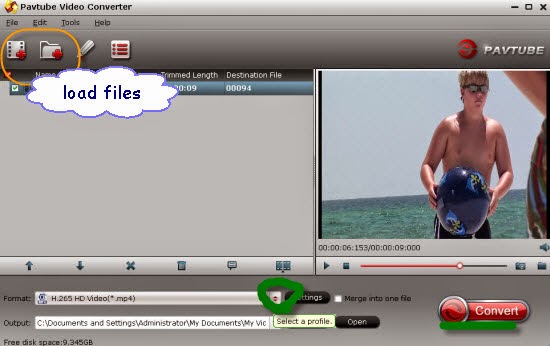
Step 2. Select MP3 or ALAC as the output format. Click "Profile" drop-down button to set "Common Audio’>>’MP3 MPEG Layer-3 Audio (*.mp3)" as the suitable output.
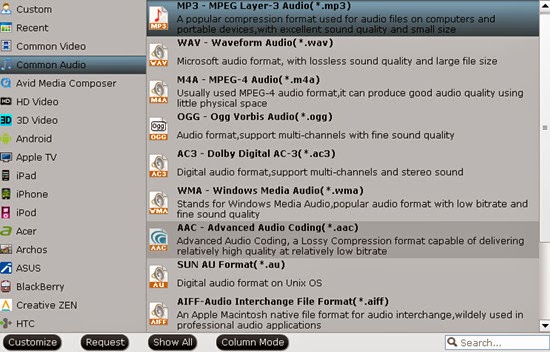
Step 3. Go back to the main interface if you have done all the preparation work. Hit the ‘Convert’ button to get our job started. The process will take you some time, which mainly depends on the size of all imported FLAC files and the performance of your Mac computer. Now, you can really play FLAC in iTunes on Mac. Just drag and drop the output files (.mp3 files) from the output folder to iTunes music library.
Some other guides?