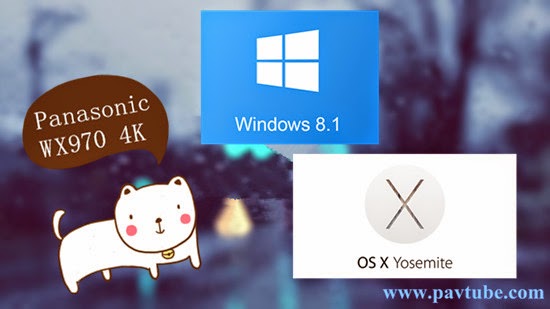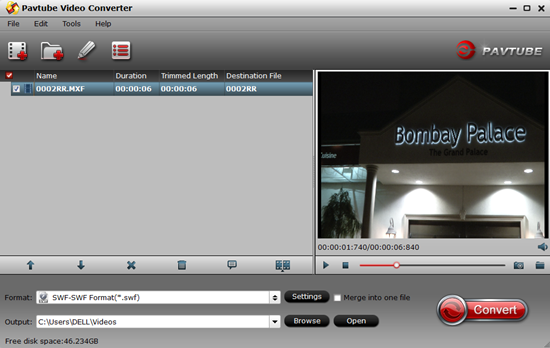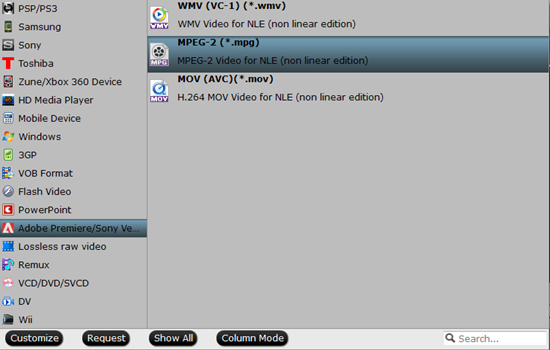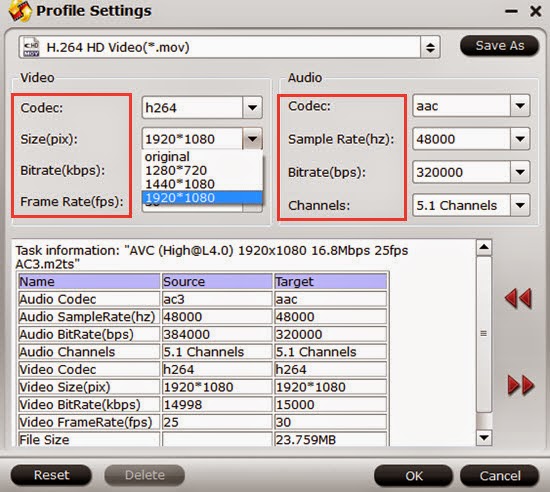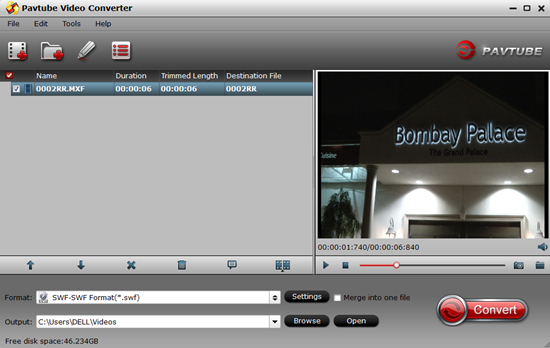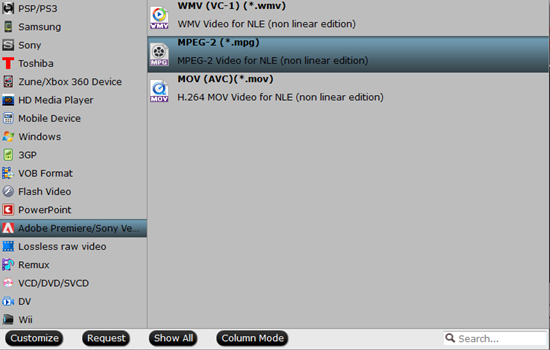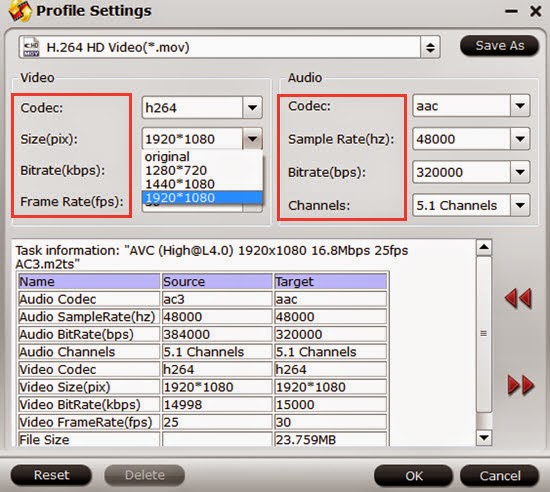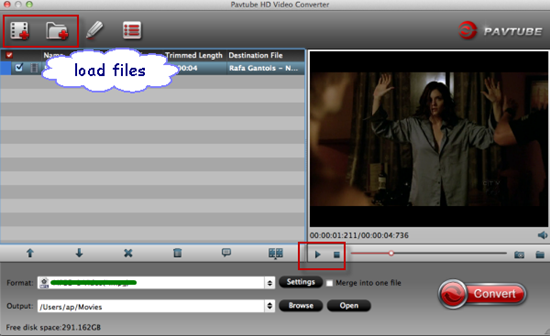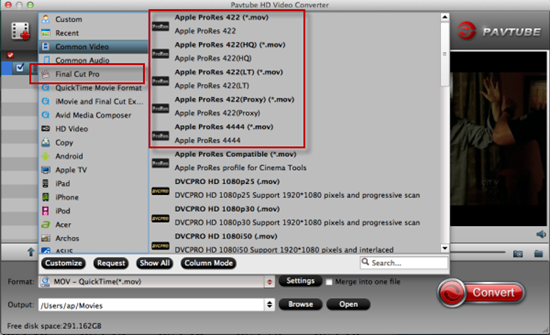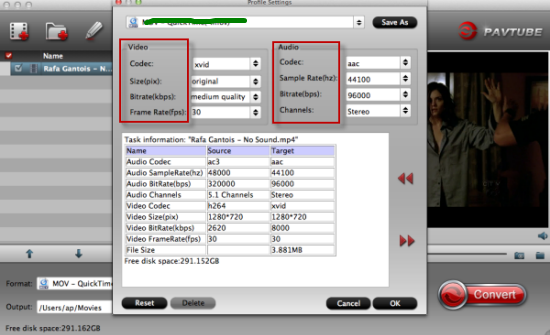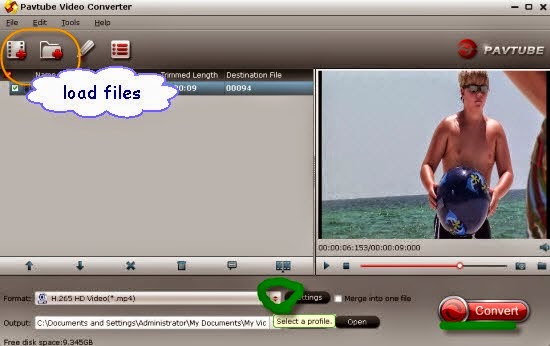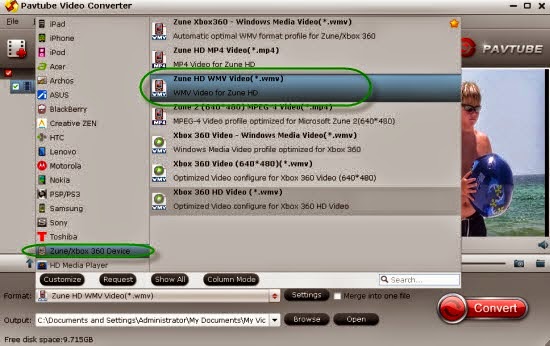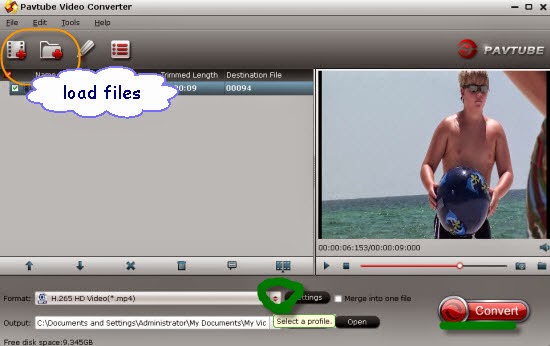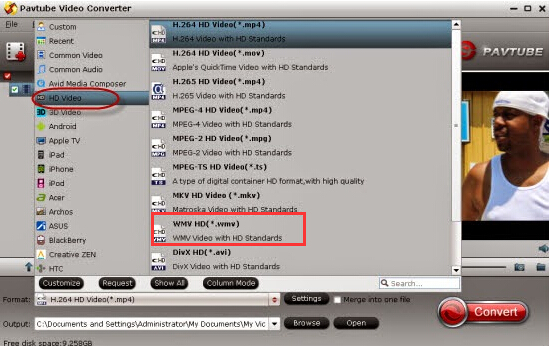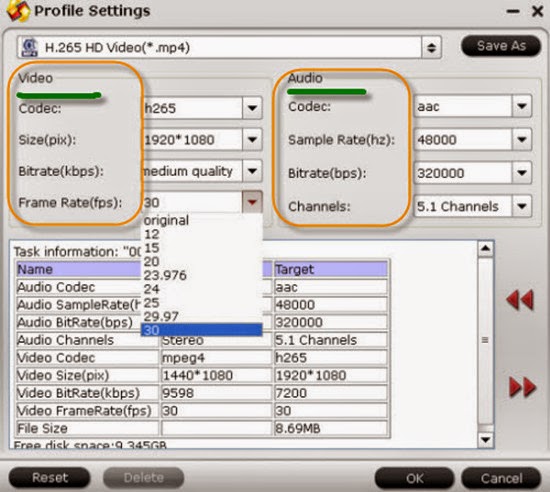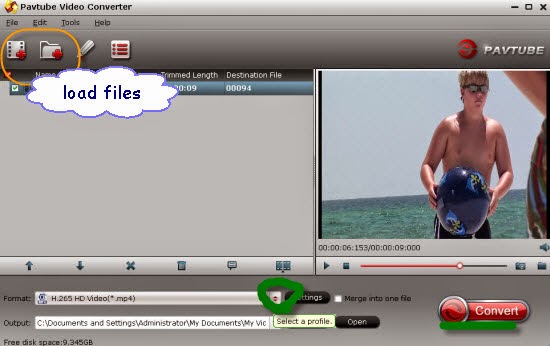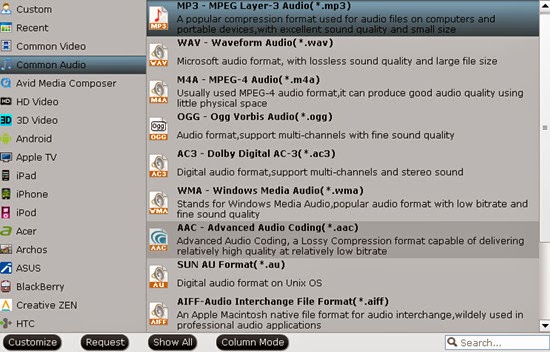Panasonic HC-X920 is one of the most popular camcorders on the market. Many users choose to buy this device because of its excellent hardware equipment. It features three back-illuminated MOS sensors, and it can records full HD 1080/60p videos in the AVCHD format.
There are all great improvements to an already excellent camcorder, but some limitations still exit there like the output 1080 60p or 50p AVCHD MTS movies cannot be supported by some non-linear video editors like the common tool FCP X/7/6 for Mac users, which causes unsmooth editing without rendering. This problem is largely caused by the incompatibility of video file format and video frame rate of Panasonic HC-X920 and Final Cut Pro X/7/6.
Tips: FCP supported video formats
From Final Cut Pro X product page, you will find that Apple ProRes codec MOV format is native editing codec for FCP X. With this editing codec and format, you won’t have any importing or editing problems. As we talked above, you need to convert X920 AVCHD MTS files to FCP X Apple ProRes codec. Here, you will need an X920 to FCP X converter. We recommend you to take a try on Pavtube MTS/M2TS Converter for Mac.


How to edit Panasonic HC-X920 AVCHD MTS files in FCP X?
Step 1: Download, install and run the program on your Mac. When the main interface pops up, please click “Add video” button to import Panasonic X920 AVCHD MTS files that you want to convert. You can load several files at once by clicking “Add from folder”.
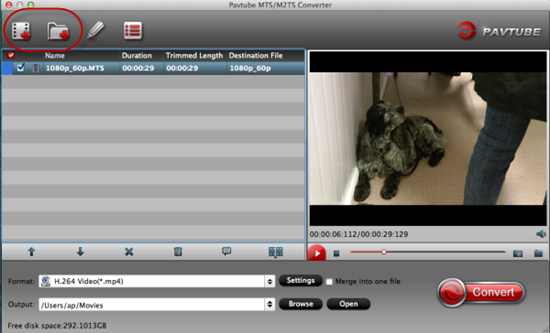
Step 2: Click format column and choose best video format for FCP X. Just click and choose “Final Cut Pro>>Apple ProRes 422 (*.mov)” as output format for this profile is native format for FCP X. If you have the requirement to edit videos in other programs, you can choose according to your need.
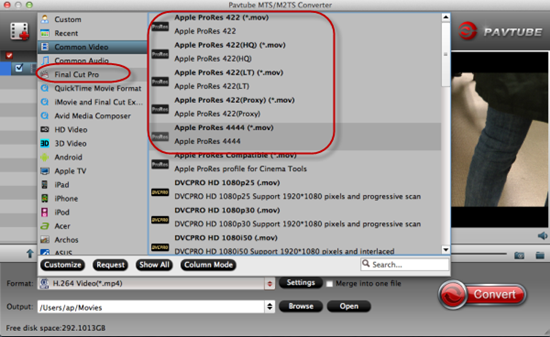
Tips: Apple ProRes 422 (*.mov) and Apple ProRes 422 (HQ) (*.mov) have higher qualities. Apple ProRes 422 (LT) (*.mov) and Apple ProRes 422 (Proxy) (*.mov) have smaller size. You can choose according to your requirement.
Step 3: Adjust video and audio parameters in Profile Settings, where you can get by clicking “Settings” on the main interface.
Tips: For FCP X users, 1920*1080 as video size, 30fps as video bitrate and pcm-s16le as audio codec are the most suitable settings.
Step 4: Click “Convert” button to start Panasonic X920 AVCHD MTS to FCP X conversion process. This best Mac MTS converter will start the conversion process immediately
Conclusion: When all your Panasonic MTS files are converted, you can import X920 AVCHD files to FCP X and edit natively. In addition, the versatile Mac MTS Converter is also effective in getting MTS/M2TS files editable in iMovie, Final Cut Express, Avid Media Composer, Adobe Premiere Pro, etc. Just try and it will do you a favor.
Further Reading:
- Advice on Buying Streamers of Roku, Apple TV, Chromecast and Amazon Fire TV: Among Roku, Apple TV, Chromecast and Amazon Fire TV, you maybe want to know which one has the coolest features, which one is the best, which one is the most popular.
- H.265 vs XAVC vs H.264 high profile output: For many person who just touch the electronic world, the thing which makes them very confused is that the difference, the advantages and disadvantages among those codecs.
- How to Store and Stream Movies with Plex for Beginners?: Plex organizes all of your personal media so you can enjoy it no matter where you are. Here are several important steps to store and stream videos, music, movies with Plex in your home.