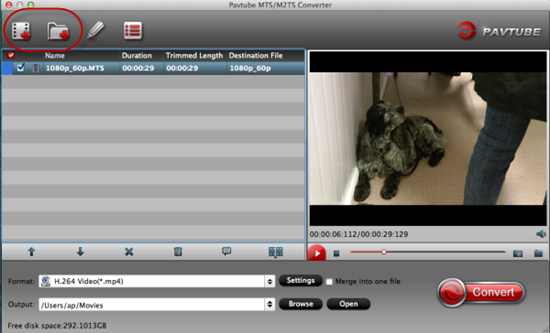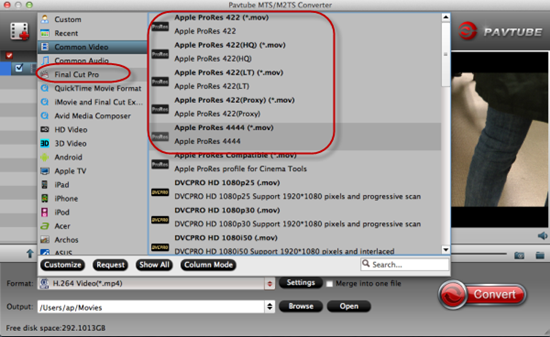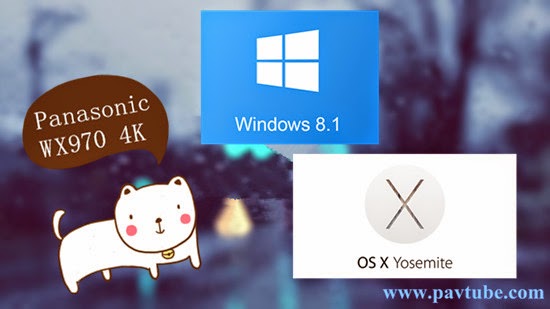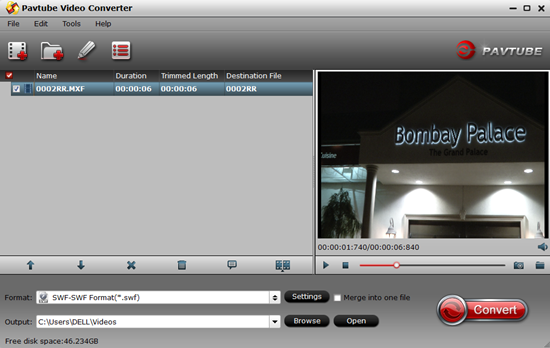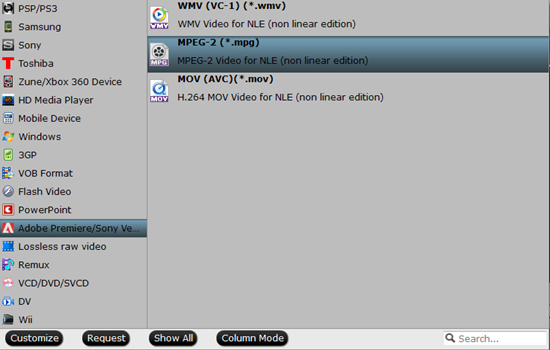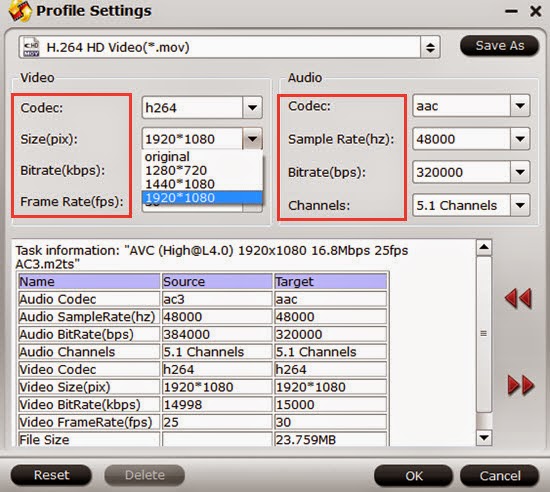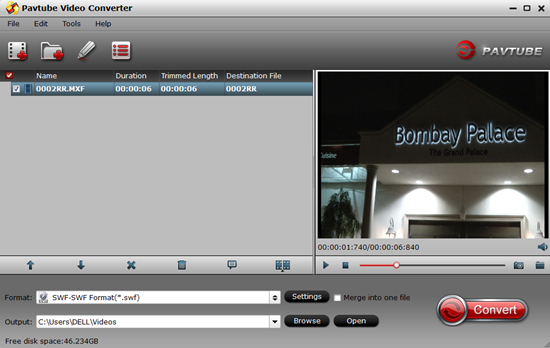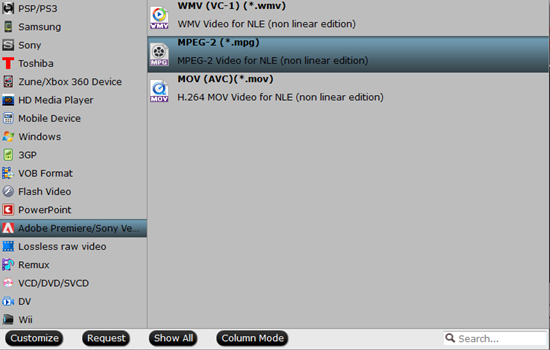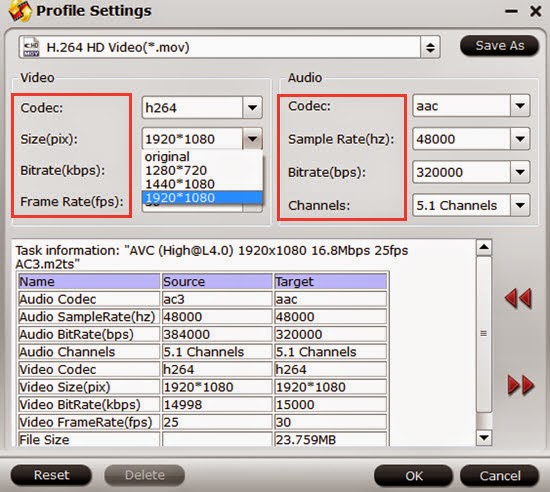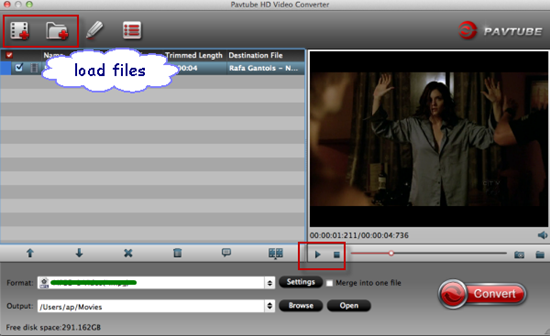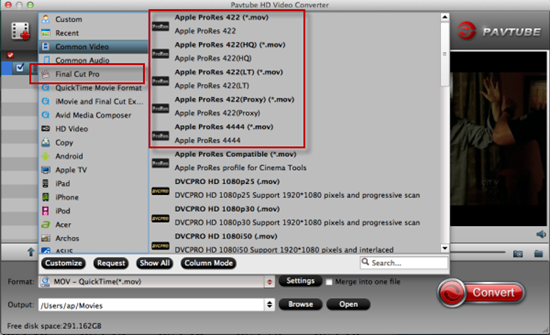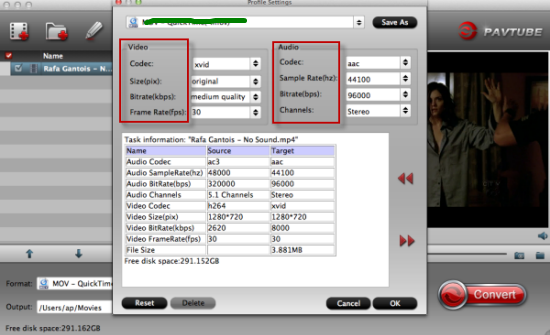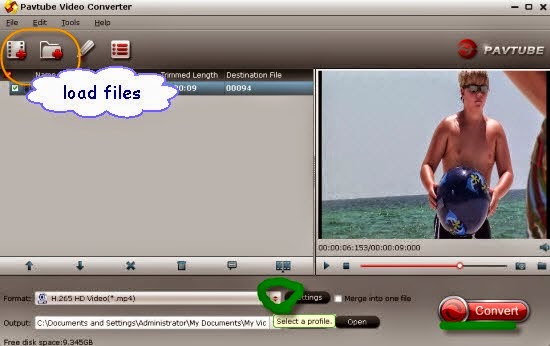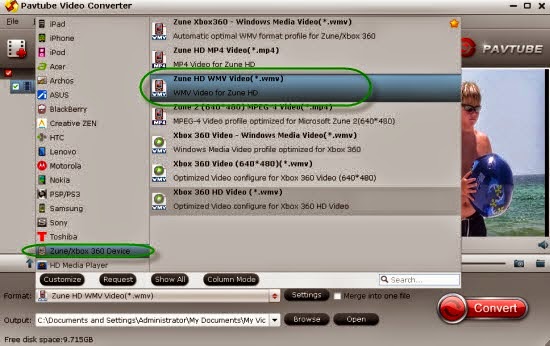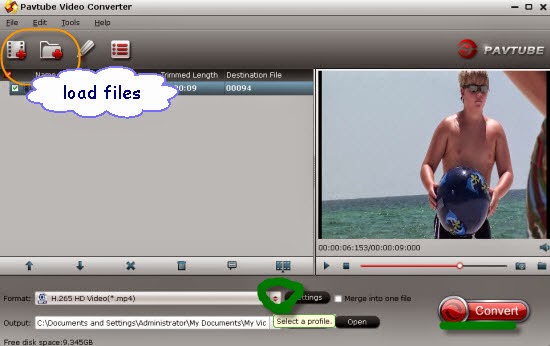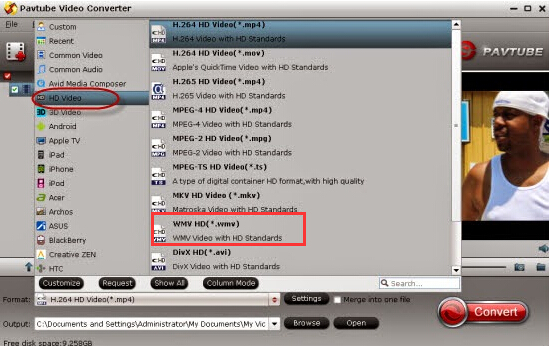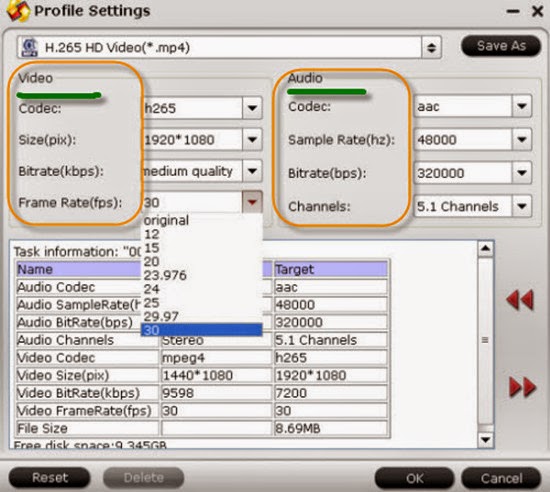Summary: Tips and tricks for importing Canon T6s/760D MP4 files to VLC and QuickTime for playing and enjoying. Learn details.
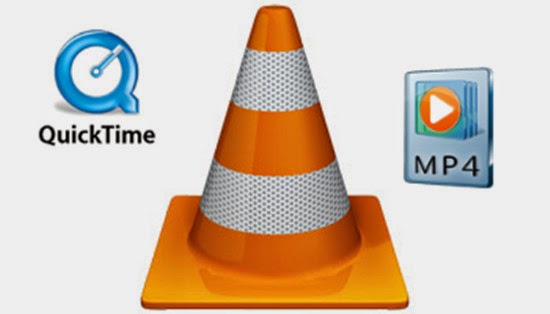
EOS Rebel T6s/760D is a new model in Canon's DSLR. Users can record Full HD MP4 files with it. But there are some problems such as not showing the video, unsupported file type when playing and enjoying CanonT6s/760D MP4 videos. You cannot import recordings from Canon T6s/760D to VLC or QuickTime for playing. Is there any quick fix for the problems with Canon T6s and VLC/QuickTime?
VLC does play MP4 files, but it has strict limitations: VLC Media Player is only compatible with MPEG-4 ASP, DivX 4/5/6, XviD, 3ivX D4 and H.264 / MPEG-4 AVC. However, MP4 is a multimedia container format with many kinds of video and audio codec. If your MP4 file contains a VLC unsupported audio or video codec, VLC won't play it. In this case, we will encounter the following symptoms when we play MP4 files in VLC:
Question 1: "I'll get to about 1 hour and 50 minutes of a 3 hour long .mp4 video and the video will just stop, and it happens to all the videos I've downloaded."
Question 2: "I am a fan of VLC so use it on most machines to play MP4 videos from my NAS. Tonight it has just stopped displaying the video."
Question 3: "VLC will not play certain mp4 h264 files. Some H.264 files work, others don't."
How to solve "VLC/QuickTime not playing MP4" Issue? Pavtube Video Converter for Mac is specially designed for solving the VLC/QuickTime MP4 issue like "Does VLC/QuickTime play MP4? Can VLC/QuickTime play MP4? VLC/QuickTime is not playing MP4? VLC/QuickTime won't play MP4? How to play MP4 on VLC/QuickTime smoothly?" With this powerful MP4 to VLC/QuickTime Converter, it becomes easier to play all kinds of MP4 on VLC/QuickTime and you will never encounter the above problems. If you are Windows users, the Windows Guide can help you.
P.S Here you can choose more Video Converter for Mac softwares by viewing the Reviews.
Now, download and install the program from the website or click the free trial icon:


Other Download:
- Pavtube old official address: http://www.pavtube.com/video-converter-mac/
- Amazon Store Download: http://www.amazon.com/Pavtube-Video-Converter-Mac-Download/dp/B00QIBK0TQ
- Cnet Download: http://download.cnet.com/Pavtube-Video-Converter/3000-2194_4-76179460.html
How to transcode Canon T6s/760D MP4 videos for playing on VLC or QuickTime?
Step 1: Then, launch the best MP4 Mac video converter and load your original MP4 files in with "Add video" or "Add from folder". Directly drag files in is available.

Step 2: Choose the right output format for VLC. As we mentioned above, we would like to introduce you to select the "HD Video>>H.264 HD Video (*.mp4)" as your best choice. Surely you can choose other suitable ones as you like.

Tips: For QuickTime, choose "Common Video>>MOV-QuickTime (*.mov)".
Step 3: The built-in editing function provided by Mac Video Converter is something worth trying. To trim the video, add artistic effects, adjust audio, add watermark, customize video parameters and so on. You can get the work done splendidly. Of course, if you don't think it's a necessary to do, you can skip it and move onto the next step directly.

Tips: You can also go to the "Settings" to set the parameters for your videos.
Step 4: Click the "Convert" button on the main interface if you have done all the preparation work. This is the workflow that we need to convert T6s/760D MP4 to VLC/QuickTime best accepted format.
Conclusion: OK, everything is ready, and you can instantly play your Canon T6s/760D camcorder captured MP4 files on VLC/QuickTime. By the way, we have promoted money saving bundles & deals activity. It really saves a lot! Why not take a look and have a try about high quality products with attractive price?
Good News! Pavtube Bundles Dealsare coming! If you want to import/preserve/mix multi-track MXF in MKV/MP4/MOV formats, get multi-track Apple Prores MOV for further editing in Final Cut Pro (X), the following bundled software is your best choice:?
--------Video Converter($35) + MXF MultiMixer($45) = $54.9, Save $25.1 (buy link)
--------Video Converter for Mac($35) + iMixMXF($45) = $54.9, Save $25.1 (buy link)
Go ahead and click the link to get your coupon. Save up to $44.1!Never miss!!!
Read More:
- Best solution to Play all MP4 on PS3/PS4
- Why can’t Insert MP4 videos in PowerPoint 2016, 2013, 2011 On macOS Sierra
- Upload MP4 videos from iPhone/iPad to Youtube
- 4K MP4 to LG 4K TV - Convert 4K MP4 to LG 4K TV friendly format
- Play MP4 videos/footages/movies on QuickTime
- Convert VirtualDub Files to MP4 on macOS Sierra/Windows
- Convert VLC file to MP4 file/Solve “can’t play MP4 on VLC player”
- DVD Player Can't Play MP4 Videos? - Solved!
- Best Way to Play Unsupported MP4 Files on PS3 via USB Drive
- Best Program to Convert FFmpeg Files to MP4
- How to Easily Convert WMV to MP4 on Mac and Windows?
- Why Can't Watch All HD/4K MP4 Movies on macOS Sierra