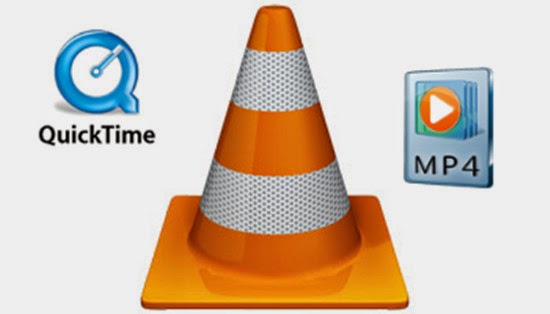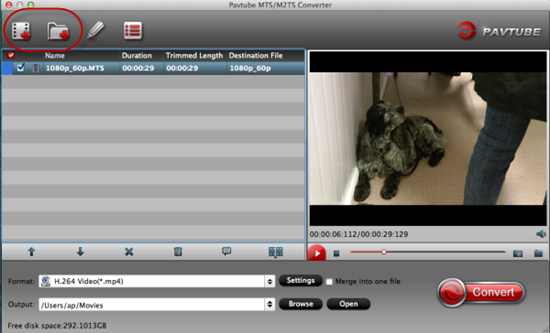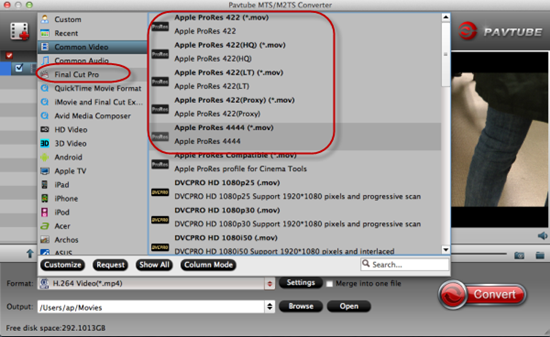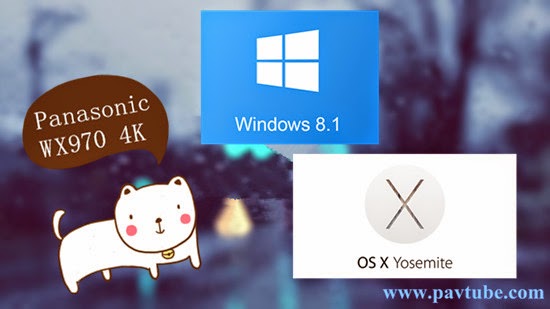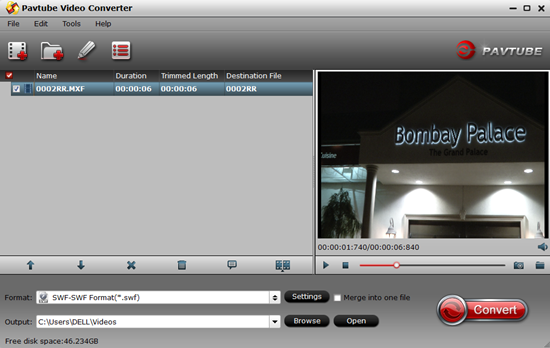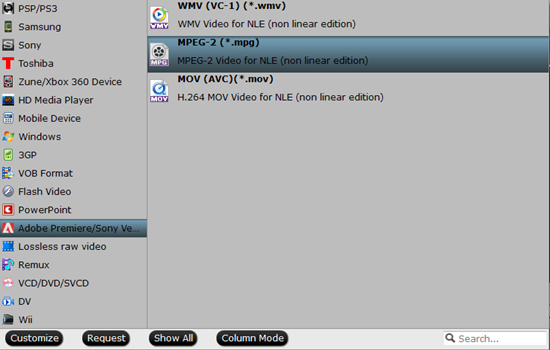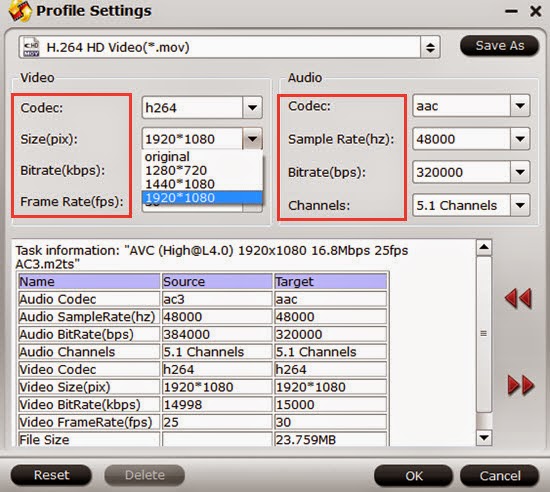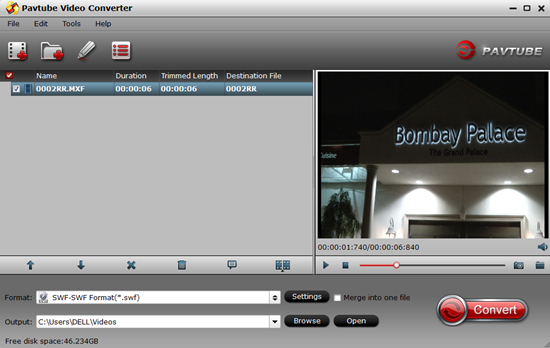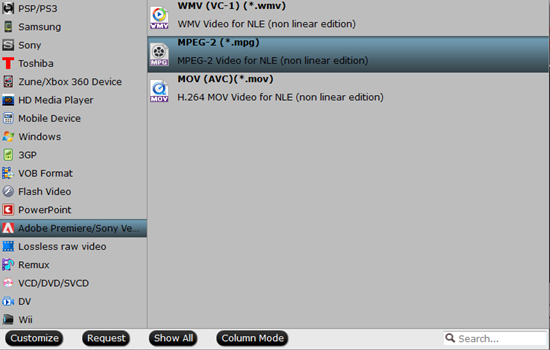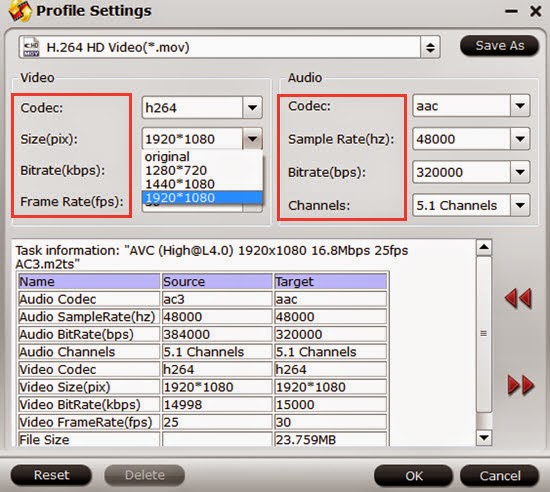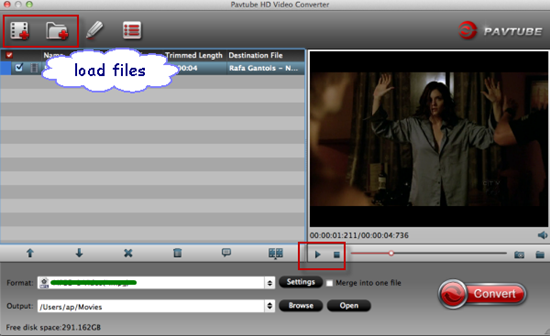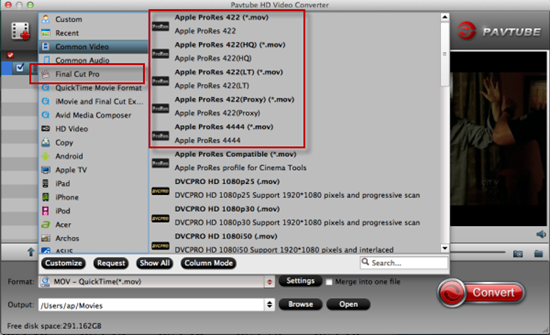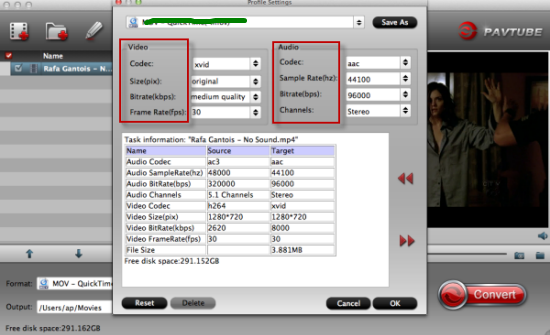If you're shopping for a small, high-performance camera that you can take pretty much anywhere, there are a slew of options. The contenders include the announced Nikon 1 V3, a mirrorless camera with a promised shooting speed of 20 frames per second. Do you know how to import and edit Nikon 1 V3 MOV videos in FCP? Generally, all you need is a Nikon 1 V3 MOV video converter.
 With Nikon 1 V3, you can capture MOV recordings. If you have got the Nikon 1 V3 and often use it to record full HD video, you may have the need to import Nikon 1 V3 MOV videos to FCP on Mac for further editing. Whereas, FCP doesn’t support Nikon 1 V3 MOV videos well, you may encountered many problems, like import it slowly and couldn’t edit videos smoothly.
How to import Nikon 1 V3 MOV videos in FCP for editing without crashing problem and avoid rendering? The best method to solve these problems is to convert Nikon 1 V3 MOV videos to FCP best supported format ProRes for editing. If you are looking for a solution for the problem likewise, check out Pavtube HD Video Converter for Mac, a top Mac Nikon 1 V3 MOV Video Converter. It supports converting all Nikon MOV videos to ProRes codec so that you can easily import the Nikon MOV videos to FCP X/7/6 for editing on Mac(Yosemite, Mavericks, Mountain Lion included). This Nikon MOV video converter will help you import the files correctly and saving the rendering time.
With Nikon 1 V3, you can capture MOV recordings. If you have got the Nikon 1 V3 and often use it to record full HD video, you may have the need to import Nikon 1 V3 MOV videos to FCP on Mac for further editing. Whereas, FCP doesn’t support Nikon 1 V3 MOV videos well, you may encountered many problems, like import it slowly and couldn’t edit videos smoothly.
How to import Nikon 1 V3 MOV videos in FCP for editing without crashing problem and avoid rendering? The best method to solve these problems is to convert Nikon 1 V3 MOV videos to FCP best supported format ProRes for editing. If you are looking for a solution for the problem likewise, check out Pavtube HD Video Converter for Mac, a top Mac Nikon 1 V3 MOV Video Converter. It supports converting all Nikon MOV videos to ProRes codec so that you can easily import the Nikon MOV videos to FCP X/7/6 for editing on Mac(Yosemite, Mavericks, Mountain Lion included). This Nikon MOV video converter will help you import the files correctly and saving the rendering time.

 How to import and edit Nikon 1 V3 MOV videos in FCP?
Step 1: Launch the Nikon 1 V3 MOV Video Converter on your Mac, and then click the “Add video” button to import your MOV videos from Nikon 1 V3 directly. In order to import several files at one time, you can click “Add from folder” button.
How to import and edit Nikon 1 V3 MOV videos in FCP?
Step 1: Launch the Nikon 1 V3 MOV Video Converter on your Mac, and then click the “Add video” button to import your MOV videos from Nikon 1 V3 directly. In order to import several files at one time, you can click “Add from folder” button.
 Step 2: Click the “Format” bar to get the drop-down menu and you can get “Final Cut Pro>>Apple ProRes codec”, including ProRes 422, ProRes 422 (HQ), ProRes 422 (LT), ProRes 422 (Proxy) and ProRes 4444. Choose the proper one you want. Here, we suggest you to choose Apple ProRes 422 .mov as the best output format.
Step 2: Click the “Format” bar to get the drop-down menu and you can get “Final Cut Pro>>Apple ProRes codec”, including ProRes 422, ProRes 422 (HQ), ProRes 422 (LT), ProRes 422 (Proxy) and ProRes 4444. Choose the proper one you want. Here, we suggest you to choose Apple ProRes 422 .mov as the best output format.
 Step 3: Press the “Settings” icon and you’d better set the video frame rate as 30fps, video size as 1920*1080 for editing Nikon 1 V3 MOV videos in FCP easily.
Step 4: Now, click “Convert” button and let it go. The Nikon 1 V3 MOV Video Converter for Mac supports batch conversion. So if you have lots of MOV videos to convert, check “Shut down computer after conversion” and you can go away without keeping an eye on it.
Conclusion: Once the conversion process shows in 100%, click “Open” to get the output videos. Create a project and start Nikon 1 V3 editing MOV videos in FCP with light speed. Besides the functions mentioned above, Nikon 1 V3 MOV HD Video Converter for Mac enables you to trim out unwanted part, crop out black bars, change aspect ratio from 4:3 to 16:9 and vice versa, rotate 90 degrees clockwise, anti-clockwise, add plug-in subtitles, apply special effect, and more. What are you waiting for? Just try it for free now!
Step 3: Press the “Settings” icon and you’d better set the video frame rate as 30fps, video size as 1920*1080 for editing Nikon 1 V3 MOV videos in FCP easily.
Step 4: Now, click “Convert” button and let it go. The Nikon 1 V3 MOV Video Converter for Mac supports batch conversion. So if you have lots of MOV videos to convert, check “Shut down computer after conversion” and you can go away without keeping an eye on it.
Conclusion: Once the conversion process shows in 100%, click “Open” to get the output videos. Create a project and start Nikon 1 V3 editing MOV videos in FCP with light speed. Besides the functions mentioned above, Nikon 1 V3 MOV HD Video Converter for Mac enables you to trim out unwanted part, crop out black bars, change aspect ratio from 4:3 to 16:9 and vice versa, rotate 90 degrees clockwise, anti-clockwise, add plug-in subtitles, apply special effect, and more. What are you waiting for? Just try it for free now!
Read Related Articles:
Some media applications and portable media devices do not support AVI and require conversion, such as iPhone, iPod, iPad, HTC and so on, while MP4 is a video format commonly found on many portable media devices because of its high compression and high quality output.
 Maybe you've got some torrent movies or TV shows in AVI format, or some family AVI footages from your digital camcorders, like
Maybe you've got some torrent movies or TV shows in AVI format, or some family AVI footages from your digital camcorders, like Canon camcorder
or mobile phone saved on your Mac's hard drive. But you may soon notice that you are not able to play AVI on Mac, because the Mac native player - QuickTime can't recognize your AVI files at all! And you are unable to organize AVI in iTunes, sync to iOS devices for playback on the move, and edit AVI in iMovie etc. All these happen because that AVI is not the compatible format with Mac OS X Yosemite and iOS. So if you want to use AVI which requires you to convert AVI to MP4 or other Mac OS X Yosemite/Windows 8.1 compatible formats for a change.
As the most widely used video format, MP4, to which you convert AVI, gives you access to your iPod, iPad or iPhone etc. with any video in unsupported file formats including AVI. This article would show you how to convert AVI to MP4 on Mac OS X Yosemite step by step with Pavtube Video Converter for Mac. If you want to convert AVI to MP4 on Windows 8.1, you can refer to corresponding Pavtube Video Converter.

 Below are quick steps for you to convert AVI to MP4 on Mac Yosemite.
Step 1: Click the “Add Video” button or “Add from folder” icon on the main interface to import AVI files after downloading and installing this Mac Video Converter. Drag and drop files are also available. When the files are loaded to the program, you can view them from the Preview window. Simply select an item and click the “Play” button. When the video is playing, you may take snapshoot when it plays to your favorable frame by clicking the “Snapshoot” button.
Below are quick steps for you to convert AVI to MP4 on Mac Yosemite.
Step 1: Click the “Add Video” button or “Add from folder” icon on the main interface to import AVI files after downloading and installing this Mac Video Converter. Drag and drop files are also available. When the files are loaded to the program, you can view them from the Preview window. Simply select an item and click the “Play” button. When the video is playing, you may take snapshoot when it plays to your favorable frame by clicking the “Snapshoot” button.
 Step 2: Click the “Format” bar to get the drop-down menu and you can get “HD Video>>H.264 HD Video (*.mp4)” as best output format.
Step 2: Click the “Format” bar to get the drop-down menu and you can get “HD Video>>H.264 HD Video (*.mp4)” as best output format.
 Step 3: To set the profile settings, please click the “Settings” button. General speaking, the default settings are just fine. Click the “Browse” button to browse and specify a destination folder to save the converted files.
Step 4: When everything is ready, click “Convert” to start converting AVI to MP4. This Mac Video Converter supports batch conversion so you may load multiple files and convert them at one time.
Conclusion: As AVI to MP4 Mac Video Converter, it enables you to trim out unwanted part, crop out black bars, change aspect ratio from 4:3 to 16:9 and vice versa, rotate 90 degrees clockwise, anti-clockwise, add plug-in subtitles, apply special effect, and more. If you want to merge several clips into a whole one, “Merge into one file” can help you to realize it. Try it for free now!
Further Reading:
Step 3: To set the profile settings, please click the “Settings” button. General speaking, the default settings are just fine. Click the “Browse” button to browse and specify a destination folder to save the converted files.
Step 4: When everything is ready, click “Convert” to start converting AVI to MP4. This Mac Video Converter supports batch conversion so you may load multiple files and convert them at one time.
Conclusion: As AVI to MP4 Mac Video Converter, it enables you to trim out unwanted part, crop out black bars, change aspect ratio from 4:3 to 16:9 and vice versa, rotate 90 degrees clockwise, anti-clockwise, add plug-in subtitles, apply special effect, and more. If you want to merge several clips into a whole one, “Merge into one file” can help you to realize it. Try it for free now!
Further Reading:
Read More:
Summary: Tips and tricks for importing Canon T6s/760D MP4 files to VLC and QuickTime for playing and enjoying. Learn details.
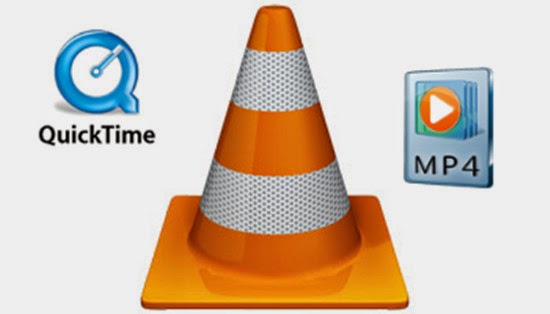 EOS Rebel T6s/760D is a new model in Canon's DSLR. Users can record Full HD MP4 files with it. But there are some problems such as not showing the video, unsupported file type when playing and enjoying CanonT6s/760D MP4 videos. You cannot import recordings from Canon T6s/760D to VLC or QuickTime for playing. Is there any quick fix for the problems with Canon T6s and VLC/QuickTime? VLC does play MP4 files, but it has strict limitations: VLC Media Player is only compatible with MPEG-4 ASP, DivX 4/5/6, XviD, 3ivX D4 and H.264 / MPEG-4 AVC. However, MP4 is a multimedia container format with many kinds of video and audio codec. If your MP4 file contains a VLC unsupported audio or video codec, VLC won't play it. In this case, we will encounter the following symptoms when we play MP4 files in VLC: Question 1: "I'll get to about 1 hour and 50 minutes of a 3 hour long .mp4 video and the video will just stop, and it happens to all the videos I've downloaded." Question 2: "I am a fan of VLC so use it on most machines to play MP4 videos from my NAS. Tonight it has just stopped displaying the video." Question 3: "VLC will not play certain mp4 h264 files. Some H.264 files work, others don't." How to solve "VLC/QuickTime not playing MP4" Issue? Pavtube Video Converter for Mac is specially designed for solving the VLC/QuickTime MP4 issue like "Does VLC/QuickTime play MP4? Can VLC/QuickTime play MP4? VLC/QuickTime is not playing MP4? VLC/QuickTime won't play MP4? How to play MP4 on VLC/QuickTime smoothly?" With this powerful MP4 to VLC/QuickTime Converter, it becomes easier to play all kinds of MP4 on VLC/QuickTime and you will never encounter the above problems. If you are Windows users, the Windows Guide can help you. P.S Here you can choose more Video Converter for Mac softwares by viewing the Reviews. Now, download and install the program from the website or click the free trial icon:
EOS Rebel T6s/760D is a new model in Canon's DSLR. Users can record Full HD MP4 files with it. But there are some problems such as not showing the video, unsupported file type when playing and enjoying CanonT6s/760D MP4 videos. You cannot import recordings from Canon T6s/760D to VLC or QuickTime for playing. Is there any quick fix for the problems with Canon T6s and VLC/QuickTime? VLC does play MP4 files, but it has strict limitations: VLC Media Player is only compatible with MPEG-4 ASP, DivX 4/5/6, XviD, 3ivX D4 and H.264 / MPEG-4 AVC. However, MP4 is a multimedia container format with many kinds of video and audio codec. If your MP4 file contains a VLC unsupported audio or video codec, VLC won't play it. In this case, we will encounter the following symptoms when we play MP4 files in VLC: Question 1: "I'll get to about 1 hour and 50 minutes of a 3 hour long .mp4 video and the video will just stop, and it happens to all the videos I've downloaded." Question 2: "I am a fan of VLC so use it on most machines to play MP4 videos from my NAS. Tonight it has just stopped displaying the video." Question 3: "VLC will not play certain mp4 h264 files. Some H.264 files work, others don't." How to solve "VLC/QuickTime not playing MP4" Issue? Pavtube Video Converter for Mac is specially designed for solving the VLC/QuickTime MP4 issue like "Does VLC/QuickTime play MP4? Can VLC/QuickTime play MP4? VLC/QuickTime is not playing MP4? VLC/QuickTime won't play MP4? How to play MP4 on VLC/QuickTime smoothly?" With this powerful MP4 to VLC/QuickTime Converter, it becomes easier to play all kinds of MP4 on VLC/QuickTime and you will never encounter the above problems. If you are Windows users, the Windows Guide can help you. P.S Here you can choose more Video Converter for Mac softwares by viewing the Reviews. Now, download and install the program from the website or click the free trial icon: 
 Other Download: - Pavtube old official address: http://www.pavtube.com/video-converter-mac/ - Amazon Store Download: http://www.amazon.com/Pavtube-Video-Converter-Mac-Download/dp/B00QIBK0TQ - Cnet Download: http://download.cnet.com/Pavtube-Video-Converter/3000-2194_4-76179460.html How to transcode Canon T6s/760D MP4 videos for playing on VLC or QuickTime? Step 1: Then, launch the best MP4 Mac video converter and load your original MP4 files in with "Add video" or "Add from folder". Directly drag files in is available.
Other Download: - Pavtube old official address: http://www.pavtube.com/video-converter-mac/ - Amazon Store Download: http://www.amazon.com/Pavtube-Video-Converter-Mac-Download/dp/B00QIBK0TQ - Cnet Download: http://download.cnet.com/Pavtube-Video-Converter/3000-2194_4-76179460.html How to transcode Canon T6s/760D MP4 videos for playing on VLC or QuickTime? Step 1: Then, launch the best MP4 Mac video converter and load your original MP4 files in with "Add video" or "Add from folder". Directly drag files in is available.  Step 2: Choose the right output format for VLC. As we mentioned above, we would like to introduce you to select the "HD Video>>H.264 HD Video (*.mp4)" as your best choice. Surely you can choose other suitable ones as you like.
Step 2: Choose the right output format for VLC. As we mentioned above, we would like to introduce you to select the "HD Video>>H.264 HD Video (*.mp4)" as your best choice. Surely you can choose other suitable ones as you like.  Tips: For QuickTime, choose "Common Video>>MOV-QuickTime (*.mov)". Step 3: The built-in editing function provided by Mac Video Converter is something worth trying. To trim the video, add artistic effects, adjust audio, add watermark, customize video parameters and so on. You can get the work done splendidly. Of course, if you don't think it's a necessary to do, you can skip it and move onto the next step directly.
Tips: For QuickTime, choose "Common Video>>MOV-QuickTime (*.mov)". Step 3: The built-in editing function provided by Mac Video Converter is something worth trying. To trim the video, add artistic effects, adjust audio, add watermark, customize video parameters and so on. You can get the work done splendidly. Of course, if you don't think it's a necessary to do, you can skip it and move onto the next step directly.  Tips: You can also go to the "Settings" to set the parameters for your videos. Step 4: Click the "Convert" button on the main interface if you have done all the preparation work. This is the workflow that we need to convert T6s/760D MP4 to VLC/QuickTime best accepted format. Conclusion: OK, everything is ready, and you can instantly play your Canon T6s/760D camcorder captured MP4 files on VLC/QuickTime. By the way, we have promoted money saving bundles & deals activity. It really saves a lot! Why not take a look and have a try about high quality products with attractive price? Good News! Pavtube Bundles Dealsare coming! If you want to import/preserve/mix multi-track MXF in MKV/MP4/MOV formats, get multi-track Apple Prores MOV for further editing in Final Cut Pro (X), the following bundled software is your best choice:? --------Video Converter($35) + MXF MultiMixer($45) = $54.9, Save $25.1 (buy link) --------Video Converter for Mac($35) + iMixMXF($45) = $54.9, Save $25.1 (buy link) Go ahead and click the link to get your coupon. Save up to $44.1!Never miss!!! Read More:
Tips: You can also go to the "Settings" to set the parameters for your videos. Step 4: Click the "Convert" button on the main interface if you have done all the preparation work. This is the workflow that we need to convert T6s/760D MP4 to VLC/QuickTime best accepted format. Conclusion: OK, everything is ready, and you can instantly play your Canon T6s/760D camcorder captured MP4 files on VLC/QuickTime. By the way, we have promoted money saving bundles & deals activity. It really saves a lot! Why not take a look and have a try about high quality products with attractive price? Good News! Pavtube Bundles Dealsare coming! If you want to import/preserve/mix multi-track MXF in MKV/MP4/MOV formats, get multi-track Apple Prores MOV for further editing in Final Cut Pro (X), the following bundled software is your best choice:? --------Video Converter($35) + MXF MultiMixer($45) = $54.9, Save $25.1 (buy link) --------Video Converter for Mac($35) + iMixMXF($45) = $54.9, Save $25.1 (buy link) Go ahead and click the link to get your coupon. Save up to $44.1!Never miss!!! Read More:
How to make Panasonic HC-X920 AVCHD MTS files compatible with Final Cut Pro? How to edit Panasonic HC-X920 AVCHD MTS files in FCP X? This article will give you a detailed solution. Panasonic HC-X920 is one of the most popular camcorders on the market. Many users choose to buy this device because of its excellent hardware equipment. It features three back-illuminated MOS sensors, and it can records full HD 1080/60p videos in the AVCHD format.There are all great improvements to an already excellent camcorder, but some limitations still exit there like the output 1080 60p or 50p AVCHD MTS movies cannot be supported by some non-linear video editors like the common tool FCP X/7/6 for Mac users, which causes unsmooth editing without rendering. This problem is largely caused by the incompatibility of video file format and video frame rate of Panasonic HC-X920 and Final Cut Pro X/7/6.Tips: FCP supported video formatsFrom Final Cut Pro X product page, you will find that Apple ProRes codec MOV format is native editing codec for FCP X. With this editing codec and format, you won’t have any importing or editing problems. As we talked above, you need to convert X920 AVCHD MTS files to FCP X Apple ProRes codec. Here, you will need an X920 to FCP X converter. We recommend you to take a try on Pavtube MTS/M2TS Converter for Mac.
Panasonic HC-X920 is one of the most popular camcorders on the market. Many users choose to buy this device because of its excellent hardware equipment. It features three back-illuminated MOS sensors, and it can records full HD 1080/60p videos in the AVCHD format.There are all great improvements to an already excellent camcorder, but some limitations still exit there like the output 1080 60p or 50p AVCHD MTS movies cannot be supported by some non-linear video editors like the common tool FCP X/7/6 for Mac users, which causes unsmooth editing without rendering. This problem is largely caused by the incompatibility of video file format and video frame rate of Panasonic HC-X920 and Final Cut Pro X/7/6.Tips: FCP supported video formatsFrom Final Cut Pro X product page, you will find that Apple ProRes codec MOV format is native editing codec for FCP X. With this editing codec and format, you won’t have any importing or editing problems. As we talked above, you need to convert X920 AVCHD MTS files to FCP X Apple ProRes codec. Here, you will need an X920 to FCP X converter. We recommend you to take a try on Pavtube MTS/M2TS Converter for Mac.
 How to edit Panasonic HC-X920 AVCHD MTS files in FCP X?Step 1: Download, install and run the program on your Mac. When the main interface pops up, please click “Add video” button to import Panasonic X920 AVCHD MTS files that you want to convert. You can load several files at once by clicking “Add from folder”.
How to edit Panasonic HC-X920 AVCHD MTS files in FCP X?Step 1: Download, install and run the program on your Mac. When the main interface pops up, please click “Add video” button to import Panasonic X920 AVCHD MTS files that you want to convert. You can load several files at once by clicking “Add from folder”.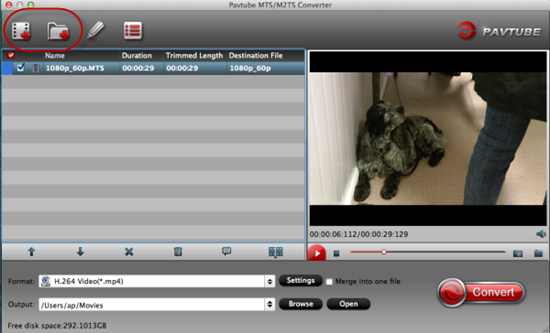 Step 2: Click format column and choose best video format for FCP X. Just click and choose “Final Cut Pro>>Apple ProRes 422 (*.mov)” as output format for this profile is native format for FCP X. If you have the requirement to edit videos in other programs, you can choose according to your need.
Step 2: Click format column and choose best video format for FCP X. Just click and choose “Final Cut Pro>>Apple ProRes 422 (*.mov)” as output format for this profile is native format for FCP X. If you have the requirement to edit videos in other programs, you can choose according to your need.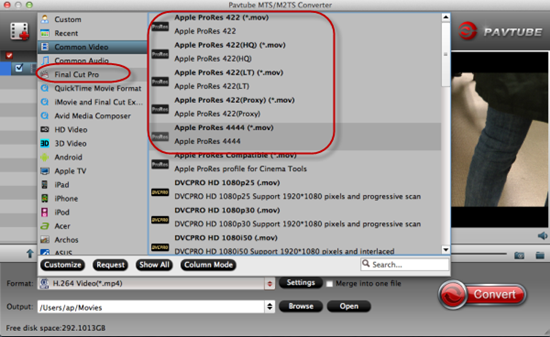 Tips: Apple ProRes 422 (*.mov) and Apple ProRes 422 (HQ) (*.mov) have higher qualities. Apple ProRes 422 (LT) (*.mov) and Apple ProRes 422 (Proxy) (*.mov) have smaller size. You can choose according to your requirement.Step 3: Adjust video and audio parameters in Profile Settings, where you can get by clicking “Settings” on the main interface.Tips: For FCP X users, 1920*1080 as video size, 30fps as video bitrate and pcm-s16le as audio codec are the most suitable settings.Step 4: Click “Convert” button to start Panasonic X920 AVCHD MTS to FCP X conversion process. This best Mac MTS converter will start the conversion process immediatelyConclusion: When all your Panasonic MTS files are converted, you can import X920 AVCHD files to FCP X and edit natively. In addition, the versatile Mac MTS Converter is also effective in getting MTS/M2TS files editable in iMovie, Final Cut Express, Avid Media Composer, Adobe Premiere Pro, etc. Just try and it will do you a favor.Further Reading:
Tips: Apple ProRes 422 (*.mov) and Apple ProRes 422 (HQ) (*.mov) have higher qualities. Apple ProRes 422 (LT) (*.mov) and Apple ProRes 422 (Proxy) (*.mov) have smaller size. You can choose according to your requirement.Step 3: Adjust video and audio parameters in Profile Settings, where you can get by clicking “Settings” on the main interface.Tips: For FCP X users, 1920*1080 as video size, 30fps as video bitrate and pcm-s16le as audio codec are the most suitable settings.Step 4: Click “Convert” button to start Panasonic X920 AVCHD MTS to FCP X conversion process. This best Mac MTS converter will start the conversion process immediatelyConclusion: When all your Panasonic MTS files are converted, you can import X920 AVCHD files to FCP X and edit natively. In addition, the versatile Mac MTS Converter is also effective in getting MTS/M2TS files editable in iMovie, Final Cut Express, Avid Media Composer, Adobe Premiere Pro, etc. Just try and it will do you a favor.Further Reading:
- Advice on Buying Streamers of Roku, Apple TV, Chromecast and Amazon Fire TV: Among Roku, Apple TV, Chromecast and Amazon Fire TV, you maybe want to know which one has the coolest features, which one is the best, which one is the most popular.
- H.265 vs XAVC vs H.264 high profile output: For many person who just touch the electronic world, the thing which makes them very confused is that the difference, the advantages and disadvantages among those codecs.
- How to Store and Stream Movies with Plex for Beginners?: Plex organizes all of your personal media so you can enjoy it no matter where you are. Here are several important steps to store and stream videos, music, movies with Plex in your home.
Owning Panasonic HC-WX970 4K cameras to enjoy 4K videos at home? But do you know how to bring WX970 4K camera videos to Windows/Mac for playing, editing, uploading and sharing? Are you looking for a professional Panasonic 4K video converter to get your video conversion done?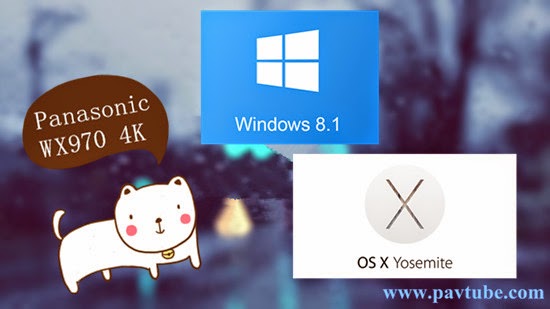 The WX970 4K cameras have won a lot of attractions from videographers in that it delivers 4K videos with hand-held design. If you plan to get one, it will be enjoyable for you to have attractive 4K videos. However, a few issues may occur while playing, editing, uploading and sharing Panasonic WX970 4K footages in usual player, authoring software and website. This article aims to give you some tips and tricks for WX970 4K videos workflow on Windows/Mac. Please move on and find something which benefit to you.To spread some superb masterpiece to the world, you must be eager to know how to bring 4K videos which are recorded by your Panasonic WX970 4K camcorders to Windows/Mac for various entertainments. The most effective way to solve WX970 4K video playing, editing, uploading and sharing issues is to convert 4K clips to different objects friendly format using Pavtube 4K Video Converter. It also has Mac version. With Panasonic WX970 4K Video Converter, you can convert any 4K video clips to NLEs including FCP X/7/6, iMovie/FCE, Adobe Premiere Pro, Sony Vegas, Avid Media Composer and so on for editing. And any 4K footages to players like QuickTime for playing, websites like YouTube/Vimeo for uploading and sharing are all realizable.
The WX970 4K cameras have won a lot of attractions from videographers in that it delivers 4K videos with hand-held design. If you plan to get one, it will be enjoyable for you to have attractive 4K videos. However, a few issues may occur while playing, editing, uploading and sharing Panasonic WX970 4K footages in usual player, authoring software and website. This article aims to give you some tips and tricks for WX970 4K videos workflow on Windows/Mac. Please move on and find something which benefit to you.To spread some superb masterpiece to the world, you must be eager to know how to bring 4K videos which are recorded by your Panasonic WX970 4K camcorders to Windows/Mac for various entertainments. The most effective way to solve WX970 4K video playing, editing, uploading and sharing issues is to convert 4K clips to different objects friendly format using Pavtube 4K Video Converter. It also has Mac version. With Panasonic WX970 4K Video Converter, you can convert any 4K video clips to NLEs including FCP X/7/6, iMovie/FCE, Adobe Premiere Pro, Sony Vegas, Avid Media Composer and so on for editing. And any 4K footages to players like QuickTime for playing, websites like YouTube/Vimeo for uploading and sharing are all realizable.
 How to import Panasonic WX970 4K videos to Windows/Mac?Step 1: Install and launch the 4K Video Converter, click “Add video” button to import Panasonic WX970 4K files to the converter, or directly drag and drop the 4K videos to it.
How to import Panasonic WX970 4K videos to Windows/Mac?Step 1: Install and launch the 4K Video Converter, click “Add video” button to import Panasonic WX970 4K files to the converter, or directly drag and drop the 4K videos to it.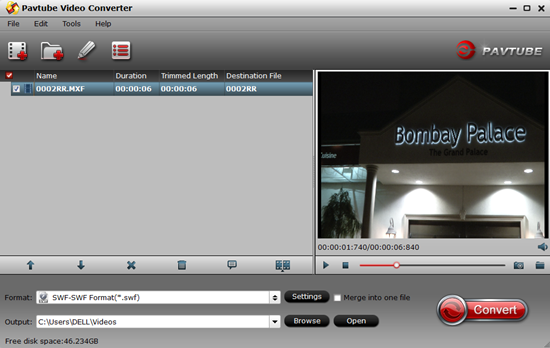 Step 2: Open the “Format” button on the left of the preview window, drop down the list and choose the output format according to your different devices and programs. For example, if you want to edit WX970 4K videos in Sony Vegas Pro 13, you can choose “Adobe Premiere/Sony Vegas>>MPEG-2 (*.mpg)” as output format. Besides, you can also choose WMV (VC-1) (*.wmv) if you want to get a relatively smaller output file.
Step 2: Open the “Format” button on the left of the preview window, drop down the list and choose the output format according to your different devices and programs. For example, if you want to edit WX970 4K videos in Sony Vegas Pro 13, you can choose “Adobe Premiere/Sony Vegas>>MPEG-2 (*.mpg)” as output format. Besides, you can also choose WMV (VC-1) (*.wmv) if you want to get a relatively smaller output file.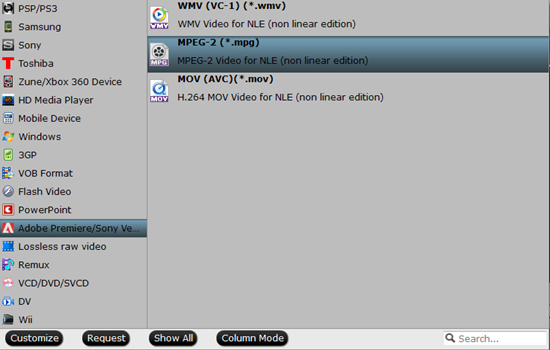 Step 3: If you want, you can go to the “Settings” panel to customize proper video/audio parameters including video size, bitrate, frame rate and more.
Step 3: If you want, you can go to the “Settings” panel to customize proper video/audio parameters including video size, bitrate, frame rate and more.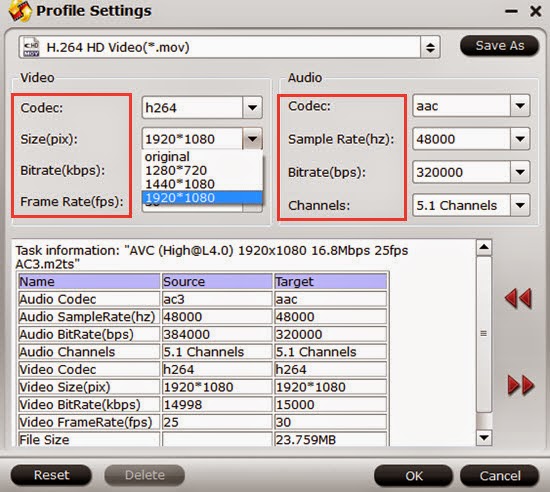 Step 4: Click the “Convert” button to start converting Panasonic WX970 4K clips. After the conversion, click “Open” button to get the output videos. Create a project and start playing, editing, uploading and sharing.Conclusion: Are you clear about how to bring Panasonic WX970 4K videos to Windows/Mac for enjoyment? Also, you can burn the converted videos to CDs for preserving. Good news for you! There are money-saving bundles and deals. Go ahead and have a look.Further Reading:
Step 4: Click the “Convert” button to start converting Panasonic WX970 4K clips. After the conversion, click “Open” button to get the output videos. Create a project and start playing, editing, uploading and sharing.Conclusion: Are you clear about how to bring Panasonic WX970 4K videos to Windows/Mac for enjoyment? Also, you can burn the converted videos to CDs for preserving. Good news for you! There are money-saving bundles and deals. Go ahead and have a look.Further Reading:
- Advice on Buying Streamers of Roku, Apple TV, Chromecast and Amazon Fire TV: Among Roku, Apple TV, Chromecast and Amazon Fire TV, you maybe want to know which one has the coolest features, which one is the best, which one is the most popular.
- How to Store and Stream Movies with Plex for Beginners?: Plex organizes all of your personal media so you can enjoy it no matter where you are. Here are several important steps to store and stream videos, music, movies with Plex in your home.
- H.265 vs XAVC vs H.264 high profile output: For many person who just touch the electronic world, the thing which makes them very confused is that the difference, the advantages and disadvantages among those codecs.
“Just got the Sony PXW-X70 and I can't seem to open the XAVC .mxf or even successfully convert the video files into something that can be used in Sony Vegas Pro. I downloaded and tried several software and neither of them work. They just are able to import the audio but not the video portion. Very frustrated here, any advice?” Let’s look at another case. “I just received my Sony PXW-X70 and was eager to import XAVC 50Mbps (MXF) footage into Sony Vegas Pro. I ignored the negative comments I saw on the Web about importing into Premier and Final Cut Pro but since I have Sony Vegas Pro, I figured that I’d be okay. Guess what? Sony Vegas Pro does not recognize file. I get an error statement.”To solve the problem, first, it’s worth mentioning that XAVC is an open recording format that was introduced by SonyInc and can keep footages in 4K resolution (4096*2160 and 3840*2160) at up to 60 fps. If you recorded some videos with Sony PXW-X70 and want to convert the clips to Sony Vegas Pro for editing, no matter on Windows or Mac, you may get problems as showed above. Many users are used to editing videos with Sony Vegas, but Sony X70 recorded XAVC video can’t be supported by this edit software. This is due to the video codec program. You will see that Sony Vegas supported formats are limited from its official page, XAVC format is not included.After searching high and low, I got a really easy way to resolve the issue. In fact, this XAVC from Sony PXW-X70 is wrapped in an MXF file that won't import into Sony Vegas. To edit X70 XAVC MXF in Sony Vegas Pro, a suggestion is to use Pavtube Video Converter to convert XAVC to MPEG-2, which is a friendly format supported by Sony Vegas(no matter Vegas Pro 10/11/12/13). With the best XAVC converter, you can effortlessly convert X70 XAVC .mxf to .mpg – ensuring maximum editing quality and efficiency when working with Sony Vegas Pro. Plus, it supports encoding XAVC/XAVC S to more video editing software compatible file types.Tips: For Mac users, Pavtube Video Converter for Mac is available.
Let’s look at another case. “I just received my Sony PXW-X70 and was eager to import XAVC 50Mbps (MXF) footage into Sony Vegas Pro. I ignored the negative comments I saw on the Web about importing into Premier and Final Cut Pro but since I have Sony Vegas Pro, I figured that I’d be okay. Guess what? Sony Vegas Pro does not recognize file. I get an error statement.”To solve the problem, first, it’s worth mentioning that XAVC is an open recording format that was introduced by SonyInc and can keep footages in 4K resolution (4096*2160 and 3840*2160) at up to 60 fps. If you recorded some videos with Sony PXW-X70 and want to convert the clips to Sony Vegas Pro for editing, no matter on Windows or Mac, you may get problems as showed above. Many users are used to editing videos with Sony Vegas, but Sony X70 recorded XAVC video can’t be supported by this edit software. This is due to the video codec program. You will see that Sony Vegas supported formats are limited from its official page, XAVC format is not included.After searching high and low, I got a really easy way to resolve the issue. In fact, this XAVC from Sony PXW-X70 is wrapped in an MXF file that won't import into Sony Vegas. To edit X70 XAVC MXF in Sony Vegas Pro, a suggestion is to use Pavtube Video Converter to convert XAVC to MPEG-2, which is a friendly format supported by Sony Vegas(no matter Vegas Pro 10/11/12/13). With the best XAVC converter, you can effortlessly convert X70 XAVC .mxf to .mpg – ensuring maximum editing quality and efficiency when working with Sony Vegas Pro. Plus, it supports encoding XAVC/XAVC S to more video editing software compatible file types.Tips: For Mac users, Pavtube Video Converter for Mac is available.
 Encoding Sony X70 XAVC MXF to Sony Vegas Pro:Step 1: Run the best XAVC to Sony Vegas Pro Converter, and click the “Add video” button to load XAVC MXF videos from Sony X70. If you want to load several files at one time, “Add from folder” button is available.
Encoding Sony X70 XAVC MXF to Sony Vegas Pro:Step 1: Run the best XAVC to Sony Vegas Pro Converter, and click the “Add video” button to load XAVC MXF videos from Sony X70. If you want to load several files at one time, “Add from folder” button is available.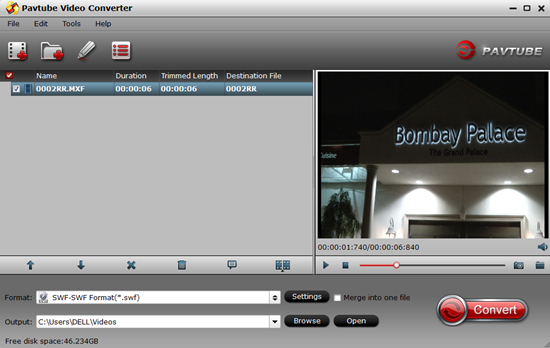 Step 2: Click “Format” bar to determine output format. Follow “Adobe Premiere/Sony Vegas” and select “MPEG-2(*.mpg)” as the output format. Besides, you can also choose WMV (VC-1) (*.wmv) if you want to get a relatively smaller output file.
Step 2: Click “Format” bar to determine output format. Follow “Adobe Premiere/Sony Vegas” and select “MPEG-2(*.mpg)” as the output format. Besides, you can also choose WMV (VC-1) (*.wmv) if you want to get a relatively smaller output file.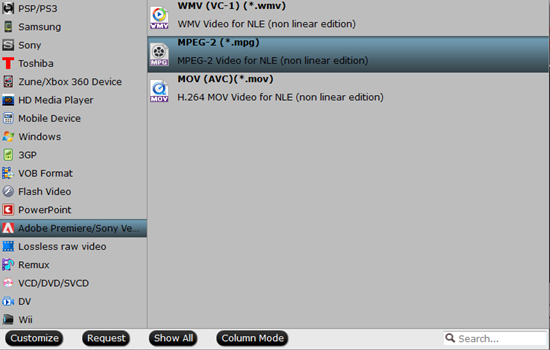 Step 3: Adjust video and audio parameters, including the bit rate of video and audio, the codec of video and audio, video size, sample rate, frame rate, audio channels, etc., in the Profile Settings by hitting “Settings” button.
Step 3: Adjust video and audio parameters, including the bit rate of video and audio, the codec of video and audio, video size, sample rate, frame rate, audio channels, etc., in the Profile Settings by hitting “Settings” button.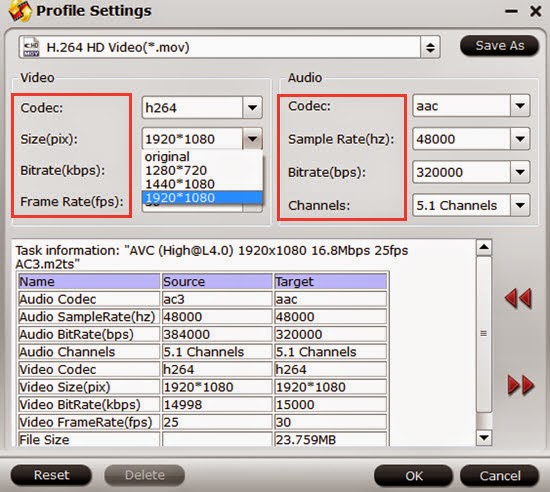 Step 4: Click “Convert” button to start encoding Sony X70 XAVC MXF to MPG for importing to Sony Vegas Pro.Conclusion: When the conversion task is finished, click “Open” button to get the exported files and then import the converted X70 footage into Sony Vegas Pro to do further editing without hassle. In addition, money saving bundles and deals is good news for you! Enjoy!Further Reading:
Step 4: Click “Convert” button to start encoding Sony X70 XAVC MXF to MPG for importing to Sony Vegas Pro.Conclusion: When the conversion task is finished, click “Open” button to get the exported files and then import the converted X70 footage into Sony Vegas Pro to do further editing without hassle. In addition, money saving bundles and deals is good news for you! Enjoy!Further Reading:
Having issues when import and edit Sony PXW-FS7 4K XAVC footage in Final Cut Pro 6/7/X? Looking for some tips regarding Sony PXW-FS7 4K XAVC workflow in FCP? You are in the right place. In this page, I will share an efficient way to edit Sony FS7 XAVC files in FCP. The newly released Sony PXW-FS7 has won lots of attractions from videographers in that it delivers long-form recording capabilities with 4K resolution in a compact, hand-held design. Videographers must be excited once they get to know that Sony PXW-FS7 can record videos into 4K. And they are eager to edit 4K videos in FCP to get some superb masterpiece to spread the world. However, it is a pity that FCP hardly supports 4K raw Sony PXW-FS7 XAVC files.Tips: FCP supported video formatsI’m searching for a solid answer for the Sony FS7 to FCP issues. When I opened FCP on Mac, the footage from my Sony PXW-FS7 cannot be recognized. I had searched the method and tried the Log and Transfer, but still failed. An alternative way I found to get Sony FS7 XAVC to FCP flawlessly is to convert XAVC to ProRes. I’ve tried the workaround. Yes, it works.Generally, we can use Log and Transfer or Log and Capture to import videos to FCP for editing. But the new XAVC codec is not supported well by Final Cut Pro. Since, Apple ProRes is the most compatible codec for FCP, so if we want to edit Sony FS7 XAVC in FCP, it is necessary to convert those already shot XAVC files to ProRes .mov using third-party software. Here, you can depend on Pavtube HD Video Converter for Mac. With this best 4K XAVC converter, besides FCP, it can also export DNxHD for Avid MC, MPEG-2 for Adobe Premiere Pro, AIC for iMovie and more NLEs for native editing.
The newly released Sony PXW-FS7 has won lots of attractions from videographers in that it delivers long-form recording capabilities with 4K resolution in a compact, hand-held design. Videographers must be excited once they get to know that Sony PXW-FS7 can record videos into 4K. And they are eager to edit 4K videos in FCP to get some superb masterpiece to spread the world. However, it is a pity that FCP hardly supports 4K raw Sony PXW-FS7 XAVC files.Tips: FCP supported video formatsI’m searching for a solid answer for the Sony FS7 to FCP issues. When I opened FCP on Mac, the footage from my Sony PXW-FS7 cannot be recognized. I had searched the method and tried the Log and Transfer, but still failed. An alternative way I found to get Sony FS7 XAVC to FCP flawlessly is to convert XAVC to ProRes. I’ve tried the workaround. Yes, it works.Generally, we can use Log and Transfer or Log and Capture to import videos to FCP for editing. But the new XAVC codec is not supported well by Final Cut Pro. Since, Apple ProRes is the most compatible codec for FCP, so if we want to edit Sony FS7 XAVC in FCP, it is necessary to convert those already shot XAVC files to ProRes .mov using third-party software. Here, you can depend on Pavtube HD Video Converter for Mac. With this best 4K XAVC converter, besides FCP, it can also export DNxHD for Avid MC, MPEG-2 for Adobe Premiere Pro, AIC for iMovie and more NLEs for native editing.
 Tutorial on converting Sony PXW-FS7 4K XAVC to FCP:Step 1: Launch the 4K XAVC to ProRes Converter on your Mac, and then click the “Add video” button to import your 4K XAVC files from Sony PXW-FS7 directly. In order to import several files at one time, you can click “Add from folder” button.
Tutorial on converting Sony PXW-FS7 4K XAVC to FCP:Step 1: Launch the 4K XAVC to ProRes Converter on your Mac, and then click the “Add video” button to import your 4K XAVC files from Sony PXW-FS7 directly. In order to import several files at one time, you can click “Add from folder” button.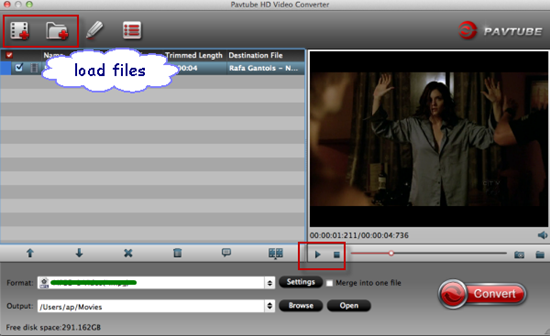 Step 2: Click the “Format” bar to get the drop-down menu and you can get “Final Cut Pro>>Apple ProRes codec”, including ProRes 422, ProRes 422 (HQ), ProRes 422 (LT), ProRes 422 (Proxy) and ProRes 4444. Choose the proper one you want. Here, we suggest you to choose Apple ProRes 422 .mov as the best output format.
Step 2: Click the “Format” bar to get the drop-down menu and you can get “Final Cut Pro>>Apple ProRes codec”, including ProRes 422, ProRes 422 (HQ), ProRes 422 (LT), ProRes 422 (Proxy) and ProRes 4444. Choose the proper one you want. Here, we suggest you to choose Apple ProRes 422 .mov as the best output format.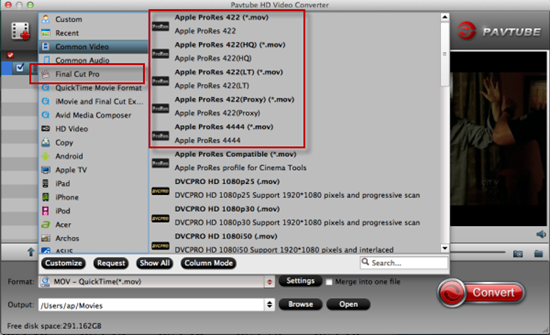 Step 3: Press the “Settings” icon and you’d better set the video frame rate as 30fps, video size as 1920*1080 for editing Sony FS7 XAVC in FCP easily.
Step 3: Press the “Settings” icon and you’d better set the video frame rate as 30fps, video size as 1920*1080 for editing Sony FS7 XAVC in FCP easily.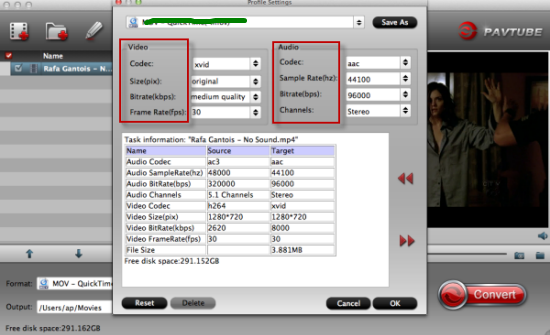 Step 4: Now, click "Convert" and let it go. The XAVC to FCP Converter for Mac supports batch conversion. So if you have lots of XAVC videos to convert, check “Shut down computer after conversion” and you can go away without keeping an eye on it.Conclusion: Once the conversion process shows in 100%, click “Open” to get the output videos. Create a project and start Sony PXW-FS7 editing 4K XAVC files in Final Cut Pro with light speed.
Step 4: Now, click "Convert" and let it go. The XAVC to FCP Converter for Mac supports batch conversion. So if you have lots of XAVC videos to convert, check “Shut down computer after conversion” and you can go away without keeping an eye on it.Conclusion: Once the conversion process shows in 100%, click “Open” to get the output videos. Create a project and start Sony PXW-FS7 editing 4K XAVC files in Final Cut Pro with light speed.
Read Related Articles: