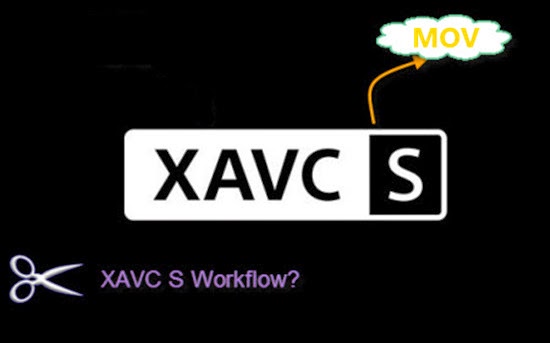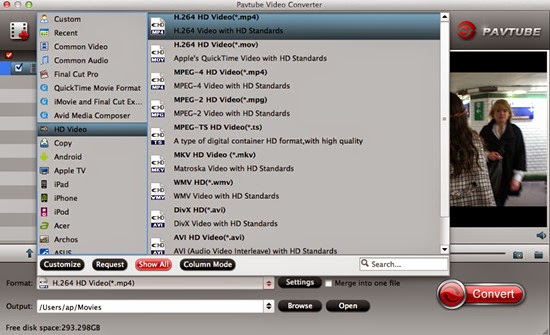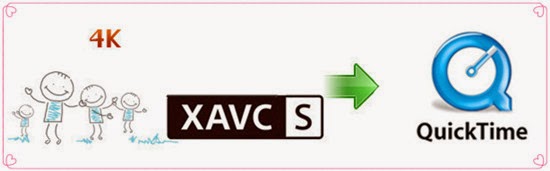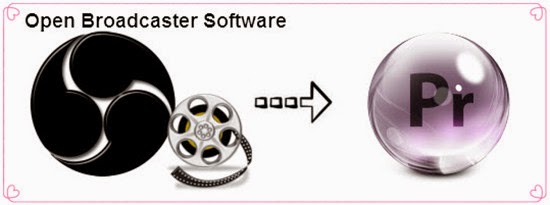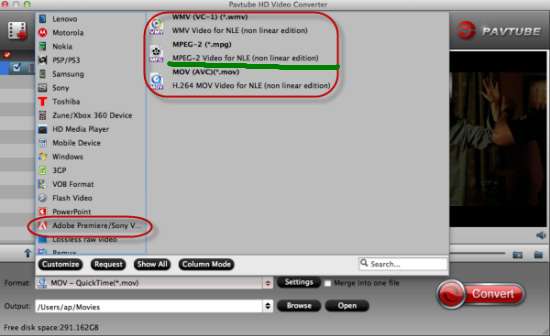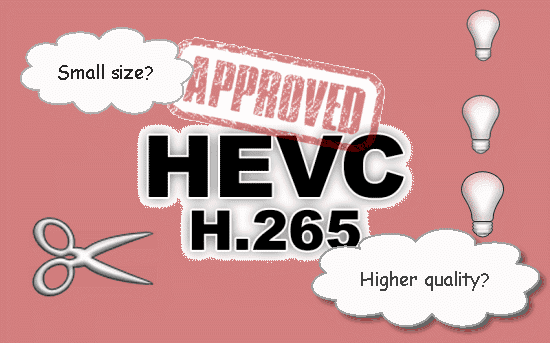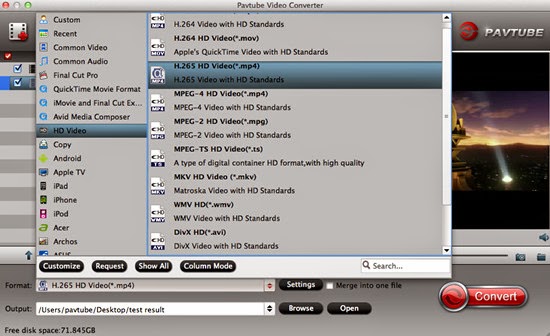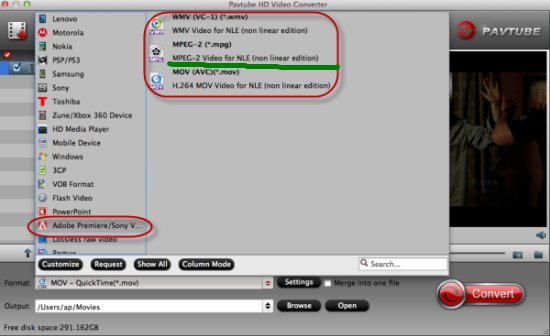Summary: Looking for ways to make Sony HX90/HX90V XAVC S files editable and playable on PC/Mac? In the post, you’ll find a top HX90/HX90V XAVC S video converter and import files to PC/Mac beautifully.

The Sony HX90/HX90V is, at the time of its release, the world’s smallest superzoom camera. The HX90/HX90V can record video at 1080/60p using the XAVC S codec, which allows for bit rates up to 50MBps. However, the problem that filmmaker considered is that how to make these outstanding XAVC S videos from Sony HX90/HX90V to NLEs for editing flawlessly or to media players for playing smoothly.
XAVC S format is efficient, but simply isn’t engineered to maintain quality during complex post production effects processing. Uncompressed HD format delivers superior image quality, but data rates and file sizes can stop a workflow dead in its tracks. On the contrary, best suitable format delivers both efficiency and quality without compromises. So, before editing or playing HX90/HX90V XAVC S files on PC/Mac, you’d better convert HX90/HX90V XAVC S files to the most accepted format on Windows/Mac first with a powerful third party program.
Here I highly recommended Pavtube Video Converter for Mac (Windows version), which is a professional XAVC S converter with simple and efficient Sony XAVC S conversion workflow. It’s a good camcorder assistant for Sony XAVC S camcorder users, support Avid/Blackmagic Design edited Sony XAVC S files; adopt advanced audio and video sync technology. The HX90/HX90V XAVC S converter for Mac (for Windows) is good at converting HX90/HX90V XAVC S files to compatible video codec for NLEs on PC/Mac, such as Apple ProRes, Avid DNxHD, Apple InterMediate Codec, DVCPRO, MOV, MKV, MP4, AVI, WMV, MPG, M4V, etc. for editing Sony XAVC/XAVC-S in Final Cut Pro, iMovie, FCE, Avid Media Composer, Adobe Premiere Pro, Sony Vegas Pro, Windows Movie Maker, Apple Aperture 3, Kdenlive, Keynote, Avid Xpress Pro, Adobe Creative Suite 6, Adobe After Effects, DaVinci Resolve, iPhoto as well as QuickTime MOV.
Pavtube XAVC S Video Converter for Mac (Windows version) also works well with the latest Apple iPhone/iPad/iPod and Apple TV; Android tablets; Windows 8/8.1 devices etc.; well support XBox 360/Xbox 720, PS3/PS4, etc. What’s more, the program supports adding .srt, .ass or .ssa subtitle into video file.
Mac download & buy:


How to convert HX90/HX90V XAVC S files via Sony XAVC S Video Converter for Mac (for Windows)?
Step 1: Download and install the corresponding program. Click “Add video” button on the top side to open the file browser window and pick your Sony HX90/HX90V XAVC S files. You can also drag and drop files to the main interface of this best XAVC S video converter.
Tips: You can add multiple files to the queue and convert them all at one time.

Step 2: Here, you need to choose what you want the output to be. Click “Format” drop-down list, and then select output video format from the powerful XAVC S video converter.

Step 3: It’s optional to edit video files before converting. If you want to do some edit work, just hit the clip first, and then click “Edit selected task” button. As it’s shown to us, the edit function is sufficient for you to make your videos wonderful.
Step 4: Click “Settings” button to customize the output video and audio settings by yourself. But if you are not good at it, you’d better use the default parameters, they will ensure you a good balance between file size and image quality basically. You can change the resolution, bit rate, frame rate as you need.
Step 5: Click “Convert” button on the bottom of the screen to start HX90/HX90V XAVC S conversion process on PC/Mac. The amount of time it takes will vary based on your system’s hardware and the quality settings you selected.
Conclusion: When the conversion is done, you can click “Open” button to get the generated video files. Now, you can edit and play HX90/HX90V XAVC S files on PC/Mac freely. If you think this article is helpful, you can share it with your friend.
Further Reading:
- How to Encode MP4, MOV, AVI, WMV, MKV to H.265 MP4 on Mac?: The H.265 is more efficient to stream videos online than its predecessor – H.264 since it uses less data to display an image without degrading its quality.
- How to Play Sony AX30 4K XAVC S Files on QuickTime?: To most people, they may not familiar with the 4K XAVC S format, and don’t know how to play Sony AX30 4K XAVC S files on QuickTime smoothly.
- Convert WX500 XAVC S to MPEG-2 for Premiere Pro CC/CS Editing: Don’t worry if you are facing the problems of converting XAVC S footage to MPEG-2 for Premiere Pro CC/CS editing from Sony WX500.