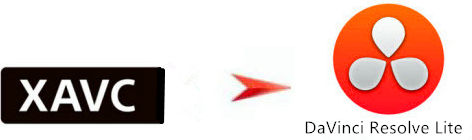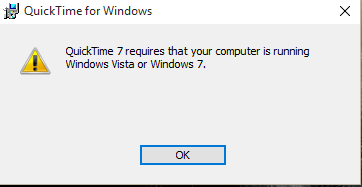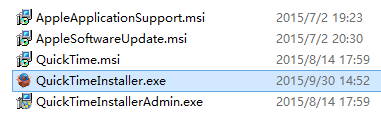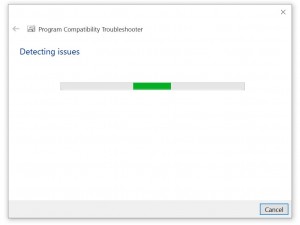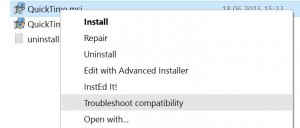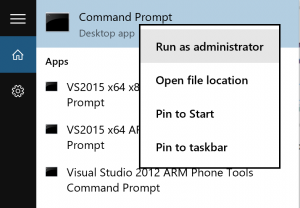To further understand P2 MXF
P2 MXF files are OP-Atom(MXF Operational Pattern Atom), where each track of video and audio are stored in separate files. This complicates the housekeeping of the files since steps must be taken to ensure related tracks are kept together when files are moved or copied. The P2 uses a 6-character identifier in the filename of all related files. P2 MXF file format comes from Panasonic camcorders.
How to edit Panasonic’s P2 MXF files on Windows Movie Maker?
Only a few limited formats are supported by Windows Movie Maker, e.g. AVI, WMV, MPG, ASF, MP2, MPEG, MP3, WAV, WMA. Here we list the file formats are supported for importing into the Windows Movie Maker:
From above video format table, it is obvious to notice that Windows Movie Maker deals with the P2 MXF files hardly . To make the MXF file compatible with Windows Movie Maker perfectly, the simple workaround is convert P2 MXF to WMV for importing videos to Windows Movie Maker.
Pavtube Video Converter (Best Video Converter Review) is the recommended MXF to WMV converter, which makes it easy to edit Panasonic P2 MXF videos in Windows Movie Maker. It can help you convert P2 MXF videos to WMV in a short time. Meanwhile, you can use it to do some simple editing works as well, like to trim, crop, merge, flip, rotate the videos, or to add some special effects to them. All of these functions are user-friendly and you can learn about it easily.
What's more, it can generates more optimal editing formats/codecs for you to use in different NLE apps, such as Avid Media Composer, Adobe Premiere Pro CC/CS6/5/4/3, Adobe After Effects CC, etc.
Below is a detailed guide on how to convert P2 MXF to Windows Movie Maker more compatible video format like convert P2 MXF to WMV.
The trail-before-purchase is supported, just feel free to try it, it is 100% clean and safe:


Other More Key Features of Pavtube Video Converter:
If you are a Mac user, and in need of edit the P2 MXF videos in Final Cut Pro 7 / X, Avid Media Composer, etc. Please turn to Pavtube Video Converter for Mac
How to Convert P2 MXF Files to WMV for Windows Movie Maker
Download and install Pavtube Video Converter on your PC (compatible with Windows 10, Windows 8, Windows 7, Windows XP, Windows Vista, and Windows 2000). Run this program, you will find the interface is very brief, this program is very easy to use.
Step 1: Import P2 MXF files.
Click the button “File” to add P2 MXF files (or directly drag and drop your files) to the Converter.

Tip: If you want to merge P2 MXF files before edit in Windows Movie Maker, just need to check the “Merge into one” box.
Step 2: Select an output format for Windows Movie Maker.
Click “Format” bar to select suitable format for Windows Movie Maker. WMV is one of the proper formats for Windows Movie Maker.

Step 3: Tap the“Settings”icon to adjust audio and video parameters for Windows Movie Maker.
Once you have chosen the output format, then click the "Settings" right beside "Format" to adjust the video and audio parameters.
Step 4: Tap the big Convert button on the main interface to start transcoding P2 MXF to Windows Movie Maker.
The conversion should be quickly finished. Once the process is at 100%, you can have the converted file easily worked with Windows Movie Maker.
Related program:
If you have multiple-track videos requirements, Pavtube MXF MultiMixer / Pavtube iMixMXF would be your best-choice: It is able to import and export MXF video files with multiple audio tracks/channels as well as mixing the multiple audio tracks/channels into one. Convert MXF video files from popular devices such as Apple, Samsung, Sony, Canon, JVC, Panasonic, etc. to various video format supported by any media player and NLEs.
Read More:
P2 MXF files are OP-Atom(MXF Operational Pattern Atom), where each track of video and audio are stored in separate files. This complicates the housekeeping of the files since steps must be taken to ensure related tracks are kept together when files are moved or copied. The P2 uses a 6-character identifier in the filename of all related files. P2 MXF file format comes from Panasonic camcorders.
How to edit Panasonic’s P2 MXF files on Windows Movie Maker?
Only a few limited formats are supported by Windows Movie Maker, e.g. AVI, WMV, MPG, ASF, MP2, MPEG, MP3, WAV, WMA. Here we list the file formats are supported for importing into the Windows Movie Maker:
Video file types (format) | File name extensions |
Windows Media Video (WMV) files | .wmv |
Windows Media files | .asf and .wm |
AVCHD files | .m2ts, .mts, and .m2t |
Apple QuickTime files | .mov and .qt |
DV‑AVI files | .avi |
Microsoft Recorded TV Show files | .dvr-ms and .wtv |
MPEG‑4 movie files | .mp4, .mov,.m4v, .3gp, .3g2, and .k3g |
MPEG‑2 movie files | .mpeg, .mpg, .mpe, .m1v, .mp2, .mpv2, .mod, .vob, and .m2t |
MPEG‑1 movie files | .m1v |
Motion JPEG files | .avi and .mov |
From above video format table, it is obvious to notice that Windows Movie Maker deals with the P2 MXF files hardly . To make the MXF file compatible with Windows Movie Maker perfectly, the simple workaround is convert P2 MXF to WMV for importing videos to Windows Movie Maker.
Pavtube Video Converter (Best Video Converter Review) is the recommended MXF to WMV converter, which makes it easy to edit Panasonic P2 MXF videos in Windows Movie Maker. It can help you convert P2 MXF videos to WMV in a short time. Meanwhile, you can use it to do some simple editing works as well, like to trim, crop, merge, flip, rotate the videos, or to add some special effects to them. All of these functions are user-friendly and you can learn about it easily.
What's more, it can generates more optimal editing formats/codecs for you to use in different NLE apps, such as Avid Media Composer, Adobe Premiere Pro CC/CS6/5/4/3, Adobe After Effects CC, etc.
Below is a detailed guide on how to convert P2 MXF to Windows Movie Maker more compatible video format like convert P2 MXF to WMV.
The trail-before-purchase is supported, just feel free to try it, it is 100% clean and safe:


Other More Key Features of Pavtube Video Converter:
- Pavtube Video Converter can help you convert P2 MXF to MP4, AVI, MOV, WMV, HD videos.
- Pavtube Video Converter has pre-set compatible format for transcoding P2 MXF files to Sony Vegas, Adobe Premiere, Windows Movie Maker, Avid, etc.
- Pavtube Video Converter can join different source P2 MXF videos together and output a single video. Then you can enjoy a long output movie.
- Pavtube Video Converter able to customize the output profile, users can adjust the output Resolution, Bitrate, Frame Rate, Encoder, Channels, and Sample Rate.
If you are a Mac user, and in need of edit the P2 MXF videos in Final Cut Pro 7 / X, Avid Media Composer, etc. Please turn to Pavtube Video Converter for Mac
How to Convert P2 MXF Files to WMV for Windows Movie Maker
Download and install Pavtube Video Converter on your PC (compatible with Windows 10, Windows 8, Windows 7, Windows XP, Windows Vista, and Windows 2000). Run this program, you will find the interface is very brief, this program is very easy to use.
Step 1: Import P2 MXF files.
Click the button “File” to add P2 MXF files (or directly drag and drop your files) to the Converter.

Tip: If you want to merge P2 MXF files before edit in Windows Movie Maker, just need to check the “Merge into one” box.
Step 2: Select an output format for Windows Movie Maker.
Click “Format” bar to select suitable format for Windows Movie Maker. WMV is one of the proper formats for Windows Movie Maker.

Step 3: Tap the“Settings”icon to adjust audio and video parameters for Windows Movie Maker.
Once you have chosen the output format, then click the "Settings" right beside "Format" to adjust the video and audio parameters.
Step 4: Tap the big Convert button on the main interface to start transcoding P2 MXF to Windows Movie Maker.
The conversion should be quickly finished. Once the process is at 100%, you can have the converted file easily worked with Windows Movie Maker.
Related program:
If you have multiple-track videos requirements, Pavtube MXF MultiMixer / Pavtube iMixMXF would be your best-choice: It is able to import and export MXF video files with multiple audio tracks/channels as well as mixing the multiple audio tracks/channels into one. Convert MXF video files from popular devices such as Apple, Samsung, Sony, Canon, JVC, Panasonic, etc. to various video format supported by any media player and NLEs.
Read More: