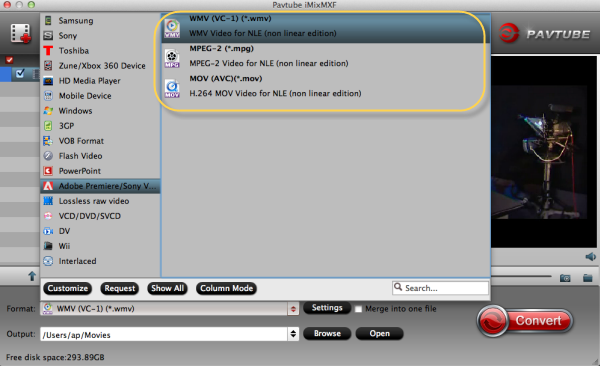Does HERO4 Black play back 4K content to a 4K TV through HDMI?
Where does it apply?:
HERO4 Black
Answer
If you are using an HDMI cable from the camera 4K content will play back at 1080-60 on a 4K TV.
If you are using a USB card reader or USB drive, you may be able to play back in 4K resolution on a 4K TV. This is dependent on whether or not you have a 4K TV capable of 4K Playback via USB card reader or USB drive. Check with your TV manufacturer for details.
We have verified that the following 2014 4K televisions are capable of USB playback of 4K content using a USB SD card reader per the television manufacturer’s website. For questions about playback compatibility, visit the television manufacturer’s website.
Samsung 2014 models:
55" UN55HU8550 Widescreen LCD Ultra HD w/ Glasses
65" UN65HU8550 Widescreen LCD Ultra HDTV w/ Glasses
60" UN60HU8550 Widescreen LCD Ultra HD w/Glasses
50" UN50HU8550 Widescreen LCD UltraHDTV w/ Glasses
75" UN75HU8550 Widescreen LCD Ultra HD w/Glasses
85" UN85HU8550 Widescreen LCD Ultra HD w/Glasses
To provide the best possible playback of your GoPro 4K video, you should use a 4K capable computer connected to a 4K monitor or 4K TV. If the computer is not 4K capable, the video will likely play back choppy.

What is required to playback 4K video from your computer?
Here are the minimum system requirements for PC and Mac for 4K edit/playback based on processor and graphics card manufacturer's websites.
Integrated Graphics solutions that support 4K external displays (8GB RAM recommended with integrated graphics solutions):
4th generation Intel® Core™ processor family (Intel Haswell based CPUs) - (Intel® Iris™ Pro Graphics 5200 / Intel® Iris™ Graphics 5100, Intel® HD Graphics 5000 / 4600 / 4400 / 4200)
AMD A10-7800 APU
Discrete Graphics cards that support 4K external displays:
Nvidia GeForce
GeForce® GTX™ 970
GeForce® GTX™ 980
GeForce® GTX™ TITAN Z
GeForce® GTX™ TITAN Black
GeForce® GTX™ TITAN
GeForce® GTX™ 780 & 780 Ti
GeForce® GTX™ 770
GeForce® GTX™ 760 & 760 Ti
GeForce® GTX™ 750 & 750 Ti
GeForce® GTX™ 690, 680, 670, 660, 660 Ti, 650, 650 Ti BOOST, 650 Ti
AMD Radeon™ HD 7000 Series or better
Other things to consider:
Other things to consider:
You need to have a monitor which is capable of playing back 4K video if you want to properly play 4K.
Even if your computer meets the requirements, you may find that 4K video plays back choppy. This is due to the immense processing power required to play 4K.
Tips: How to Play all GoPro HERO4 Black 4K on all Samsung/LG/Sony/Panasonic TV?
With the popularization of 4K TV, users can now enjoy videos and movies with staggering vivid details from the comfort of your sofa. It is really cool to watch and play 4K videos on best 4K TVs. But...things are not satisfying all the time. In case you may get the 4K video from your GoPro formatted with MP4 and other formats and codecs, sorry to tell you though 4K TV accepts the 4K Ultra HD resolution and the common MP4 format, it still can't work with the video well due to the complicated MP4 format, for which are excluded from the 4K TV compatible format list.
Make 4K TV Handle 4K UHD with no format limits
Here Pavtube Video Converter is highly recommended, which is able transcode 4K videos in any formats including MTS, MXF, XAVC, MP4, MOV, H.265, MKV, FLV, WMV, etc. to Samsung/Sony/LG/Panasonic 4K TVs recognizable formats with no hiccurp. This powerful GoPro video converter also can also performs great as a 4K video compressor to compress GoPro HERO 4 4K to 1080P/720P with even smaller file size or unwanted video clips removal. if you wish. Unlike other simliar products which may convert the audio a few frames behind the video no matter what settings you use, this 4K video handling tool works excellent and converts seamlessly. Clean, no plug-in, no ads.
If you want to change the GoPro Hero Black 4K file format to 4K TV on Mac, please turn to Pavtube Video Converter for Mac to solve all the problems.


Other Download:
- Pavtube old official address: http://www.pavtube.com/video_converter/
- Amazon Download: http://download.cnet.com/Pavtube-Video-Converter/3000-2194_4-75734821.html
- Cnet Download: http://download.cnet.com/Pavtube-Video-Converter/3000-2194_4-75734821.html

Read More:
- Watch 1080p M2TS movies on HDTV via USB
- Can Sony TV Play 1080p HD MKV Movies?
- Import GoPro Hero 4K Video to Sony Movie Studio
- GoPro MP4 to iMovie: Editing native GoPro MP4 files in iMovie
- How do you Play Sony RX10 III XAVC S/AVCHD Videos on Samsung UE48JU6000 4K TV?
- Play 4K HDR on Sony 4K HDR TV via Plex Media Server