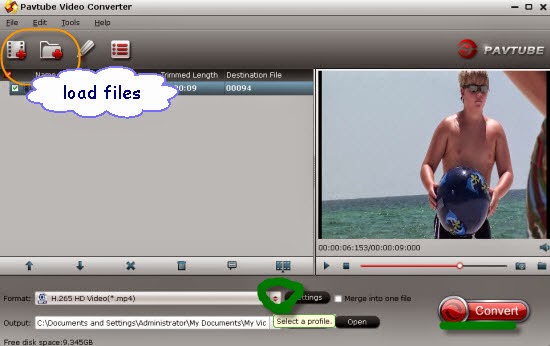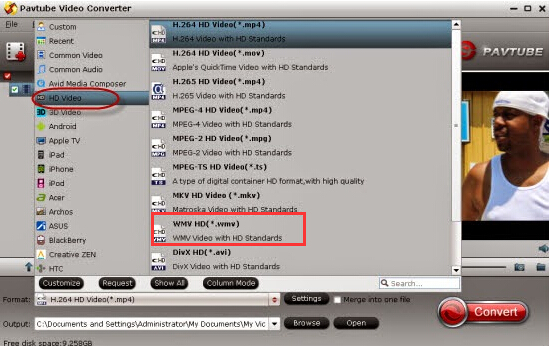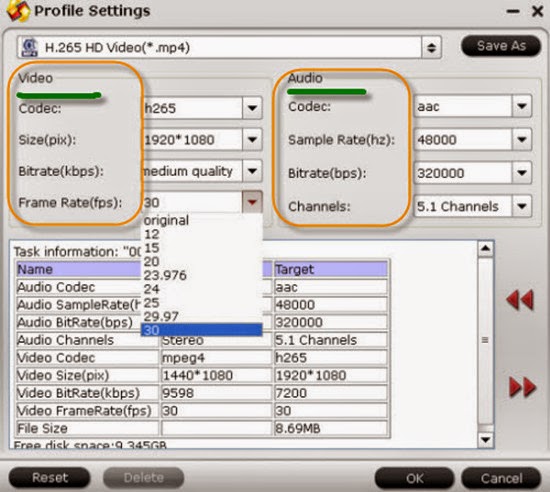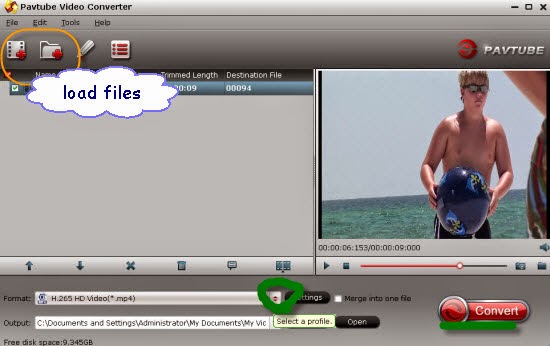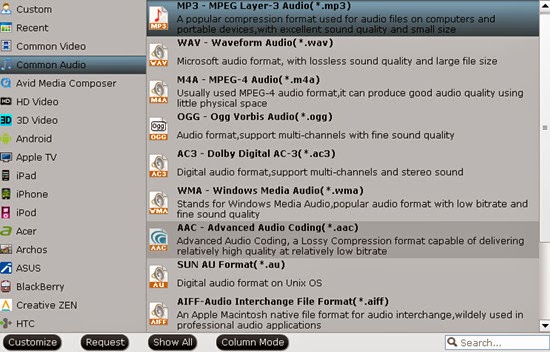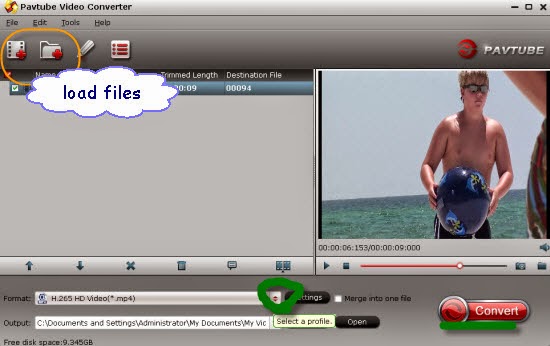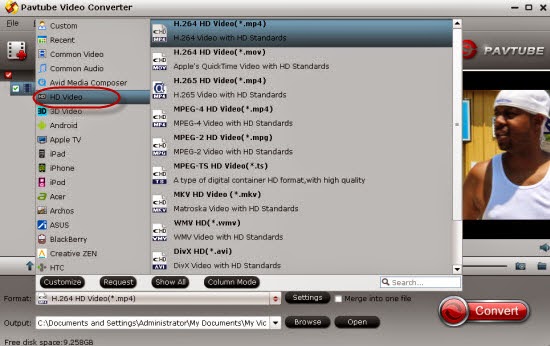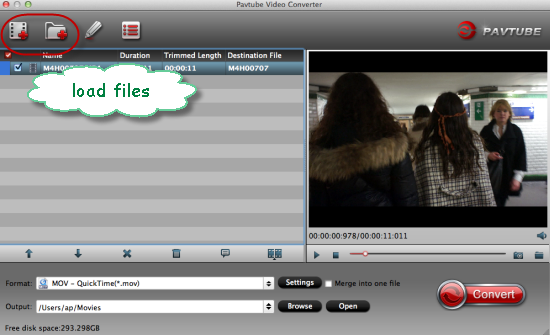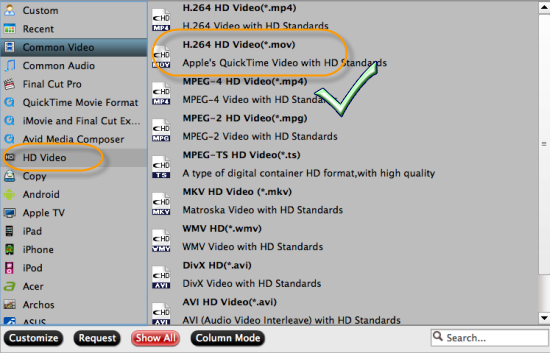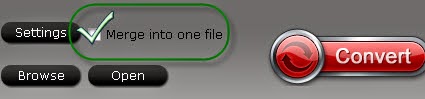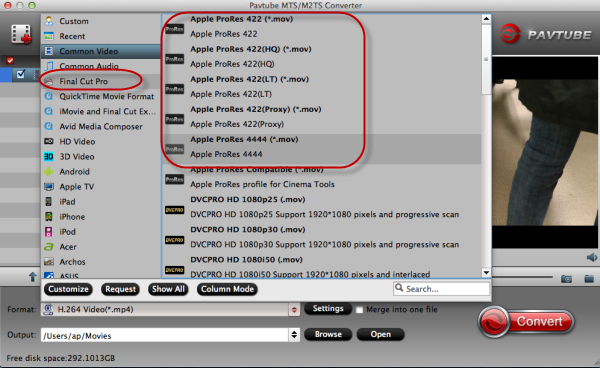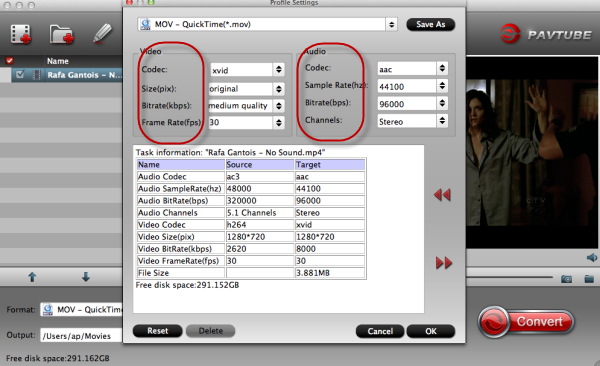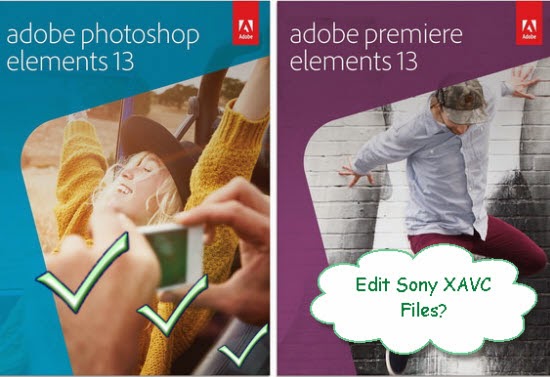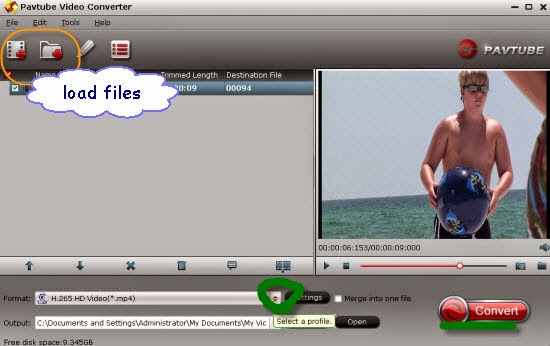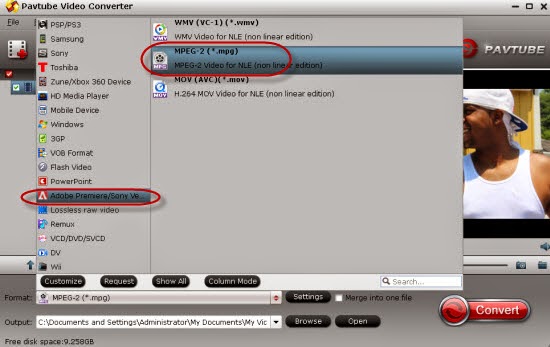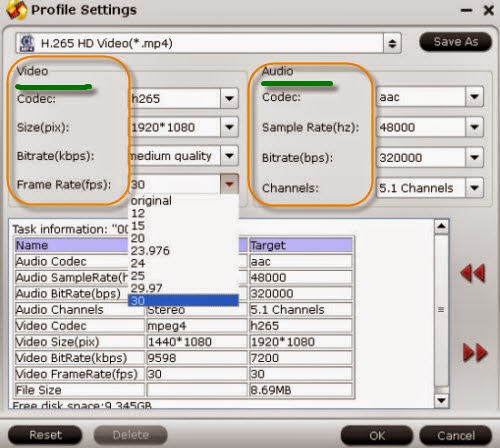Q: Would it be possible for Microsoft to release a software update that would give the Xbox One the capability to play HEVC videos?
4K resolution is widely predicted to be the main development trend of video resolution, which is on the way to all of us. While, High Efficiency Video Coding (HEVC/H.265) is the latest video compression standard that promises to deliver visual quality equivalent to H.264/AVC with up to 50% bitrate savings. In most cases, to get higher video quality and definition for playback via Xbox One/Xbox 360.

I would love the ability of being able to play HEVC (H.265) encoded media through my Xbox One. Do you have the similar ideas? Fine, according to the Xbox’s supported formats limitation, it seems a little important to find some H.265/HEVC to Xbox converter to solve the issues, right? In some other ways, enjoy the H.265/HEVC movies on iPhone 6 is also not a bad idea!
What a coincidence! Have you heard the old video studio Pavtube has upgraded their products to support the new H.265/HEVC codec. Also, you may not know yet this Pavtube Video Converter have the Xbox One/Xbox 360 as the output. Why we called this program as the Xbox video converter? Cause it can transcode those Xbox unsupported video formats such as MKV, FLV to Xbox for playback smoothly. Learn more steps below:
Step 1. Launch the program and open the main interface you can see some buttons also with a preview window on the right. ’Add Videos’ to import your H.265/HEVC files and take a preview on right window. You must wait a little longer if you got large files.
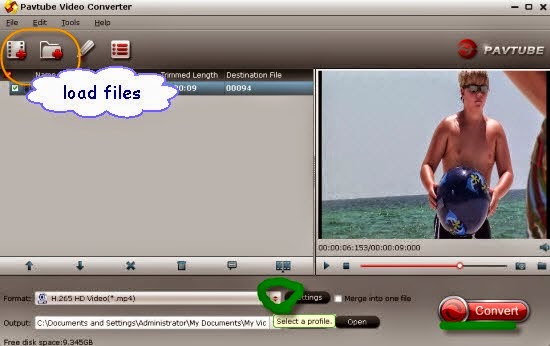
Step 2. Go to the format bar to select the “Zune/Xbox 360 Device”>”Xbox 360 HD Video (*.wmv)”as your output format. From H.265/HEVC to HD WMV, that’s the key to play H.265 movies on Xbox.
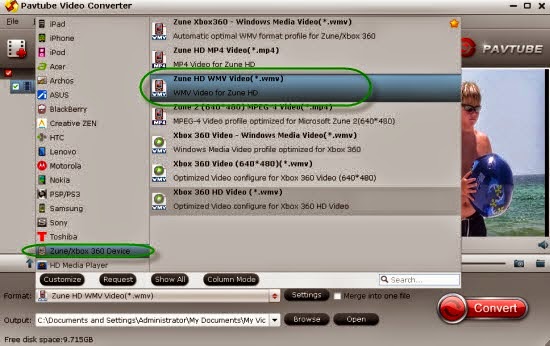
Step 3. Optional: Click the “Settings” beside the format bar to adjust your parameters is allow you to enjoy a better viewing quality. Before go to the conversion, you can click this “Edit” to do some personal edits on your raw videos. This saves you from the troubles which you have to reload them to editors.
Conversion: Press the "Convert" button on the bottom-right corner of this H.265/HEVC to Xbox One Video Converter to start performing video conversion. Now, you can see the conversion progress. And the conversion speed is mainly affected by the size of files that you're converting and your computer's performance.
See Also: