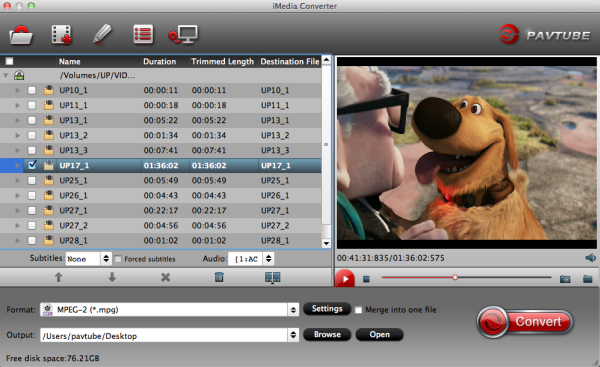Encounter problems when import Sony PMW-320 MXF into iMovie 11/8/9 on Mac? Just follow this article to get the best tools and methods to edit PMW-320 MXF in iMovie.
Sony is pleased to announce the introduction of the new PMW-320 XDCAM EX Camcorder. This new shoulder mount camcorder joins the award-winning XDCAM EX product family of professional Solid State Recording acquisition tools. This new camcorder inherits all of the advanced creative recording features of the successful PMW-EX1, PMW-EX1R, PMW-EX3 and the PMW-350 camcorders, and also offers several enhancements such as improved low light capability as well as SD recording as a standard feature. Similar to the PMW-350, the PMW-320 supports multiple frame rate recording such as 59.94i, 50i, and native 23.98P and 25P as well as being 1080i/720P switchable.

When shooting some footage on the Sony PMW 320 and want to edit them in iMovie 11/8/9, you will meet the incompatiblity problem as below, since iMovie (including iMovie '11, iMovie '8 and iMovie '9) can not support the .mxf video files.
Just received some SD footage from a two camera shoot with PMW-320s, one camera had 4 audio lines and both cameras timecodes were synched. Is there a way to properly import the files to iMovie? since just moving them from the card gives me no timecodes and only 2 audio lines. plus the quality seems lower than i expected. Thanks.
How can the PMW-320 XDCAM EX Rewarapped MXF files be editable with the lossless quality? It is easy, as we know, the most compatible format for iMovie 11/8/9 is Apple Intermediate Codec(AIC)(*.mov). So to get your Sony PMW-320 MXF files and iMovie to play nicely, the quicker and easier way is to transcode those MXF to AIC MOV videos.Thus, the third party component is vital in achieving your goal.
Here we recommend you to choose a top MXF to AIC Converter for Mac to transfer Sony PMW-320 recordings for iMovie 11/8/9 editing.
Steps for deinterlace Sony PMW-320 MXF clips to iMovie 118/9.
Step 1: Install the top Sony XDCAM MXF Converter for Mac on your Mac OS X, and run it to import your Sony PMW-3201080i/1080p MXF footages to it. Tip: If you want to combine the files together, please tick the box "Merge into one" on the main interface.

Step 2: Click the Format box and select best output format on the dropdown list. You are advised to choose Apple Intermediate Codec(AIC)(*.mov) as the export.

Step 3: Click the "Settings" icon on the main interface and you’d better set the video size as 1920*1080, video frame rate as 30fps(or 25fps PAL) for importing Sony PMW-320 MXF to iMovie 11/8/9 with the best quality.
Step 4: Click the Arrow button on main interface to start converting/deinterlace Sony PMW-320 MXF clips to AIC video immediately.
After the Sony PMW-320 MXF to AIC converter finished transcoding, you can run the iMovie 118/9 to import the converted files and edit Sony PMW-320 XDCAM MXF in iMovie 11/8/9 without any rendering or incompatibility problem.
Read More:
- MXF & FCP X Workflow: Help Importing MXF into FCP X
- Video Solution: Edit XDCAM MXF in Adobe Premiere Pro CC
- Import Panasonic HVX2000A MXF Files to Avid MC for Editing
- Import Canon C300 Mark II 4K MXF to iMovie on Mac
- Convert Panasonic AJ-HPX2700 P2 MXF to Avid/Premiere/Sony Vegas Pro
- How to Convert Camcorders MXF to any formats on Mac (macOS 10.12 Sierra included)
- How to Convert and Compress 4K MXF for Windows Movie Maker Editing?
- Can LG Ultra HD 4K TV say yes to 4K .MXF shootings?

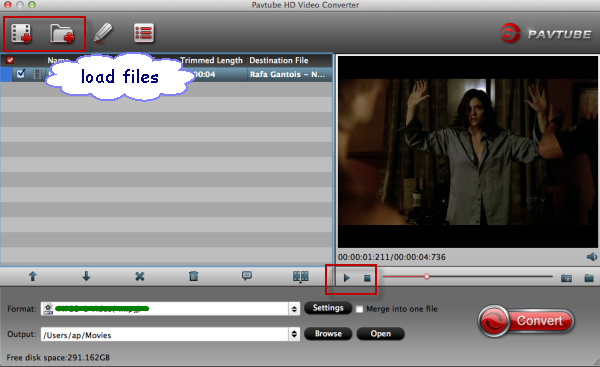
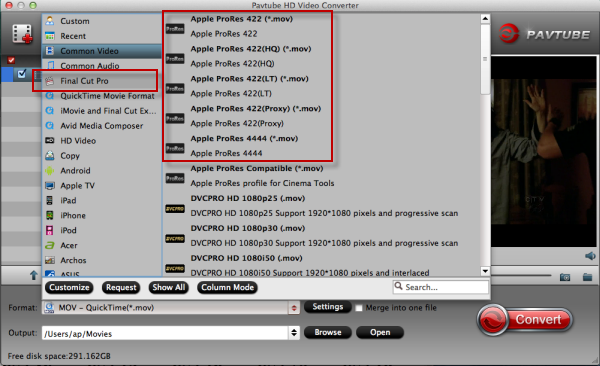








 Samsung has yet to announce pricing or availability for
the Galaxy NX, which the company has just revealed at a global press conference.
Nor has it yet revealed which carriers will be offering the Samsung Galaxy NX in
the US market, or overseas.
Samsung has yet to announce pricing or availability for
the Galaxy NX, which the company has just revealed at a global press conference.
Nor has it yet revealed which carriers will be offering the Samsung Galaxy NX in
the US market, or overseas.