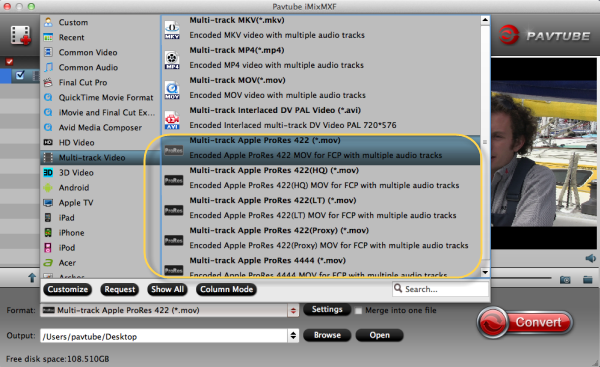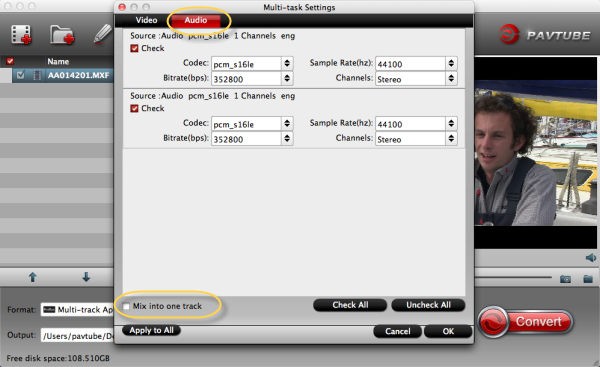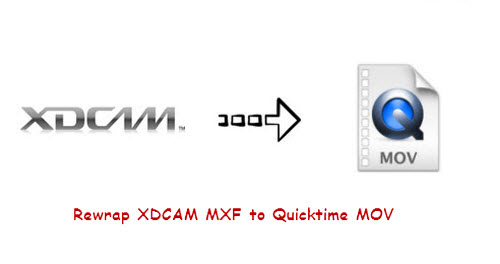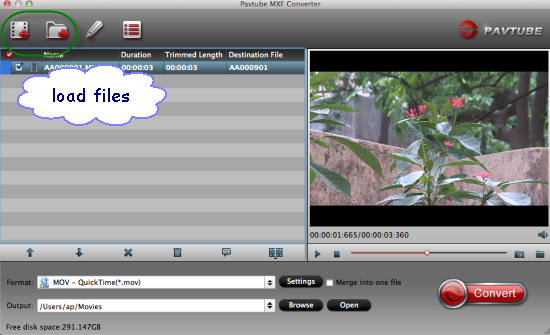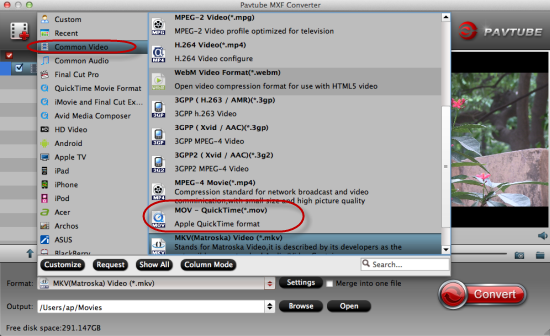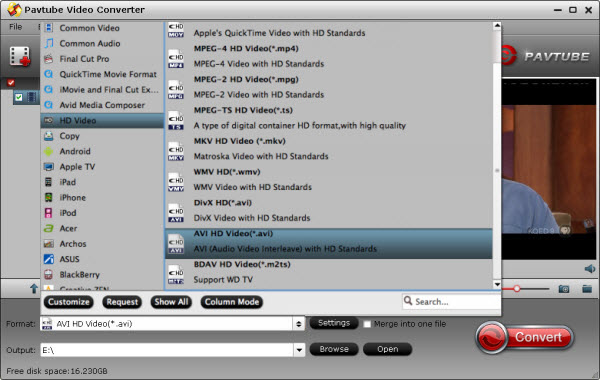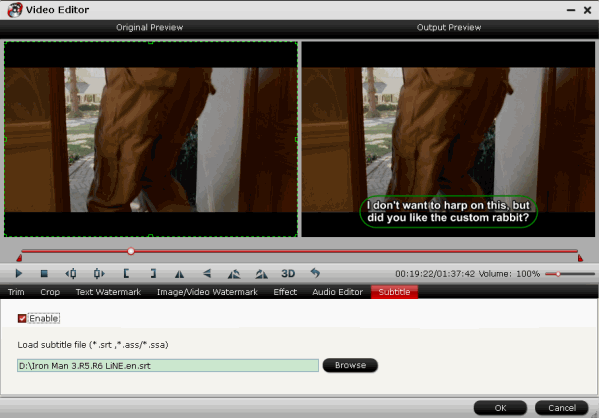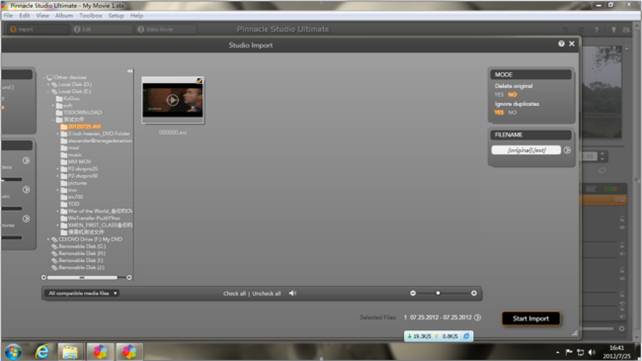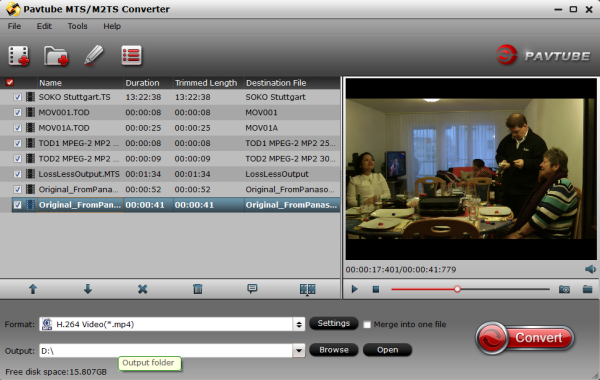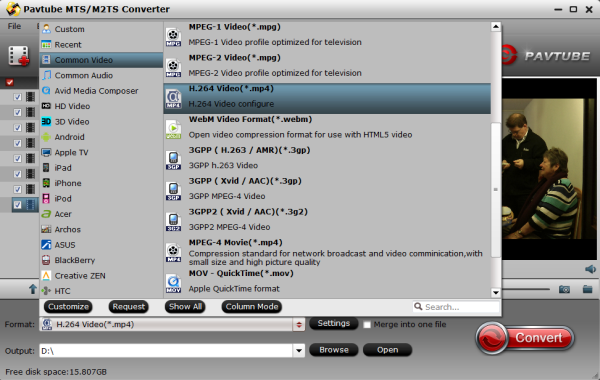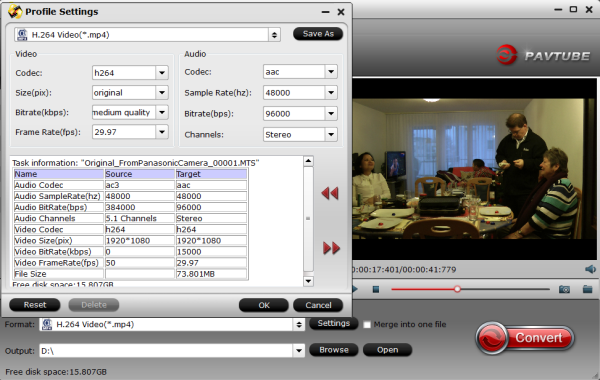Nikon's new flagship professional digital SLR, the D4, the successor to the Nikon D3s, features a newly-developed a 16.2-megapixel FX-format CMOS sensor, as well as the powerful Expeed 3 image processing engine. Nikon D4 has been developed through continuous dialogue with professional photographers. It is wonderful to be taken to take photos and record HD videos when you travel or commute.

If you have got the Nikon D4 camera and often use it to shoot 1080P video, you may have the need to edit Nikon D4 h.264 mov footages in iMovie/FCE on Mac, but you will encounter some editing problems with D4 full hd videos, like importing slowly, and couldn't edit videos smoothly as iMovie/FCE doesn't support h.264 footages well.
As far as I am concerned, it will be the best choice to convert Nikon H.264 MOV to iMovie/FCE best native supported video format - AIC codec .MOV, then you can edit Nikon D4 1080p mov video well in iMovie/FCE on Mac. Check out Pavtube HD Video Converter for Mac, a top Nikon H.264 MOV to AIC Converter. It supports transcoding all Nikon 1080p MOV files to AIC so that you can easily import the Nikon h.264 recordings to iMovie, FCE for editing on Mac. Plus, it also supports converting H.264 MOV to Final Cut Pro, Avid Media Composer, Adobe and more.
Now free download it here and follow the steps below to convert Nikon D4 MOV to iMovie/FCE on Mac.
1. Transfer h.264 encoded .mov files from Nikon D4 camera to your Mac HDD via USB cable. Install and run the top Nikon H.264 MOV Converter for Mac , click “Add video” to load the Nikon D4 recorded MOV video or directly drag the files to this Mac HD Video Converter.

Tip: If you have multiple MOV clips, you can select the “Merge into one file” box to merge your multiple MOV files into one file.
2. Click “Format” bar and choose “iMovie/Final Cut Express -> Apple Intermediate Codec(AIC) (.mov)” as export format. This is iMovie/FCE preferred video format.

3. Click the “Settings” button and customize proper video/audio parameters if necessary. Video size, bitrate and frame rate are flexible and can be adjusted as you like. E.g. Set video size to 1920*1080 when you feel like to keep 1080p as the source file features.
Before start the conversion, edit function is useful and convenient for you to use. You can deinterlace, trim, crop, adjust effects or add watermark to the video.
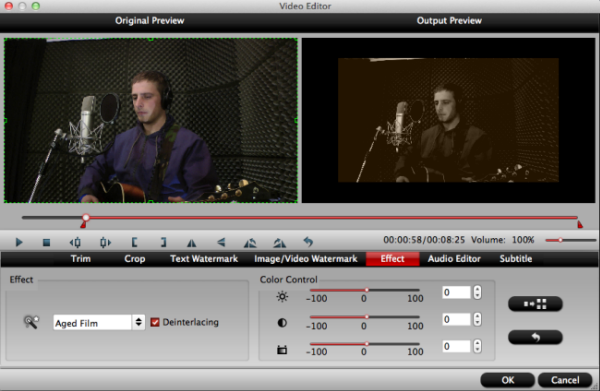
4. Click “Convert” button and transform Nikon H.264 MOV to AIC MOV for using in iMovie/FCE on Mac.
Once the conversion is finished, you can click “Open” button to get the output files effortlessly. Now you have got it right and them import the AIC .mov to iMovie/FCE for editing.
Launch the iMovie or Final Cut Express, choose from File menu > Import > Files…
Read More: