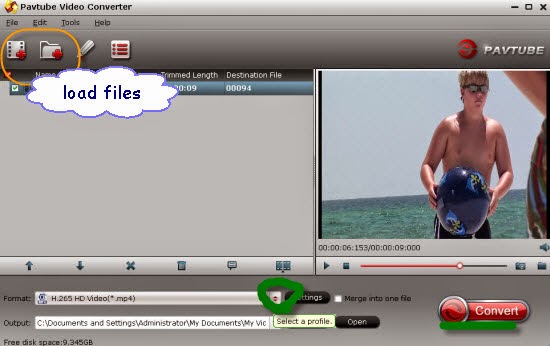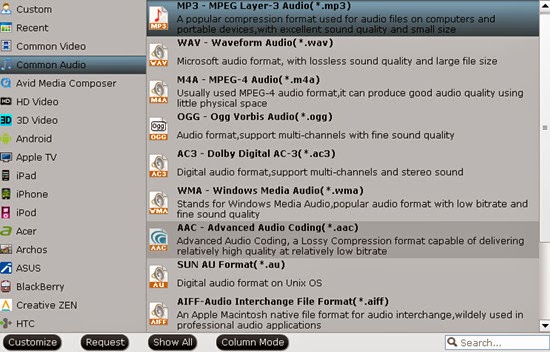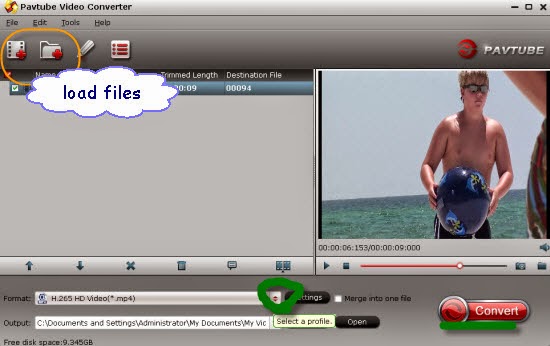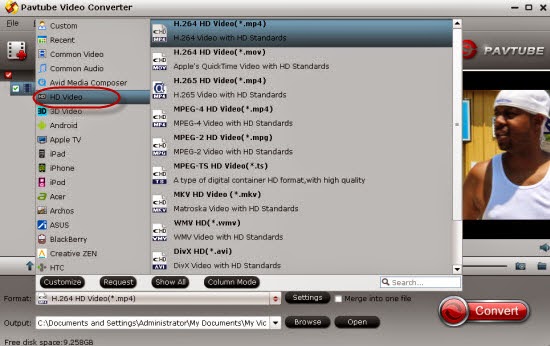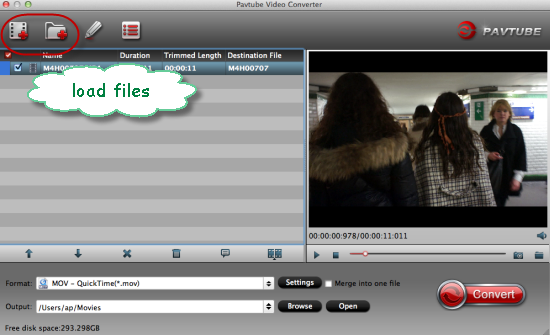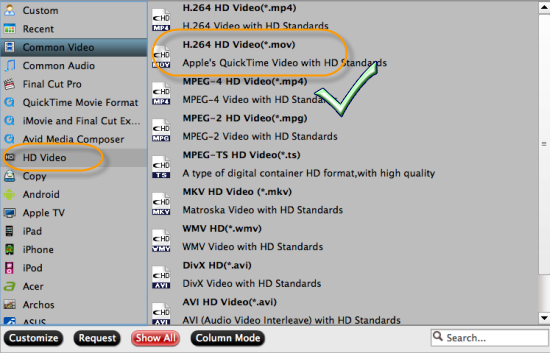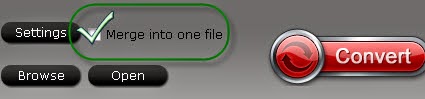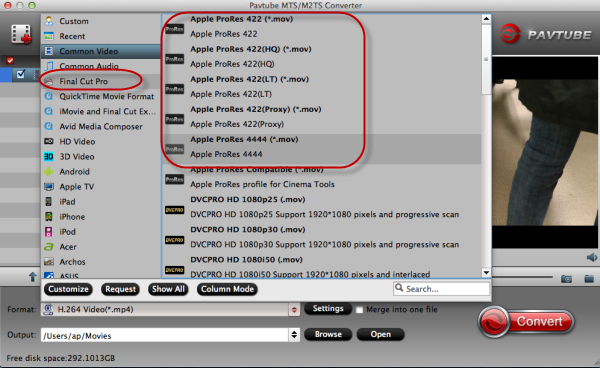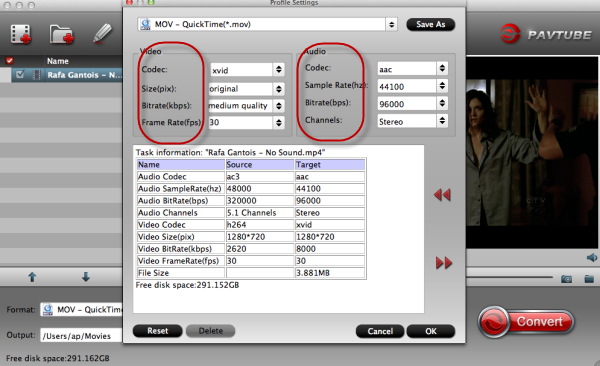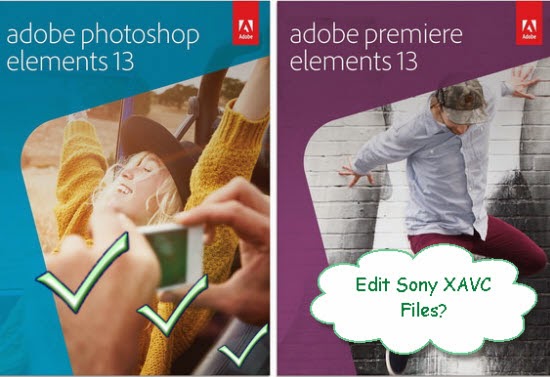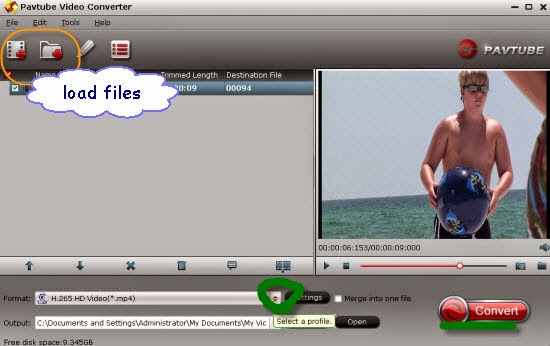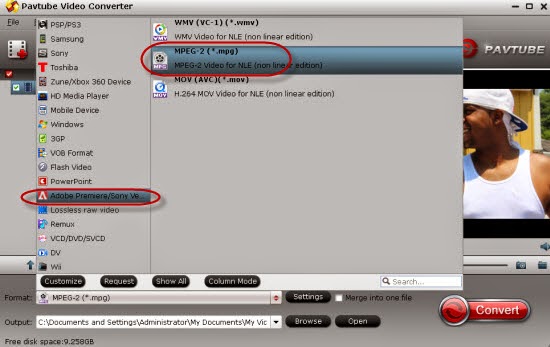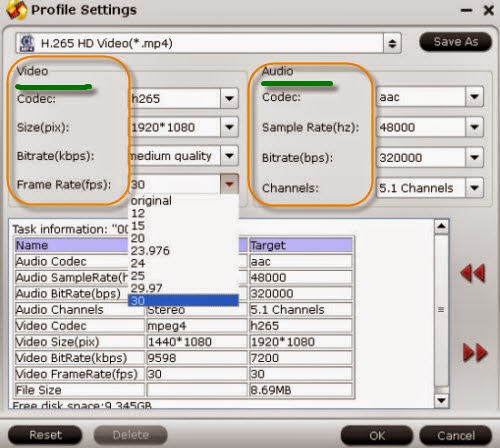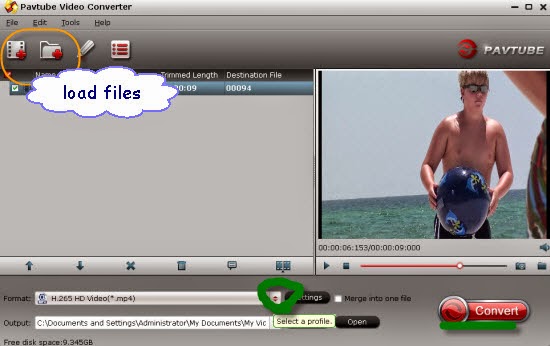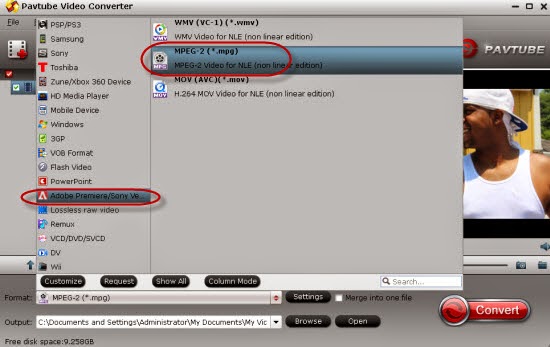According to the Sony forums online, there are some hot questions when watching our 1080p HD MKV movies on Sony TV. So are you now seeking the solutions if you also cannot get the 1080p HD MKV movies playback on Sony HDTV? Take it easy, this article will offer you some MKV to Sony TV solutions.

Though Sony TV like Bravia enables us to enjoy video files from a USB device, it has video format limitation. It only supports videos in MPEG-1, MPEG-2, MP4, WMV, ASF, DivX HD through USB. If you have a collection of movies in format like MKV, some errors may pop up on the screen. As the typical container format, MKV can be encoded by various video codec, thus it is normally cannot be suitable for NLEs like FCP, Sony Vegas or media players like Xbox One, etc. In this case, do you have any good suggestions there?
Aims to provide a simple way to successfully play 1080p HD MKV movies on Sony TV, we need to convert the HD MKV to the most compatible video format for Sony TV. Pavtube Video Converter is such a loyal converting assistant for our users. Even through you don't know what audio codec in MKV is best for Sony TV, this app can let you convert your MKV files to a full compatible format for Sony TV just with one click. Then, the entire conversion process will take you a few minutes. After that, you can watch your MKV or HD MKV on the big screen TV. Just have a try.
Step by step guide on how to play 1080p MKV movies on Sony TV:
Step 1. This programs gives you two doable ways to import your MKV files to this Sony TV video converter. Click the ‘Add videos’ or ‘Add from folder’ button to locate the target MKV files on the computer and then load them. Or, simply drag the MKV videos you want from the computer to this app.
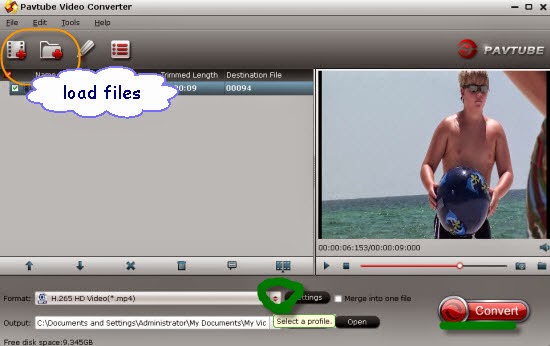
Step 2.Since on the output list we cannot find any special items for Sony TV, we here recommend you the ‘HD Video’>>’WMV HD(*.wmv)’ for you. You can take it as the best output for Sony TV.
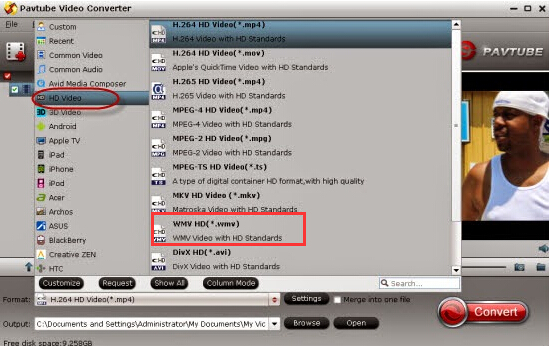
Step 3.You can customize the video or audio parameters based on your personal requirements. Adjust the resolution, bitrates, frame rate or codec to meet your requirement by clicking "Settings" button.
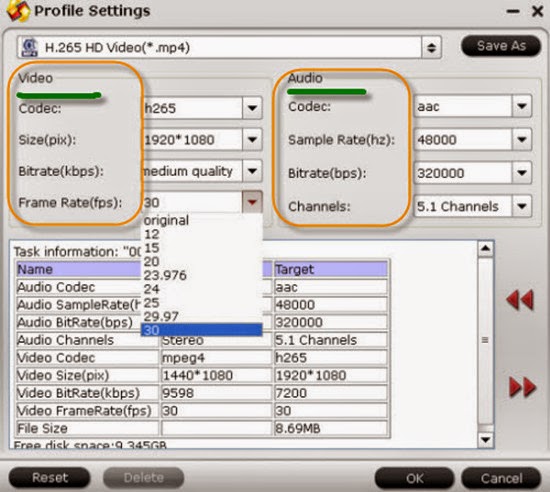
After the above steps are done, you can click "Convert" button on the main interface to convert your MKV Video to Sony TV MPEG format. Next, what we need to do is transferring the MKV files to Sony TV with USB. Enjoy yourselves.
Notes: USB mobile hard disk or flash disk. The disk file systems should be FAT12, FAT16, FAT32, or exFAT for Sony TV acceptable. Take the advice and you won’t get more issues.
More Guides: