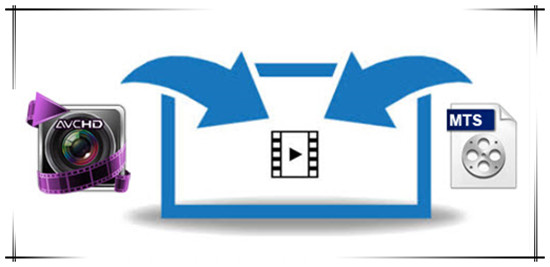Summary: Are you troubled with how to downsize GoPro Hero 4K video to 1080p for playback and editing? Sometimes, 4K video can’t be played properly most likely your computer is not able to process the data of the large HD files fast enough. Check out the tips below.
 Hot search: GoPro Hero 4K video to DropBox | GoPro Hero 4K video to Sony Movie Studio | GoPro Hero 4K video to Vimeo | GoPro Hero 4K video to VLC | GoPro Hero 4K video to Pinnacle StudioWe know that GoPro Hero cameras can capture professional-quality videos, for example Hero3 White can capture 1080p 30fps video, Hero3+ Silver can capture gorgeous 1080p 60fps video, Hero4 can take time lapse videos with high data rates, Hero4 Black can shoot incredible high-resolution 4K 30fps and 2.7K 60fps video and the high frame rate 1080p 120fps video.What is the difference between 1080p and 4K resolution?A High Definition TV with 1080p resolution is composed of two million pixels (1920*1080), while a 4K TV (aka Ultra High Definition) has over eight million pixels (3840*2160). Therefore, 4K has around four times more resolution than 1080p and produces a clearer picture.As we know, the majority of playback, editing work is still being finished in 1080p. In most cases, we still need to downscale most of the 4K video files to 1080p. In fact, you may not see any real differences if you're not doing much to the footage. One of the huge benefits to 4K, that you can do a lot to the image and retain detail for a beautiful 1080p finish. For those who wanna play and edit GoPro Hero 4K videos on old computer (playing a 4K video requires more computing power and it could be more time consuming), we suggest you to convert all GoPro Hero 4K videos to 1080p then play in 1080p and smart-render.Best solutions to downscale GoPro Hero 4K video to 1080p:Although there are numbered tools and utilities can convert and compress the ultra HD videos, few of them can process at a fast speed. Well, Pavtube Video Converter for Mac is considered to be the best 4K to 1080p converter. It is surely in the support of compressing GoPro Hero 4K videos to 1080p faultlessly. For Windows users, Pavtube Video Converter is the alternative choice.
Hot search: GoPro Hero 4K video to DropBox | GoPro Hero 4K video to Sony Movie Studio | GoPro Hero 4K video to Vimeo | GoPro Hero 4K video to VLC | GoPro Hero 4K video to Pinnacle StudioWe know that GoPro Hero cameras can capture professional-quality videos, for example Hero3 White can capture 1080p 30fps video, Hero3+ Silver can capture gorgeous 1080p 60fps video, Hero4 can take time lapse videos with high data rates, Hero4 Black can shoot incredible high-resolution 4K 30fps and 2.7K 60fps video and the high frame rate 1080p 120fps video.What is the difference between 1080p and 4K resolution?A High Definition TV with 1080p resolution is composed of two million pixels (1920*1080), while a 4K TV (aka Ultra High Definition) has over eight million pixels (3840*2160). Therefore, 4K has around four times more resolution than 1080p and produces a clearer picture.As we know, the majority of playback, editing work is still being finished in 1080p. In most cases, we still need to downscale most of the 4K video files to 1080p. In fact, you may not see any real differences if you're not doing much to the footage. One of the huge benefits to 4K, that you can do a lot to the image and retain detail for a beautiful 1080p finish. For those who wanna play and edit GoPro Hero 4K videos on old computer (playing a 4K video requires more computing power and it could be more time consuming), we suggest you to convert all GoPro Hero 4K videos to 1080p then play in 1080p and smart-render.Best solutions to downscale GoPro Hero 4K video to 1080p:Although there are numbered tools and utilities can convert and compress the ultra HD videos, few of them can process at a fast speed. Well, Pavtube Video Converter for Mac is considered to be the best 4K to 1080p converter. It is surely in the support of compressing GoPro Hero 4K videos to 1080p faultlessly. For Windows users, Pavtube Video Converter is the alternative choice.
 Other Download:- Pavtube old official address: http://www.pavtube.com/video-converter-mac/- Amazon Store Download: http://www.amazon.com/Pavtube-Video-Converter-Mac-Download/dp/B00QIBK0TQ- Cnet Download: http://download.cnet.com/Pavtube-Video-Converter/3000-2194_4-76179460.htmlHow to downsize GoPro Hero 4K video to 1080p?Step 1: Download and have a quick installation. The trial version will have a watermark on your converted files. Except for that, there are no time limitation, no virus, and no unnecessary bundle apps while downloading. After that, click “Add Video” button to load your GoPro Hero 4K videos. You can load several files at once thanks to “Add from folder” button.
Other Download:- Pavtube old official address: http://www.pavtube.com/video-converter-mac/- Amazon Store Download: http://www.amazon.com/Pavtube-Video-Converter-Mac-Download/dp/B00QIBK0TQ- Cnet Download: http://download.cnet.com/Pavtube-Video-Converter/3000-2194_4-76179460.htmlHow to downsize GoPro Hero 4K video to 1080p?Step 1: Download and have a quick installation. The trial version will have a watermark on your converted files. Except for that, there are no time limitation, no virus, and no unnecessary bundle apps while downloading. After that, click “Add Video” button to load your GoPro Hero 4K videos. You can load several files at once thanks to “Add from folder” button. Step 2: Click the “Format” drop down list to select output format. If you want to play GoPro Hero 4K videos on decent media player, you’d better set a preset profile that best meets your needs. For instance, if you want to play GoPro Hero 4K videos on VLC smoothly, “HD Video>>H.264 HD Video (*.mp4)” would be the best choice.
Step 2: Click the “Format” drop down list to select output format. If you want to play GoPro Hero 4K videos on decent media player, you’d better set a preset profile that best meets your needs. For instance, if you want to play GoPro Hero 4K videos on VLC smoothly, “HD Video>>H.264 HD Video (*.mp4)” would be the best choice. Step 3: Click “Settings” button; you can adjust video and audio settings, including codec, aspect ratio, bit rate, frame rate, sample rate, and audio channel. To down-convert ultra HD 4K to 1080p, do remember adjusting video size to 1920*1080. That is the exact 1080p.Step 4: At the end, hit “Convert” button to let the 4K to 1080p conversion begin.Conclusion: When the conversion finished, check the generated 1080p video, you will certainly be satisfied with its final video quality. It would be easier for you to playback and edit.Further Reading:
Step 3: Click “Settings” button; you can adjust video and audio settings, including codec, aspect ratio, bit rate, frame rate, sample rate, and audio channel. To down-convert ultra HD 4K to 1080p, do remember adjusting video size to 1920*1080. That is the exact 1080p.Step 4: At the end, hit “Convert” button to let the 4K to 1080p conversion begin.Conclusion: When the conversion finished, check the generated 1080p video, you will certainly be satisfied with its final video quality. It would be easier for you to playback and edit.Further Reading:
Summary: While you transferring AVCHD files from Canon C100 Mark II to Avid MC, problems will come up. Avid Media Composer crashes when browsing and importing your C100 Mark II AVCHD files. Get the best solution to the issue from this article.
 Hot search: C100 Mark II AVCHD to FCP X | C100 Mark II AVCHD to PremiereThe Canon C100 Mark II Digital HD Camera offers all of the advantages of its predecessor while adding advanced new imaging and operational features by popular demand. In addition to improved RGB video processing, the camera's dual codec capability supports simultaneous AVCHD and MP4 recording, including 59.94P capture along with slow and fast motion recording.If you shot with a Canon C100 Mark II camera, you may run into the same situation below while editing its AVCHD footage in Avid MC: “I have recorded many HD footages from Canon C100 Mark II that in AVCHD video format, now I would like to import these projects to Avid Media Composer 5.5 for editing. What I want is to edit AVCHD files natively in Avid MC on my Macbook, but I found the Avid MC can’t handle the 1080 60p files smoothly.”Avid Media Composer is a popular and professional movie editing software. Gain the speed, confidence, and inspiration to tell great stories using a powerful editing tool that works the way you want to work, supports all the formats you need, and blazes through projects in ways you never thought possible. Since Avid is so powerful and functional, why Avid MC couldn’t handle AVCHD footages well?In fact, AVCHD is a high compressed codec and it’s not a good editing format for many video editing software, including Avid MC. Besides, the 5.5 version is out-dated and needs to be upgraded. The latest Avid MC 6.5 may support to import C100 Mark II AVCHD files without any trouble. If you think it is a troublesome thing, you can use a third-party program to convert AVCHD to DNxHD, natively supported by Avid, before importing and editing.The utility applied here is the professional Pavtube MTS/M2TS Converter for Mac. By running it, there's no need to set the codec by yourself; the Mac program has optimized presets for Avid Media Composer. It can also help you convert C100 Mark II AVCHD files to AIC, MPEG-2, ProRes for iMovie, Premiere, FCP and more. If you meet AVCHD to Avid MC issues on PC, get the equivalent Windows version- Pavtube MTS/M2TS Converter.
Hot search: C100 Mark II AVCHD to FCP X | C100 Mark II AVCHD to PremiereThe Canon C100 Mark II Digital HD Camera offers all of the advantages of its predecessor while adding advanced new imaging and operational features by popular demand. In addition to improved RGB video processing, the camera's dual codec capability supports simultaneous AVCHD and MP4 recording, including 59.94P capture along with slow and fast motion recording.If you shot with a Canon C100 Mark II camera, you may run into the same situation below while editing its AVCHD footage in Avid MC: “I have recorded many HD footages from Canon C100 Mark II that in AVCHD video format, now I would like to import these projects to Avid Media Composer 5.5 for editing. What I want is to edit AVCHD files natively in Avid MC on my Macbook, but I found the Avid MC can’t handle the 1080 60p files smoothly.”Avid Media Composer is a popular and professional movie editing software. Gain the speed, confidence, and inspiration to tell great stories using a powerful editing tool that works the way you want to work, supports all the formats you need, and blazes through projects in ways you never thought possible. Since Avid is so powerful and functional, why Avid MC couldn’t handle AVCHD footages well?In fact, AVCHD is a high compressed codec and it’s not a good editing format for many video editing software, including Avid MC. Besides, the 5.5 version is out-dated and needs to be upgraded. The latest Avid MC 6.5 may support to import C100 Mark II AVCHD files without any trouble. If you think it is a troublesome thing, you can use a third-party program to convert AVCHD to DNxHD, natively supported by Avid, before importing and editing.The utility applied here is the professional Pavtube MTS/M2TS Converter for Mac. By running it, there's no need to set the codec by yourself; the Mac program has optimized presets for Avid Media Composer. It can also help you convert C100 Mark II AVCHD files to AIC, MPEG-2, ProRes for iMovie, Premiere, FCP and more. If you meet AVCHD to Avid MC issues on PC, get the equivalent Windows version- Pavtube MTS/M2TS Converter.
 Other Download:- Pavtube old official address: http://www.pavtube.com/mts-converter-mac/- Amazon Download: http://www.amazon.com/Pavtube-MTS-M2TS-Converter-Download/dp/B00QIE3U0Y- Cnet Download: http://download.cnet.com/Pavtube-MTS-M2TS-Converter/3000-2194_4-76177029.htmlHere is a step-by-step tutorial for you to figure out your AVCHD MTS footage to Avid MC problem:Step 1: Import Canon C100 Mark II files to Mac MTS Converter. Run it as the best Mac MTS Converter, and click the “Add video” button to load your original files. You may also directly drag and drop files to application UI for importing files.
Other Download:- Pavtube old official address: http://www.pavtube.com/mts-converter-mac/- Amazon Download: http://www.amazon.com/Pavtube-MTS-M2TS-Converter-Download/dp/B00QIE3U0Y- Cnet Download: http://download.cnet.com/Pavtube-MTS-M2TS-Converter/3000-2194_4-76177029.htmlHere is a step-by-step tutorial for you to figure out your AVCHD MTS footage to Avid MC problem:Step 1: Import Canon C100 Mark II files to Mac MTS Converter. Run it as the best Mac MTS Converter, and click the “Add video” button to load your original files. You may also directly drag and drop files to application UI for importing files. Step 2: Click the “Format” bar to get the drop-down menu and you can get “Avid Media Composer>>Avid DNxHD (*.mov)” as the best output format.
Step 2: Click the “Format” bar to get the drop-down menu and you can get “Avid Media Composer>>Avid DNxHD (*.mov)” as the best output format. Step 3: Click “Settings” button to customize the output video and audio settings by yourself. But if you are not good at it, you’d better use the default parameters, they will ensure you a good balance between file size and image quality basically. You can change the resolution, bit rate, frame rate as you need.Step 4: When everything is ready, click “Convert” to start converting C100 Mark II AVCHD MTS to DNxHD. This Mac MTS/M2TS Converter supports batch conversion so you may load multiple files and convert them at one time.
Step 3: Click “Settings” button to customize the output video and audio settings by yourself. But if you are not good at it, you’d better use the default parameters, they will ensure you a good balance between file size and image quality basically. You can change the resolution, bit rate, frame rate as you need.Step 4: When everything is ready, click “Convert” to start converting C100 Mark II AVCHD MTS to DNxHD. This Mac MTS/M2TS Converter supports batch conversion so you may load multiple files and convert them at one time.
Conclusion: After converting, you can get the generated files by clicking “Open” button. Now, you can edit Canon C100 Mark II AVCHD footage in Avid Media Composer freely.Further Reading:
Summary: How to import GoPro Hero 4K video to Sony Movie Studio? Here is a simple tutorial teaching you to convert GoPro Hero 4K video to Sony Movie Studio editing-friendly format with ease. Move on and find something useful to you.
 Hot search: GoPro Hero 4K video to DropBox | GoPro video to DVD Player | MTS to Sony Movie Studio | MP4 to Sony Movie StudioThe GoPro HD cameras like Hero2, Hero3, Hero4, etc. are familiar with everyone whoever has passion for sports and other outdoor activities. GoPro HD is the world's first true HD and best selling wearable camera to record sporting and other activities. The latest GoPro Hero4 Black allows you to record at up to 4K resolution at 30 frames per second.“Got a GoPro Hero4 for days and I'm having some problems editing the footage. When I bring the GoPro video into Sony Movie Studio 13, they play choppy and really slow, let alone for editing. I’m seeking for the solution to the GoPro to Sony Movie Studio importing & editing issues.”A little searching turns up the solution. Actually, Sony Movie Studio 13 has no ingest transcoder, nor timeline rendering. What does this mean? Since we were using footage from a GoPro camera (notorious among the editing community for stuttering due to its high compression), we had to use another program to transcode the footage into a usable format. You can refer to detailed Sony Movie Studio supported formats below:Import: AAC, AA3, AIFF, AVI, BMP, CDA, FLAC, GIF, JPEG, MP3, MPEG-1, MPEG-2, MPEG-4, OGG, PCA, PNG, QuickTime, SND, SFA, W64, WAV, WDP, WMA, WMVExport: AAC, AIFF, AVC, AVI, BMP, FLAC, JPEG, LPEC, MP3, MPEG-2, MPEG-4, OGG, PCA, PNG, TIFF, QuickTime, W64, WAV, WDP, WMA, WMVSince Sony Movie Studio might not work with some GoPro Hero 4K videos due to the codec issue, to get rid of the trouble, we need to convert GoPro Hero 4K video to Sony Movie Studio preferred codec and then transfer the converted videos to Sony Movie Studio for editing. To achieve the goal, you can use Pavtube Video Converter, the best app that can help you convert 4K video to Sony Movie Studio compatible video with original quality. The equivalent version- Pavtube Video Converter for Mac (review) is also available.
Hot search: GoPro Hero 4K video to DropBox | GoPro video to DVD Player | MTS to Sony Movie Studio | MP4 to Sony Movie StudioThe GoPro HD cameras like Hero2, Hero3, Hero4, etc. are familiar with everyone whoever has passion for sports and other outdoor activities. GoPro HD is the world's first true HD and best selling wearable camera to record sporting and other activities. The latest GoPro Hero4 Black allows you to record at up to 4K resolution at 30 frames per second.“Got a GoPro Hero4 for days and I'm having some problems editing the footage. When I bring the GoPro video into Sony Movie Studio 13, they play choppy and really slow, let alone for editing. I’m seeking for the solution to the GoPro to Sony Movie Studio importing & editing issues.”A little searching turns up the solution. Actually, Sony Movie Studio 13 has no ingest transcoder, nor timeline rendering. What does this mean? Since we were using footage from a GoPro camera (notorious among the editing community for stuttering due to its high compression), we had to use another program to transcode the footage into a usable format. You can refer to detailed Sony Movie Studio supported formats below:Import: AAC, AA3, AIFF, AVI, BMP, CDA, FLAC, GIF, JPEG, MP3, MPEG-1, MPEG-2, MPEG-4, OGG, PCA, PNG, QuickTime, SND, SFA, W64, WAV, WDP, WMA, WMVExport: AAC, AIFF, AVC, AVI, BMP, FLAC, JPEG, LPEC, MP3, MPEG-2, MPEG-4, OGG, PCA, PNG, TIFF, QuickTime, W64, WAV, WDP, WMA, WMVSince Sony Movie Studio might not work with some GoPro Hero 4K videos due to the codec issue, to get rid of the trouble, we need to convert GoPro Hero 4K video to Sony Movie Studio preferred codec and then transfer the converted videos to Sony Movie Studio for editing. To achieve the goal, you can use Pavtube Video Converter, the best app that can help you convert 4K video to Sony Movie Studio compatible video with original quality. The equivalent version- Pavtube Video Converter for Mac (review) is also available.
 Other Download:- Pavtube old official address: http://www.pavtube.com/video_converter/- Amazon Download: http://download.cnet.com/Pavtube-Video-Converter/3000-2194_4-75734821.html- Cnet Download: http://download.cnet.com/Pavtube-Video-Converter/3000-2194_4-75734821.htmlSteps to convert GoPro Hero 4K video to Sony Movie Studio acceptable format:Step 1: Download and install the program. Click “Add video” on the main interface to load your GoPro Hero 4K videos to the program. You can also drag the files to the program’s window list directly. This program can also support the batch video clips.
Other Download:- Pavtube old official address: http://www.pavtube.com/video_converter/- Amazon Download: http://download.cnet.com/Pavtube-Video-Converter/3000-2194_4-75734821.html- Cnet Download: http://download.cnet.com/Pavtube-Video-Converter/3000-2194_4-75734821.htmlSteps to convert GoPro Hero 4K video to Sony Movie Studio acceptable format:Step 1: Download and install the program. Click “Add video” on the main interface to load your GoPro Hero 4K videos to the program. You can also drag the files to the program’s window list directly. This program can also support the batch video clips. Step 2: Select the right formats for editing in Sony Movie Studio. Here we suggest you to go to the “Adobe Premiere/Sony Vegas” list, you will get the “MPEG-2 (*.mpg)” as the best output.
Step 2: Select the right formats for editing in Sony Movie Studio. Here we suggest you to go to the “Adobe Premiere/Sony Vegas” list, you will get the “MPEG-2 (*.mpg)” as the best output. Step 3: In the “Settings” button, you can adjust video and audio settings, including codec, bit rate, frame rate, sample rate, and audio channel.Step 4: After all the settings, you can preview the final result of movie. If you are happy with the effect, you can then press the big “Convert” button on the lower right to launch the conversion.Conclusion: This program is highly efficient because it’s boosted with CPU and GPU (30X faster). And a neat process bar will show the percentage and remaining time. When all conversions completed, you’ll get a pop-up notice. Just click “Open Folder”, you can fast find where your converted files are saved.Further Reading:
Step 3: In the “Settings” button, you can adjust video and audio settings, including codec, bit rate, frame rate, sample rate, and audio channel.Step 4: After all the settings, you can preview the final result of movie. If you are happy with the effect, you can then press the big “Convert” button on the lower right to launch the conversion.Conclusion: This program is highly efficient because it’s boosted with CPU and GPU (30X faster). And a neat process bar will show the percentage and remaining time. When all conversions completed, you’ll get a pop-up notice. Just click “Open Folder”, you can fast find where your converted files are saved.Further Reading:
Summary: As a consumer-based non-linear video editing software designed for the PC, Sony Movie Studio may be a good choice. When work MP4 with Sony Movie Studio, you may be confused: it supports MP4 files, but why I can’t import MP4 to Sony Movie Studio?
 Sony Movie Studio’s efficient controls and low price make it the ideal choice for casual users. It supports most commonly-used video codecs including AVI, MPEG-1, MPEG-2, MPEG-4, QuickTime MOV, WMV. You can refer to detailed Sony Movie Studio supported formats below:Import: AAC, AA3, AIFF, AVI, BMP, CDA, FLAC, GIF, JPEG, MP3, MPEG-1, MPEG-2, MPEG-4, OGG, PCA, PNG, QuickTime, SND, SFA, W64, WAV, WDP, WMA, WMVExport: AAC, AIFF, AVC, AVI, BMP, FLAC, JPEG, LPEC, MP3, MPEG-2, MPEG-4, OGG, PCA, PNG, TIFF, QuickTime, W64, WAV, WDP, WMA, WMVBack to the point, why sometimes you can edit MP4 in Sony Movie Studio but sometimes you can’t? Well, that's because Sony Movie Studio prefers MPEG-4 codec instead of others while MP4 as a container format can include various video codecs. So if your MP4 files are not accepted by Sony Movie Studio, it's probably because of the video codec incompatibility.Since Sony Movie Studio might not work with some MP4 files due to the codec issue, to get rid of the trouble, you need to convert MP4 to Sony Movie Studio preferred codec and then transfer the converted MP4 videos to Sony Movie Studio for editing. To achieve the goal, you can use Pavtube Video Converter, which can help you convert MP4 to Sony Movie Studio compatible video with original quality. Besides, this software can also convert MP4 files for editing in FCP, iMovie/FCE, Avid Media Composer, Adobe Premiere, and etc. In addition, you can convert MP4 files for playing on VLC, QuickTime and more.
Sony Movie Studio’s efficient controls and low price make it the ideal choice for casual users. It supports most commonly-used video codecs including AVI, MPEG-1, MPEG-2, MPEG-4, QuickTime MOV, WMV. You can refer to detailed Sony Movie Studio supported formats below:Import: AAC, AA3, AIFF, AVI, BMP, CDA, FLAC, GIF, JPEG, MP3, MPEG-1, MPEG-2, MPEG-4, OGG, PCA, PNG, QuickTime, SND, SFA, W64, WAV, WDP, WMA, WMVExport: AAC, AIFF, AVC, AVI, BMP, FLAC, JPEG, LPEC, MP3, MPEG-2, MPEG-4, OGG, PCA, PNG, TIFF, QuickTime, W64, WAV, WDP, WMA, WMVBack to the point, why sometimes you can edit MP4 in Sony Movie Studio but sometimes you can’t? Well, that's because Sony Movie Studio prefers MPEG-4 codec instead of others while MP4 as a container format can include various video codecs. So if your MP4 files are not accepted by Sony Movie Studio, it's probably because of the video codec incompatibility.Since Sony Movie Studio might not work with some MP4 files due to the codec issue, to get rid of the trouble, you need to convert MP4 to Sony Movie Studio preferred codec and then transfer the converted MP4 videos to Sony Movie Studio for editing. To achieve the goal, you can use Pavtube Video Converter, which can help you convert MP4 to Sony Movie Studio compatible video with original quality. Besides, this software can also convert MP4 files for editing in FCP, iMovie/FCE, Avid Media Composer, Adobe Premiere, and etc. In addition, you can convert MP4 files for playing on VLC, QuickTime and more.
 Other Download:- Pavtube old official address: http://www.pavtube.com/video_converter/- Amazon Download: http://download.cnet.com/Pavtube-Video-Converter/3000-2194_4-75734821.html- Cnet Download: http://download.cnet.com/Pavtube-Video-Converter/3000-2194_4-75734821.htmlFollow the steps to convert MP4 to Sony Movie Studio for editing:Step 1: Download and install the program. Click “Add video” on the main interface to load MP4 videos to the program. You can also drag the files to the program’s window list directly. This program can also support the batch video clips.
Other Download:- Pavtube old official address: http://www.pavtube.com/video_converter/- Amazon Download: http://download.cnet.com/Pavtube-Video-Converter/3000-2194_4-75734821.html- Cnet Download: http://download.cnet.com/Pavtube-Video-Converter/3000-2194_4-75734821.htmlFollow the steps to convert MP4 to Sony Movie Studio for editing:Step 1: Download and install the program. Click “Add video” on the main interface to load MP4 videos to the program. You can also drag the files to the program’s window list directly. This program can also support the batch video clips. Step 2: Select the right formats for Sony Movie Studio. Here we suggest you to go to the “Adobe Premiere/Sony Vegas” list, you will get the “MPEG-2 (*.mpg)” as the best output.
Step 2: Select the right formats for Sony Movie Studio. Here we suggest you to go to the “Adobe Premiere/Sony Vegas” list, you will get the “MPEG-2 (*.mpg)” as the best output. Step 3: By clicking the “Settings” button, you can adjust the output video/audio resolution, frame rate, bit rate, etc. to customize the output files to get the best quality you want.
Step 3: By clicking the “Settings” button, you can adjust the output video/audio resolution, frame rate, bit rate, etc. to customize the output files to get the best quality you want.
Step 4: At this point, you can change the output filename or output path if you wish. If you feel satisfied with your options, Just hit the “Convert” button to activate MP4 file to Sony Movie Studio MPEG-2 conversion.Conclusion: This program is highly efficient because it’s boosted with CPU and GPU (30X faster). And a neat process bar will show the percentage and remaining time. When all conversions completed, you’ll get a pop-up notice. Just click “Open Folder”, you can fast find where your converted files are saved.Further Reading:
Summary: We would like to use Avid Media Composer to edit 4K videos so as to get more amazing video files. How to convert Nabi Square HD 4K video to Avid MC to achieve this goal?
 Today, Nabi has announced a new 4K action camera called the Nabi Square HD. This is a rugged action camera that’s designed especially for kids with a rugged case to protect the camera from broken, dust or water. Even without the case, the camera still works at 30 feet under water.The Nabi Square HD can record full HD 1080p video at 60 fps, 2.7K video at 30 fps, 4K video at 15 fps and also support for slow motion with 120 fps at 720p video. The Nabi Square HD action camera also works with Nabi tablet, let your kid to edit videos and upload to share with friends or family. The app will also come to Apple iOS and Google Android platform soon in next short time.As the most proven video editing software in the industry, Avid Media Composer has been trusted by professional editors in every segment of movie making, television, broadcast, and streaming media. Designed to handle high volumes of disparate file-based media, Media Composer delivers accelerated high-res and HD workflows. Before importing Nabi Square HD 4K video to Avid MC for editing, you’d better to know main supported video formats for Avid Media Composer to avoid incompatible issues.DNxHD: This is Avid’s baby. All kinds of DNxHD are supported natively via either of the import methods mentioned above.H.264: H.264 is the ubiquitous codec, and it looks like it will stay for quite some time. Avid Media Composer supports H.264 natively, via AMA as mentioned above.MPEG-4: Like H.264, Avid Media Composer supports MPEG-4 natively, via AMA as mentioned above. The Quicktime plug-ins are installed by default.Several main Avid Media Composer are listed above, may be the DNxHD can be the best codec which is the most native one for Avid. However, someone there will be confused: How could we import those incompatible videos to Avid for editing? Fortunately, you won’t worry about that, for seeking the best codec for Avid, we here can strongly introduce you the Pavtube HD Video Converter for Mac, which has the strong ability of converting all different videos for editing in various NLEs.
Today, Nabi has announced a new 4K action camera called the Nabi Square HD. This is a rugged action camera that’s designed especially for kids with a rugged case to protect the camera from broken, dust or water. Even without the case, the camera still works at 30 feet under water.The Nabi Square HD can record full HD 1080p video at 60 fps, 2.7K video at 30 fps, 4K video at 15 fps and also support for slow motion with 120 fps at 720p video. The Nabi Square HD action camera also works with Nabi tablet, let your kid to edit videos and upload to share with friends or family. The app will also come to Apple iOS and Google Android platform soon in next short time.As the most proven video editing software in the industry, Avid Media Composer has been trusted by professional editors in every segment of movie making, television, broadcast, and streaming media. Designed to handle high volumes of disparate file-based media, Media Composer delivers accelerated high-res and HD workflows. Before importing Nabi Square HD 4K video to Avid MC for editing, you’d better to know main supported video formats for Avid Media Composer to avoid incompatible issues.DNxHD: This is Avid’s baby. All kinds of DNxHD are supported natively via either of the import methods mentioned above.H.264: H.264 is the ubiquitous codec, and it looks like it will stay for quite some time. Avid Media Composer supports H.264 natively, via AMA as mentioned above.MPEG-4: Like H.264, Avid Media Composer supports MPEG-4 natively, via AMA as mentioned above. The Quicktime plug-ins are installed by default.Several main Avid Media Composer are listed above, may be the DNxHD can be the best codec which is the most native one for Avid. However, someone there will be confused: How could we import those incompatible videos to Avid for editing? Fortunately, you won’t worry about that, for seeking the best codec for Avid, we here can strongly introduce you the Pavtube HD Video Converter for Mac, which has the strong ability of converting all different videos for editing in various NLEs.
 Other Download:- Pavtube old official address: http://www.pavtube.com/hd-video-converter-mac/- Amazon Store Download: http://www.amazon.com/Pavtube-Video-Converter-Mac-Download/dp/B00QI9GNZS- AppStore Download: https://itunes.apple.com/de/app/pavtube-hd-video-converter/id502792488?mt=12- Cnet Download: http://download.cnet.com/Pavtube-HD-Video-Converter/3000-2194_4-76177786.htmlHow to import Nabi Square HD 4K video to Avid MC for editing?Step 1: Download and have a quick installation. The trial version will have a watermark on your converted files. Except for that, there are no time limitation, no virus, and no unnecessary bundle apps while downloading. After that, click “Add Video” button to load your 4K videos. You can load several files at once thanks to “Add from folder” button.
Other Download:- Pavtube old official address: http://www.pavtube.com/hd-video-converter-mac/- Amazon Store Download: http://www.amazon.com/Pavtube-Video-Converter-Mac-Download/dp/B00QI9GNZS- AppStore Download: https://itunes.apple.com/de/app/pavtube-hd-video-converter/id502792488?mt=12- Cnet Download: http://download.cnet.com/Pavtube-HD-Video-Converter/3000-2194_4-76177786.htmlHow to import Nabi Square HD 4K video to Avid MC for editing?Step 1: Download and have a quick installation. The trial version will have a watermark on your converted files. Except for that, there are no time limitation, no virus, and no unnecessary bundle apps while downloading. After that, click “Add Video” button to load your 4K videos. You can load several files at once thanks to “Add from folder” button. Step 2: Click the “Format” bar to get the drop-down menu and you can get “Avid Media Composer”. Choose “Avid DNxHD (*.mov)” as output format.
Step 2: Click the “Format” bar to get the drop-down menu and you can get “Avid Media Composer”. Choose “Avid DNxHD (*.mov)” as output format. Step 3: Click “Settings” button to customize the output video and audio settings by yourself. But if you are not good at it, you’d better use the default parameters, they will ensure you a good balance between file size and image quality basically. You can change the resolution, bit rate, frame rate as you need.Step 4: With all the preparations work done? Why not go back to the main interface to click the “Convert” button to get the work started?Conclusion: Once the conversion is finished, click “Open” to quickly find the converted files. Then, Avid Media Composer will recognize, catalog, play and stream them just fine. You can edit Nabi Square HD 4K video in Avid MC flawlessly.Further Reading:
Step 3: Click “Settings” button to customize the output video and audio settings by yourself. But if you are not good at it, you’d better use the default parameters, they will ensure you a good balance between file size and image quality basically. You can change the resolution, bit rate, frame rate as you need.Step 4: With all the preparations work done? Why not go back to the main interface to click the “Convert” button to get the work started?Conclusion: Once the conversion is finished, click “Open” to quickly find the converted files. Then, Avid Media Composer will recognize, catalog, play and stream them just fine. You can edit Nabi Square HD 4K video in Avid MC flawlessly.Further Reading:
Summary: What’s the best solution for importing Panasonic AG-HVX200A P2 MXF to iMovie for editing? Perhaps you can try to convert P2 MXF to iMovie. How to get P2 MXF converted to iMovie?
 Panasonic AG-HVX200A answers the demands of the professional HDTV photographer with a compact and feature packed acquisition tool. This versatile prosumer High Definition camcorder packs an array of features into a handheld design. For recording video, the HVX200A includes a Mini DV tape mechanism along with two P2 (Professional Plug-in) card slots. The P2 cards allow for true variable frame rates and recording options that Mini DV tape can't offer. These include DVCPRO HD 1080/24p and 720/60p, along with normal interlaced video. Have you got one? As many users get HVX200A, more problems are coming up.“My work with the prototype camera I used over a period of six weeks started with what I know, which is 720p/24p. The P2 card of AG-HVX200A is capable of storing large amounts of video and audio data in MXF-format files. I prefer iMovie for editing with AG-HVX200A, but I failed to open the MXF files with iMovie many times. (iMovie 11, Mac Mavericks). I am looking for the easy-to-use and reasonably priced converter to make my MXF files from AG-HVX200A to be readable in iMovie. I have more than 200 MXF files, I need to batch process them. Can anyone help regarding this conversion?”As far as I know, in order to edit Panasonic AG-HVX200A P2 MXF files in iMovie 8/9/11 flawlessly, the best method is to convert Panasonic P2 MXF to Apple InterMediate Codec (AIC) which is a best editing codec for iMovie 8/9/11. At first, you need third-party software. Considering the easy of use and lossless quality drop, Pavtube MXF Converter for Mac is highly recommended. It is a professional MXF to iMovie Converter which can not only convert Panasonic AG-HVX200A recorded MXF files to AIC for iMovie 8/9/11 editing on Mac OS X Yosemite, but also provide simple video editing functions for you. This Mac MXF Converter is especially designed for converting Panasonic P2 MXF, Sony XDCAM MXF, Canon XF MXF files for editing in FCP, iMovie/FCE, Avid Media Composer, Adobe Premiere and etc.
Panasonic AG-HVX200A answers the demands of the professional HDTV photographer with a compact and feature packed acquisition tool. This versatile prosumer High Definition camcorder packs an array of features into a handheld design. For recording video, the HVX200A includes a Mini DV tape mechanism along with two P2 (Professional Plug-in) card slots. The P2 cards allow for true variable frame rates and recording options that Mini DV tape can't offer. These include DVCPRO HD 1080/24p and 720/60p, along with normal interlaced video. Have you got one? As many users get HVX200A, more problems are coming up.“My work with the prototype camera I used over a period of six weeks started with what I know, which is 720p/24p. The P2 card of AG-HVX200A is capable of storing large amounts of video and audio data in MXF-format files. I prefer iMovie for editing with AG-HVX200A, but I failed to open the MXF files with iMovie many times. (iMovie 11, Mac Mavericks). I am looking for the easy-to-use and reasonably priced converter to make my MXF files from AG-HVX200A to be readable in iMovie. I have more than 200 MXF files, I need to batch process them. Can anyone help regarding this conversion?”As far as I know, in order to edit Panasonic AG-HVX200A P2 MXF files in iMovie 8/9/11 flawlessly, the best method is to convert Panasonic P2 MXF to Apple InterMediate Codec (AIC) which is a best editing codec for iMovie 8/9/11. At first, you need third-party software. Considering the easy of use and lossless quality drop, Pavtube MXF Converter for Mac is highly recommended. It is a professional MXF to iMovie Converter which can not only convert Panasonic AG-HVX200A recorded MXF files to AIC for iMovie 8/9/11 editing on Mac OS X Yosemite, but also provide simple video editing functions for you. This Mac MXF Converter is especially designed for converting Panasonic P2 MXF, Sony XDCAM MXF, Canon XF MXF files for editing in FCP, iMovie/FCE, Avid Media Composer, Adobe Premiere and etc.
 Other downloads:AppStore Download: https://itunes.apple.com/us/app/pavtube-mxf-converter/id502807634?mt=12Amazon Download: http://www.amazon.com/Pavtube-MXF-Converter-Mac-Download/dp/B00QID8K28Cnet Download: http://download.cnet.com/Pavtube-MXF-Converter/3000-2194_4-76177789.htmlHow to flawlessly edit Panasonic AG-HVX200A P2 MXF in iMovie?Step 1: Download Mac MXF Converter, and follow the prompts to install the program. When the installation is complete, the best MXF to iMovie Converter will launch automatically.Step 2: Click “Add video” button to load Panasonic AG-HVX200A P2 MXF files or directly drag the files into file list. By default, the files are selected. You can delete files which you don’t want to import to.
Other downloads:AppStore Download: https://itunes.apple.com/us/app/pavtube-mxf-converter/id502807634?mt=12Amazon Download: http://www.amazon.com/Pavtube-MXF-Converter-Mac-Download/dp/B00QID8K28Cnet Download: http://download.cnet.com/Pavtube-MXF-Converter/3000-2194_4-76177789.htmlHow to flawlessly edit Panasonic AG-HVX200A P2 MXF in iMovie?Step 1: Download Mac MXF Converter, and follow the prompts to install the program. When the installation is complete, the best MXF to iMovie Converter will launch automatically.Step 2: Click “Add video” button to load Panasonic AG-HVX200A P2 MXF files or directly drag the files into file list. By default, the files are selected. You can delete files which you don’t want to import to. Step 3: Click “Format” bar to determine output format. For best image quality, click the format bar and choose “iMovie and Final Cut Express>>Apple InterMediate Codec (AIC) (*.mov)” format.
Step 3: Click “Format” bar to determine output format. For best image quality, click the format bar and choose “iMovie and Final Cut Express>>Apple InterMediate Codec (AIC) (*.mov)” format. Step 4: Click “Convert” button to start to convert Panasonic AG-HVX200A P2 MXF to AIC MOV format. After conversion, import the converted MXF videos to iMovie 8/9/11 for real time editing and mastering.Conclusion: You can click “Open” button to check your converted files, if you are doing the batch conversion, you can choose “Shut down computer after conversion”, then leave it run. There is no more difficulty in editing P2 MXF in iMovie8/9/11.Further Reading:
Step 4: Click “Convert” button to start to convert Panasonic AG-HVX200A P2 MXF to AIC MOV format. After conversion, import the converted MXF videos to iMovie 8/9/11 for real time editing and mastering.Conclusion: You can click “Open” button to check your converted files, if you are doing the batch conversion, you can choose “Shut down computer after conversion”, then leave it run. There is no more difficulty in editing P2 MXF in iMovie8/9/11.Further Reading:
Summary: The following is the detailed information of my own experience to convert Sony/Canon/Panasonic MTS to YouTube/Google/Myspace. Move on and find something useful to you.
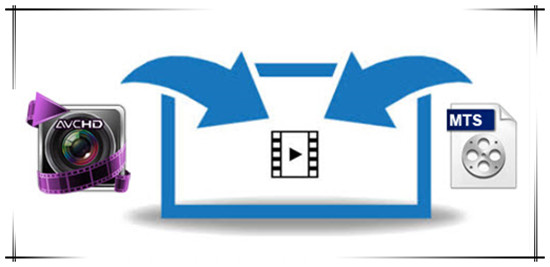 What are MTS files?The MTS extension file is a high-definition MPEG Transport Stream video format used by Sony, Panasonic and other HD camcorders. It is based on the MPEG-2 transport stream and supports 720p and 1080i HD video formats. MTS files are opened and edited using the software included with Sony and Panasonic HD camcorders.The MTS file extension is known as the Advanced Audio Coding File and is associated with the video file format of AVCHD (Advanced Video Coding High Definition), which was developed by Sony and Panasonic Corporation in 2006. This video coding gives users the ability to record and playback videos in high definition.Problems when converting Sony MTS to YouTube:“I have a bunch of MTS recordings from my Sony Handycam. Now I want to upload them to YouTube for sharing. How do I do? I heard that MTS should be converted to FLV which maintains high quality and compatibale with YouTube. Is there any software to convert MTS files to FLV? Thanks for any recommendations.”YouTube Supported Video Formats are listed below:MP4 (a multimedia container format standard specified as a part of MPEG-4)FLV (Flash Video, a kind of video format )AVI (Audio Video Interleaved,a kind of video format)MOV (the QuickTime multimedia file format)3GP (a multimedia container format defined by the Third Generation Partnership Project for 3G UMTS multimedia services.)MKV (an free container format that holds an unlimited number of video, audio, picture, or subtitle tracks in one file)MPEG (the Moving Picture Experts Group, a kind of video format)WMV (Windows Media Video)SWF (Shockwave Flash)Solutions about how to convert Sony/Canon/Panasonic MTS to YouTube/Google/Myspace:Do you have so many valuable or interesting moments you took with your AVCHD camcorder that you would like to share with your friends and family in YouTube, Google Video, Myspace or other video sharing websites? As you know, MTS/M2TS format is not supported on most video-sharing websites. You might need a video converter first to convert MTS to workable formats to YouTube/Google/Myspace. Here I’d like to recommend an excellent piece of MTS/M2TS converter- Pavtube MTS/M2TS Converter (Mac version). The program is specifically designed for MTS/M2TS converting which excels on output quality and its conversion speed.
What are MTS files?The MTS extension file is a high-definition MPEG Transport Stream video format used by Sony, Panasonic and other HD camcorders. It is based on the MPEG-2 transport stream and supports 720p and 1080i HD video formats. MTS files are opened and edited using the software included with Sony and Panasonic HD camcorders.The MTS file extension is known as the Advanced Audio Coding File and is associated with the video file format of AVCHD (Advanced Video Coding High Definition), which was developed by Sony and Panasonic Corporation in 2006. This video coding gives users the ability to record and playback videos in high definition.Problems when converting Sony MTS to YouTube:“I have a bunch of MTS recordings from my Sony Handycam. Now I want to upload them to YouTube for sharing. How do I do? I heard that MTS should be converted to FLV which maintains high quality and compatibale with YouTube. Is there any software to convert MTS files to FLV? Thanks for any recommendations.”YouTube Supported Video Formats are listed below:MP4 (a multimedia container format standard specified as a part of MPEG-4)FLV (Flash Video, a kind of video format )AVI (Audio Video Interleaved,a kind of video format)MOV (the QuickTime multimedia file format)3GP (a multimedia container format defined by the Third Generation Partnership Project for 3G UMTS multimedia services.)MKV (an free container format that holds an unlimited number of video, audio, picture, or subtitle tracks in one file)MPEG (the Moving Picture Experts Group, a kind of video format)WMV (Windows Media Video)SWF (Shockwave Flash)Solutions about how to convert Sony/Canon/Panasonic MTS to YouTube/Google/Myspace:Do you have so many valuable or interesting moments you took with your AVCHD camcorder that you would like to share with your friends and family in YouTube, Google Video, Myspace or other video sharing websites? As you know, MTS/M2TS format is not supported on most video-sharing websites. You might need a video converter first to convert MTS to workable formats to YouTube/Google/Myspace. Here I’d like to recommend an excellent piece of MTS/M2TS converter- Pavtube MTS/M2TS Converter (Mac version). The program is specifically designed for MTS/M2TS converting which excels on output quality and its conversion speed.
 A detailed guide on converting Sony/Canon/Panasonic MTS to YouTube/Google/Myspace:Step 1: Download MTS/M2TS Converter, and follow the prompts to install the program. When the installation is complete, the best program will launch automatically.Step 2: Click “Add video” button to load MTS files or directly drag the files into file list. By default, the files are selected. You can delete files which you don’t want to import to.
A detailed guide on converting Sony/Canon/Panasonic MTS to YouTube/Google/Myspace:Step 1: Download MTS/M2TS Converter, and follow the prompts to install the program. When the installation is complete, the best program will launch automatically.Step 2: Click “Add video” button to load MTS files or directly drag the files into file list. By default, the files are selected. You can delete files which you don’t want to import to. Step 3: Click “Format” bar to determine output format. For best image quality, click the format bar and choose “Flash Video>>FLV H.264 (*.flv)” as output format for YouTube. You can select other output format according to your requirements for Google/Myspace using.
Step 3: Click “Format” bar to determine output format. For best image quality, click the format bar and choose “Flash Video>>FLV H.264 (*.flv)” as output format for YouTube. You can select other output format according to your requirements for Google/Myspace using. Step 4: Click “Convert” button to start to convert Sony/Canon/Panasonic MTS to suitable format for YouTube/Google/Myspace. After conversion, import the converted MTS videos for real time mastering.Conclusion: You can set auto shutdown in progress window or leave it there and come back later. There is no more difficulty in converting Sony/Canon/Panasonic MTS to YouTube/Google/Myspace.Further Reading:
Step 4: Click “Convert” button to start to convert Sony/Canon/Panasonic MTS to suitable format for YouTube/Google/Myspace. After conversion, import the converted MTS videos for real time mastering.Conclusion: You can set auto shutdown in progress window or leave it there and come back later. There is no more difficulty in converting Sony/Canon/Panasonic MTS to YouTube/Google/Myspace.Further Reading: