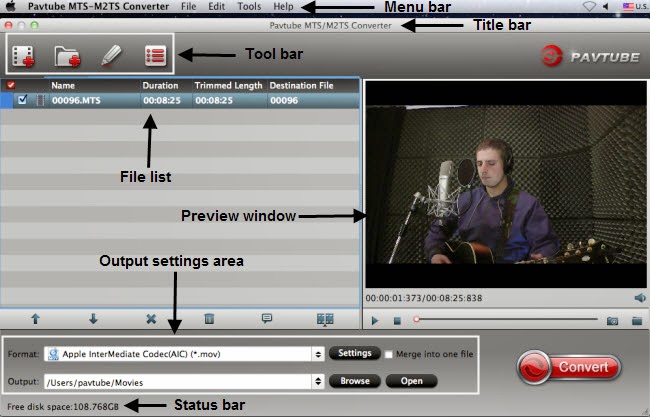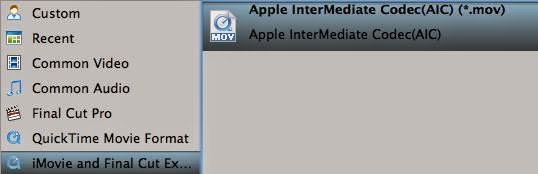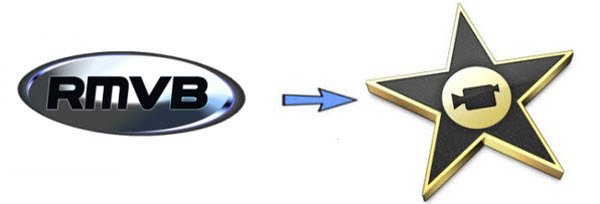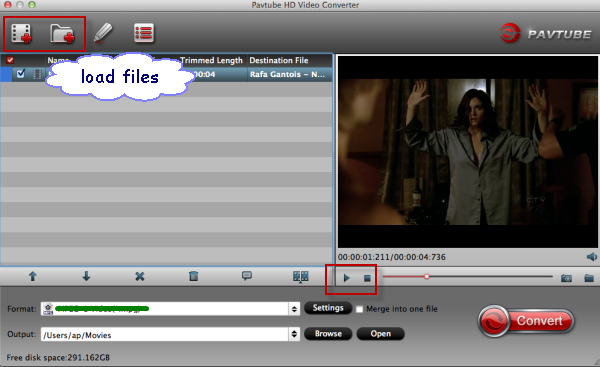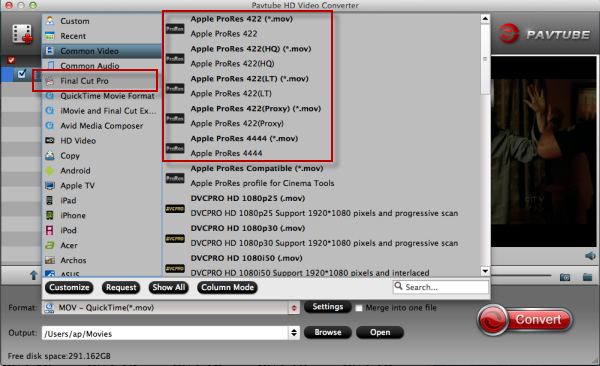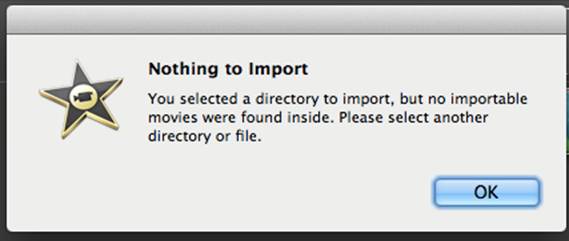Here is a simple guide for you to convert Canon Vixia HF G30 60p mts video to AIC for iMovie editing.

I just received the HF G30 and am still working my way through learning how it works. I'm using the iLife '11 version of iMovie on my MacBook Pro and MacPro desktop and neither is recognizing my Canon HF G30 camcorder when I connect it via the USB cable. The strange thing is the Canon icon and SD card icon both show up on my desktop but iMovie isn't recognizing the camcorder as connected and therefore won't import the 60p mts files.
When I try to manually import the AVCHD footage from the SD card, iMovie says there are no recognizable files, although the AVCHD files are definitely there (this is consistent with all my recordings and not just on one SD card). I wrote Canon and they have no idea why this occurring, claiming it's an Apple issue. Any idea what's going on and how I can solve it?
Canon VIXIA HF G30 Full HD Camcorder
Canon HF G30 supports MP4 recording at up to 35Mbps and AVCHD recording at up to 35Mbps. Both formats support Full HD 1080/60p resolution. Plus, images captured at 60 frames per second means that diagonal noise is mostly eliminated - even when shooting fast moving subjects. The camera also supports enhanced color and tonal gradation.
In fact, the 60p AVCHD MTS file is not an acceptable format by iMovie and then it has to convert them to a format it's able to edit in iMovie. So the best solution is to transcode Canon Vixia AVCHD to iMovie preferred format like AIC mov. If you have got one AVCHD camcorder Canon HF G30, and like editing with iMovie, below is a simple step by step guide for you to smoothly import and edit Canon HF G30 AVCHD 60p .mts files on iMovie editing with AIC codec.
Download Pavtube MTS/M2TS Converter for Mac
This best Canon AVCHD Converter for Mac offers optimal conversion by converting Canon HF G30 .mts to Apple Intermediate Codec, which works best in iMovie.
What's more, the software is a great choice for converting AVCHD videos to iMovie/Final Cut Express/Final Cut Pro editable formats. It works with Sony, Panasonic and Canon AVCHD .mts and .m2ts footage. There are various export format for users to choose from, including Apple’s ProRes 422 codec, Intermediate codec and QuickTime codec. It also lets users to convert AVCHD files into common video formats like AVI, MP4, WMV, MKV, MOV, M4V, etc.
How to convert Canon HF G30 60p AVCHD to AIC for iMovie on
Mac
1. Connect Canon HF G30 Camcorder to Mac, and transfer the 60p mts files that you want to deal with onto Mac HDD.
2. Run the Mac MTS to iMovie Converter, click the "Add" button to browse and import Canon HF G30 60p .mts files.

3. Click the "Format" bar, choose "iMovie and Final Cut Express>Apple Intermediate Codec (*.mov)" as output video format.

P.S.
If you want to transfer Canon HF G30 MTS to Adobe Premiere Pro CS6 and After Effects CS6, choose Adobe Premiere/Sony Vegas> MPEG-2 (*.mpg) for editing.
4. Click the "Convert" button and the MTS Converter will start converting Canon HF G30 60p AVCHD MTS files to AIC .mov clips.
5. When the conversion completes, press "Open" to find encoded files. After Conversion, you can work with Canon HF G30 AVCHD MTS recordings in iMovie natively.
- File Importing Steps: How to import video files or projects to iMovie 8/9/11 on Mac?
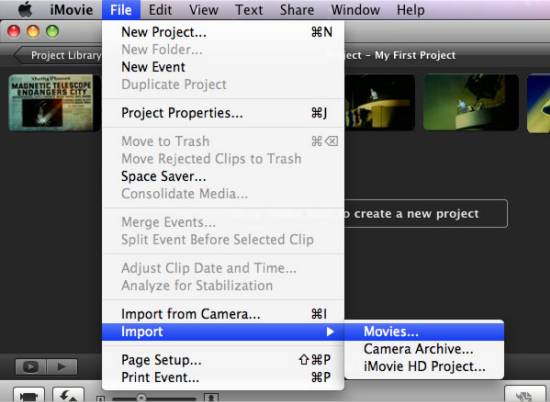
Tips:
1. For your original 1080/60i footages, you need to deinterlace 1080/60i AVCHD footages to remove all these interlacing artifacts from videos via ticking the “Deinterlacing” box in the Video Editor interface.
2. If the supposed size of the input files is 1GB, then the memory space should be up to 40GB.
3. Auto shutdown: Click Option and tick the box “Shut down the computer after conversion” before conversion starts.
4. 3D conversion. The Red-Blue/Red-Green 3D conversions are supported.
5. Crop: Edit --> Crop and you can get the imported videos cropped as you want.
6. Double click the imputed file, you can preview your footages in the software window.
Read More:
- How to Solve the freezes when importing MTS media to Premiere CC-2015.3?
- How to Convert MTS/M2TS with Handbrake Easily?
- Best Solution to Play Sony MTS/M2TS Files on MacBook Pro
- Play MTS on Smart TV (Windows and Mac Solutions)
- Top 5 MTS/M2TS Video Editors for Mac
- Top 5 MTS/M2TS Video Editors for Windows (10, 8.1, 8, 7, XP, etc)
- Fix Choppy Issues When Importing AVCHD Files to FCP
- Join and Convert MTS/M2TS Files for playing with VLC Player
- How to Convert 3D AVCHD MTS to 3D Tablet for Watching?