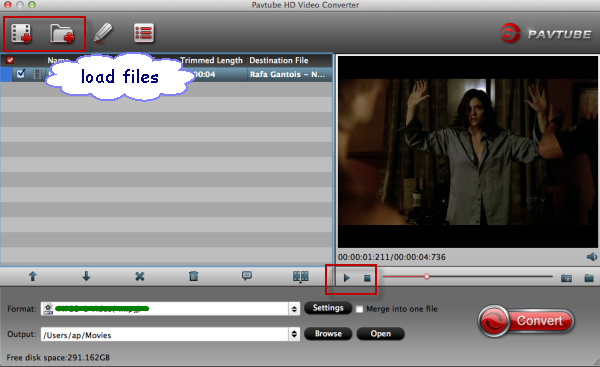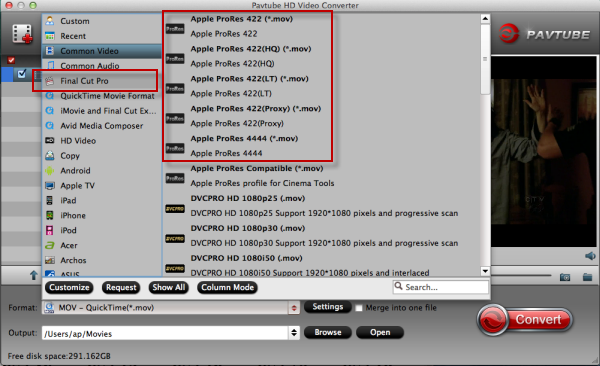Speaking of the professional camcorder, how can we ever miss the fantastic Canon XF305 Camcorder, which represents Canon's entry into professional solid state video acquisition. Following on the heels of its widely respected XH line of tape-based camcorders, XF305 takes advantage of the latest HD technology–along with Canon's newly developed MPEG-2 4:2:2 codec–to record Full HD video to widely available Compact Flash cards.
 However, users of these camcorders may always come across video formats compatible problems. Canon XF305 record videos in .MXF format which are not compatible with most of the media players on Mac like QuickTime, which is a multimedia framework released by Apple.
However, users of these camcorders may always come across video formats compatible problems. Canon XF305 record videos in .MXF format which are not compatible with most of the media players on Mac like QuickTime, which is a multimedia framework released by Apple.

So how to make QuickTime to accept Canon XF305 MXF files? The easy way is convert MXF to Quicktime supported video formats like MOV, etc. At this time, you need a software applicationwhich called Pavtube MXF Converter for Mac to help you convert Canon XF305 MXF to Quicktime mov on Mac.
Just in few steps, you can finish the MXF to QuickTime conversion. If you want to edit your MXF files, the MXF to Quicktime MOV Converter Mac is your best choice. You can crop videos, add watermark, trim videos, merge videos. What's more, you can convert Canon XF305 MXF files to other friendly video formats like MP3, AVI, WMV, FLV, MPG, 3GP etc on Mac. The following guides shows you how to convert Canon XF305 MXF to Quicktime MOV for playback on Mac.
Steps: Convert
Canon XF305 MXF to MOV for playing with QuickTime on Mac
1.Download, install and launch Pavtube MXF to QuickTime Converter for Mac.
Once launched the program, click "Add" or "Add from folder" button to load your Canon XF305 MXF clips. You are allowed to add multiple files to convert at a time.

2.Select output format.
Click on the dropdown menu of "Format" and select "Common Video -> MOV – QuickTime (*.mov)" as target format. This format is specially designed for QuickTime playback. You can also choose format as you need in the format column, such as AVI, MKV, MP4, etc.

1.Download, install and launch Pavtube MXF to QuickTime Converter for Mac.
Once launched the program, click "Add" or "Add from folder" button to load your Canon XF305 MXF clips. You are allowed to add multiple files to convert at a time.

2.Select output format.
Click on the dropdown menu of "Format" and select "Common Video -> MOV – QuickTime (*.mov)" as target format. This format is specially designed for QuickTime playback. You can also choose format as you need in the format column, such as AVI, MKV, MP4, etc.

3.Adjust video and audio parameters.
Click "Settings" button to customize the output video and audio settings by yourself. You can also use the default parameters, they will ensure you a good balance between file size and image quality basically. You can change the resolution, bitrate, frame rate as you need.

4.Click convert button to start to convert Canon XF305 MXF file to QuickTime MOV on Mac with this best Mac MXF Converter.
After you converting Canon XF305 MXF files to MOV for QuickTime, you can enjoy and play the converted footages smoothly on Mac with QuickTime Player.
Click "Settings" button to customize the output video and audio settings by yourself. You can also use the default parameters, they will ensure you a good balance between file size and image quality basically. You can change the resolution, bitrate, frame rate as you need.

4.Click convert button to start to convert Canon XF305 MXF file to QuickTime MOV on Mac with this best Mac MXF Converter.
After you converting Canon XF305 MXF files to MOV for QuickTime, you can enjoy and play the converted footages smoothly on Mac with QuickTime Player.
MXF Related articles: