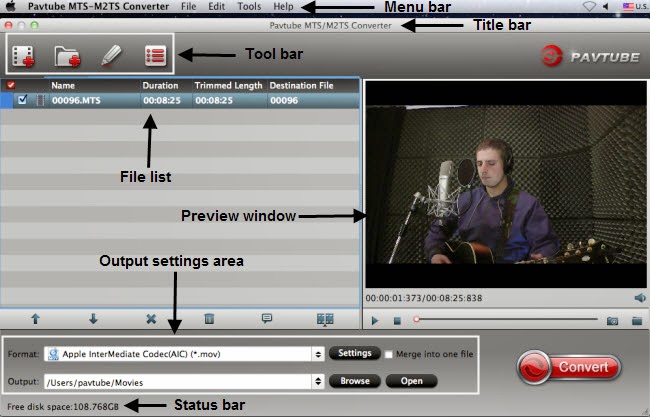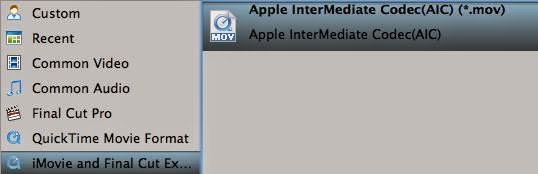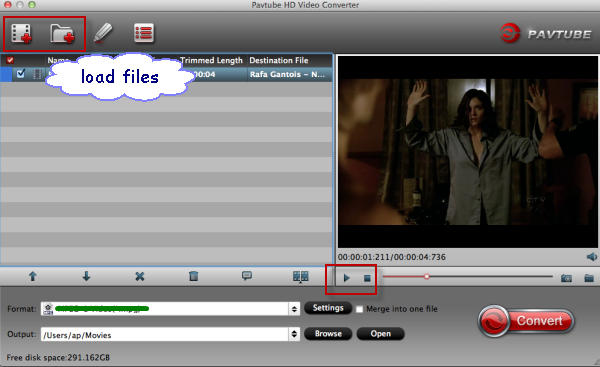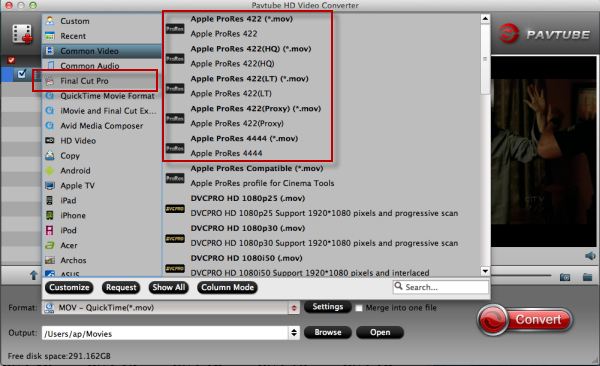The AJ-HPX3100 may just change the way you view high-end broadcast camera recorders. Featuring three 2/3" high density 2.2 million pixel CCDs, the Panasonic HPX3100 acquires full-raster 1920 x 1080 resolution imaging with 4:2:2 10-bit sampling using the advanced AVC-Intra codec and its record video format is in MXF format.

After recording some files on the Panasonic AJ-HPX3100, and wanna edit Panasonic AJ-HPX3100 P2 MXF files in iMovie 11/9/8, you may meet some problems. The problems lie in that iMovie cannot support the original MXF files footages from AJ-HPX3100.
It is a common sense that the most compatible format for iMovie is Apple Intermediate Codec(AIC)(*.mov). So the first problem you have to solve this problem is to transcode Panasonic AJ-HPX3100 AVCHD to AIC codec which is specially designed for editing in iMovie.
Here we recommend you to choose a top MXF Converter for Mac to help you convert panasonic AJ HPX3100 MXF to iMovie AIC .mov, with several simple clicks, and then edit Panasonic AJ-HPX3100 P2 MXF with iMovie 11/9/8. The powerful P2 MXF Converter for Mac also can convert Panasonic AJ-HPX3100 P2 MXF for editing in FCP, FCE, Avid, Premiere Pro, etc on Mac for editing. Please just free download and try the easy-to-use Panasonic MXF Converter for Mac now!
Step by step guide to help you convert Panasonic AJ-HPX3100 P2 mxf file to AIC for editing in iMovie 11/9/8
Step 1. Free download the Panasonic MXF to iMovie Converter for Mac, load your P2 MXF files into the program. As a top P2 MXF Converter, it also supports transcoding MXF to Apple ProRes Codec for editing with Final Cut Pro 6/7 and FCP X.

Step 2. Click the format bar, and move mouse cursor to "iMovie and Final Cut Express > Apple Intermediate Codec(AIC) (*.mov)" as output format.

Step 3. Click convert button in the main interface to start transcoding Panasonic AJ-HPX3100 P2 MXF to iMovie AIC MOV on mac.
Some more helpful features of the P2 MXF to iMovie Converter for Mac:
1. Settings- click to set video resolution(1920×1080/1440×1080/1280×720/720×480), bitrate(from 1Mbps to 20Mbps), frame rate (24p/30p)
2. Editor (next to "Add" icon)- click to set deinterlace, denoise, mute, volume up, trim, crop, etc.
After the workflow, you can go to the output folder to find the converted video files. Now you are free to load/edit Panasonic AJ-PHPX3100 P2 MXF files in iMovie 11/9/8 under Mac without problems.
Read More:
- MXF & FCP X Workflow: Help Importing MXF into FCP X
- Video Solution: Edit XDCAM MXF in Adobe Premiere Pro CC
- Import Panasonic HVX2000A MXF Files to Avid MC for Editing
- Import Canon C300 Mark II 4K MXF to iMovie on Mac
- Convert Panasonic AJ-HPX2700 P2 MXF to Avid/Premiere/Sony Vegas Pro
- How to Convert Camcorders MXF to any formats on Mac (macOS 10.12 Sierra included)
- How to Convert and Compress 4K MXF for Windows Movie Maker Editing?
- Can LG Ultra HD 4K TV say yes to 4K .MXF shootings?