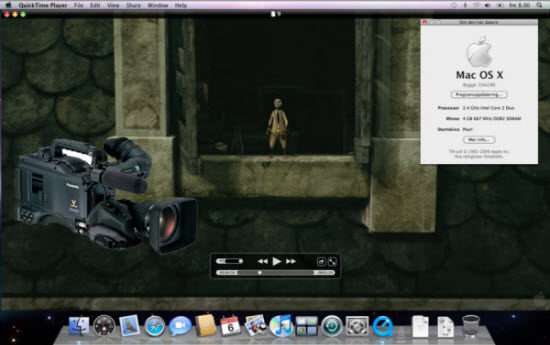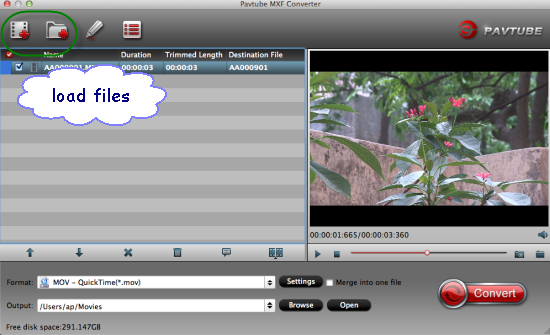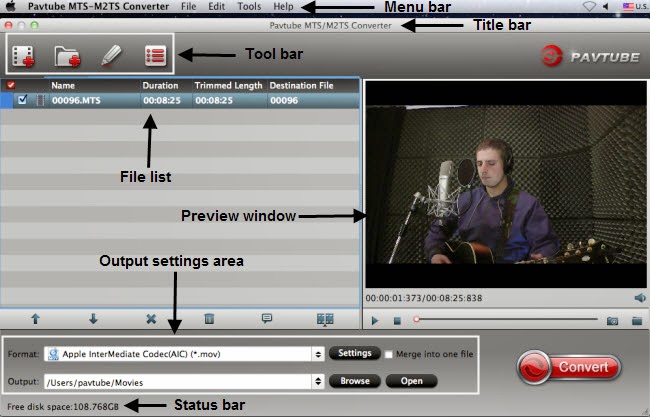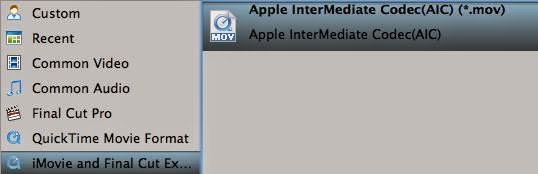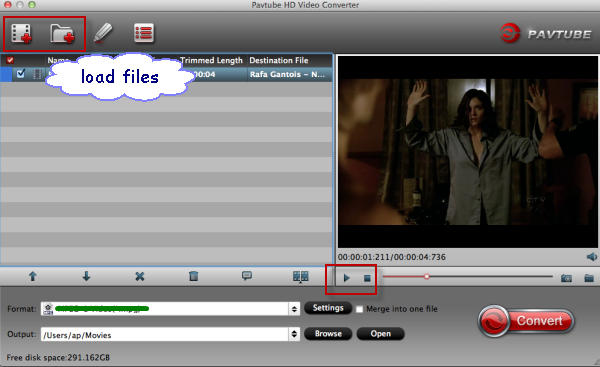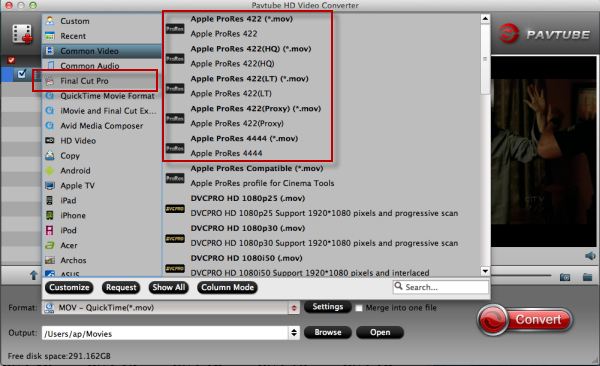Q1: I love photography and take pictures and have a Canon XF105 and shoot the videos recently, it supports Full HD 1920×1080 resolution with Canon XF codec, up to 50Mbps bit rate and 4:2:2 color sampling. After shooting some .mxf videos with Canon XF105, I want to join various mxf files into one and edit Canon xf105 mxf in FCP X. But I find the problem that Fianl Cut Pro X does not recognize the .mxf videos? What happened?
Q2:I've run into a problem with a project. I copied the entire card file structure of XF105 onto a hard drive, installed all the right codecs...and it's telling me the file structure is invalid. My question is, can I still have all the videos and work them in FCP X?
Q3:I am using the Canon XF105 camcorder. The format is MXF from a memory card. It's kind of obnoxious at the moment since FCP X won't work natively with MXF files, which isn't the end of the world, but is a pain.
So the Question is : How to Import Canon XF105 MXF files to FCP X on Mac
Answer: Convert MXF to Apple Prores for Final Cut Pro X Editing on Mac OS X
By Google search, I found a professional HD Video Converter for Mac , which is a best OS X Lion/Mountain Lion MXF Converter for Mac Software. It can not only convert Canon XF105 MXF videos to Prores MOV, but also join videos into one.
Transcode/Convert Canon XF105 recordings to Apple ProRes 422 for FCP X
Step 1: Connect Canon camcorder to iMac with USB 2.0 cable, run the top MXF to FCP Converter for Mac as the best Canon MXF to MOV converter on Mac. Click the “Add” button to import Canon XF105 camcorder .mxf files.
Step 2. Click on "Format" and choose "Final Cut Pro > Apple ProRes 422 (*.mov)".
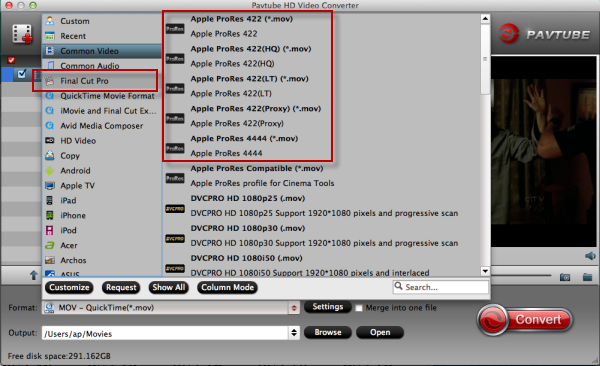
Step 3. Click "Convert" to start transcoding the Canon XF105 MPEG2 MXF recordings to Apple ProRes / converting .mxf to .mov videos. After conversion click "Open" to find .mov videos.
Some more helpful features of the app:
1. Settings- click to set video resolution(1920x1080/1440x1080/1280x720/720x480), bitrate(from 1Mbps to 20Mbps), frame rate (24p/30p)
2. Editor (next to "Add" icon)- click to set deinterlace, denoise, mute, volume up, trim, crop, etc.
Load/Import converted Canon XF105 footage to Final Cut Pro X

Step 1. Start up Final Cut Pro X, follow "File > Import > Files".
Step 2. Browse to the converted .mov video in the "Import Files" window. Press "Open" at the right bottom.
Now you can import Canon XF105 footage to FCP X successfully and get down to video editing.
MXF Related articles:
Read More:
- MXF & FCP X Workflow: Help Importing MXF into FCP X
- Video Solution: Edit XDCAM MXF in Adobe Premiere Pro CC
- Import Panasonic HVX2000A MXF Files to Avid MC for Editing
- Import Canon C300 Mark II 4K MXF to iMovie on Mac
- Convert Panasonic AJ-HPX2700 P2 MXF to Avid/Premiere/Sony Vegas Pro
- How to Convert Camcorders MXF to any formats on Mac (macOS 10.12 Sierra included)
- How to Convert and Compress 4K MXF for Windows Movie Maker Editing?
- Can LG Ultra HD 4K TV say yes to 4K .MXF shootings?