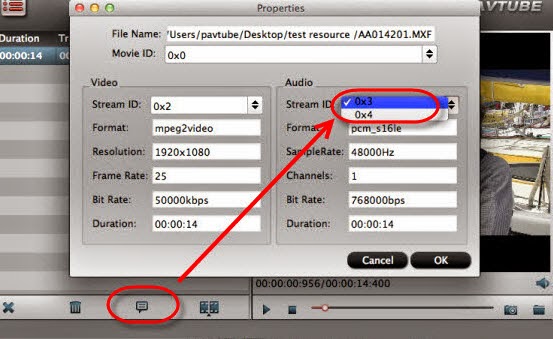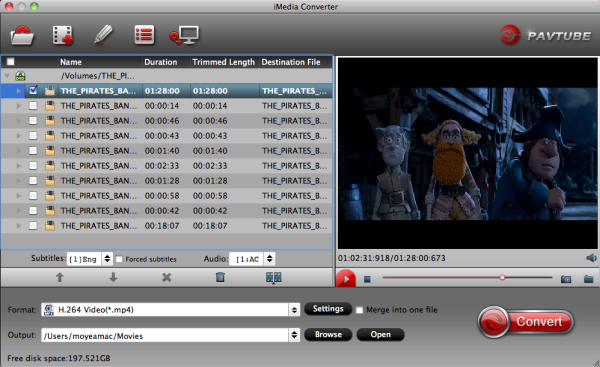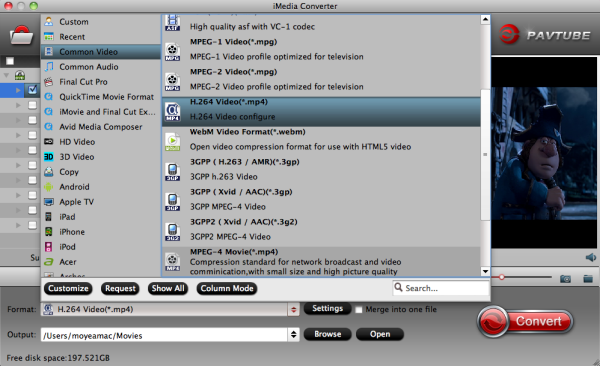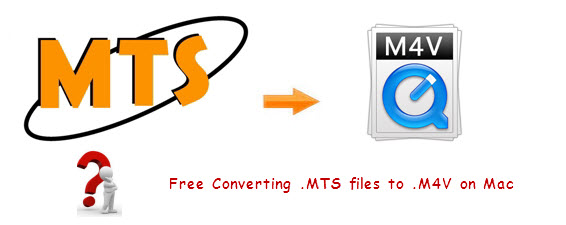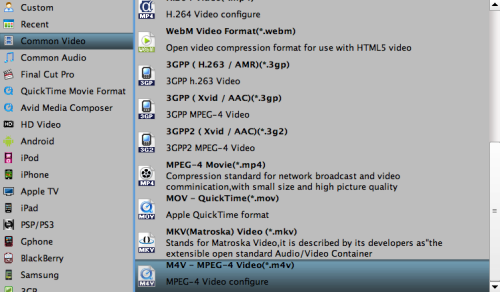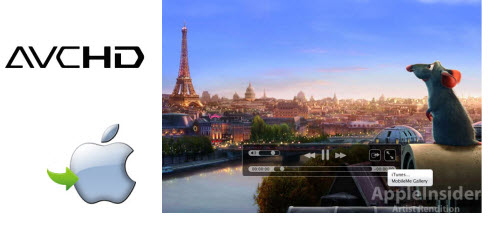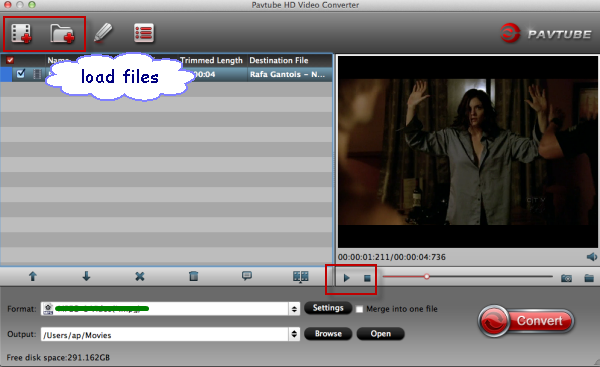Follow the guide you can Convert Sony FS700U AVCHD files to QuickTime MOV on Mac OS X 10.9 Mavericks easily via Mac Sony AVCHD Converter.

Sony NEX-FS700U Reviews:
Hot on the heels of the FS100, this compact, highly modular camera uses a very similar-sized Super 35 CMOS sensor as the FS100. But as a marked improvement over that earlier model's sensor, Sony NEX-FS700U features a native 4K resolution sensor. - Unlike smaller, broadcast-style sensors or the larger "full-frame" sensors of some DSLRs, the NEXFS700's imaging area matches that of standard Hollywood film cameras, providing complete compatibility with cine-style film lenses (sold separately).
FS700U 1080/60p AVCHD shootings:
The Sony NEX-FS700U Super 35 Camcorder (Body Only) is a fully professional large-sensor video camera. Able to shoot full 1080p video in a range of frame rates up to 60p, the FS700 provides the option of recording AVCHD footage onto SD card/MemoryStick or via the FMU (flash memory unit) port, or it can output 4:2:2 video (with embedded timecode) via HDMI 1.4 or 3G/HD-SDI to an external recording unit.
Play Sony FS700U MTS with Mac QuickTime Player:
If you have shot some MTS videos with your FS700U, then you probably want to play the 1080/60p MTS files on Mac conveniently with Apple players like QuickTime. But unfortunately these AVCHD mts footage is not compatible with QuickTime Player on Mac OS X 10.9 Mavericks.
So you have the need to convert the format of AVCHD, M2TS or MTS from Sony FS700U to QT supported formats like MOV. The solution is easy to think, but to practice it, you need a professional AVCHD Converter for Mac to be your helper. Now, Pavtube AVCHD Converter for Mavericks will help you convert Sony FS700U 1080/60p AVCHD files to MOV for QuickTime playback on Mac OS X 10.9 Mavericks. With ultrafast conversion speed, loss-less video quality, broad format support and so on. Besides, you are able to convert any video file including AVCHD M2TS, MTS to FCP, iMovie or more formats with ease.
This article shows you the method about how to convert Sony FS700U 1080/60p AVCHD MTS to QuickTime on Mac ( Mac OS X 10.9 Mavericks included) step by step.
1. Download Pavtube MTS to QuickTime Converter, install and run, and import the Sony FS700U AVCHD files you want to convert.
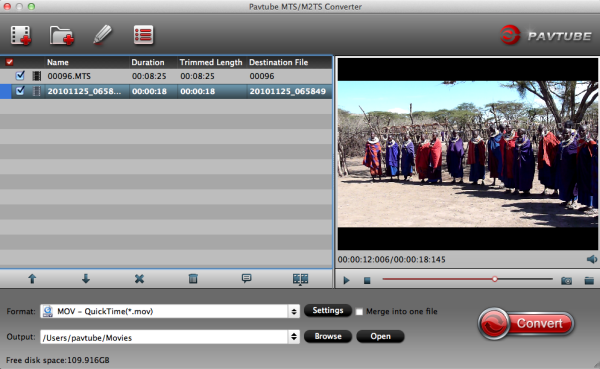
2. Click format bar and choose best output format for output. Click and choose common video -> MOV-QuickTime (*.mov). You can also choose other formats for output as you want.
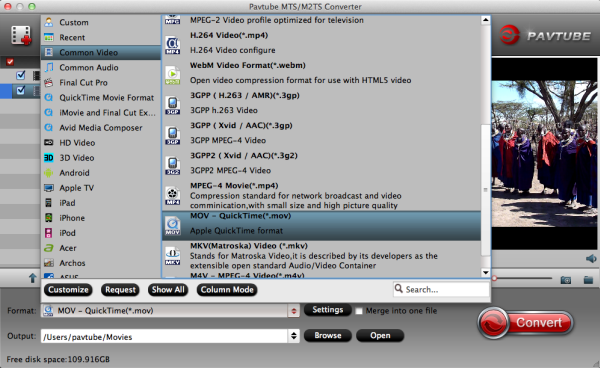
3. You can click “settings” to adjust the output parameters, such as resolution and bitrate.
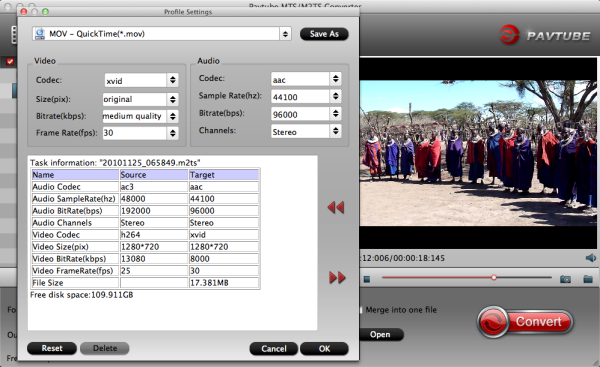
4. Edit function is very easy to use, you can trim, crop, add watermark or adjust effect.
5. Click convert button to start converting Sony FS700U 1080/60p AVCHD to QuickTime MOV on Mac OS X 10.9 Mavericks.
After conversion, you can use converted files for natively watching Sony FS700U 1080/60p AVCHD mts on QuickTime Player freely.
P.S. You can also know more about QuickTime Player and get more solutions at Sony Column.
Read More:
- How to Solve the freezes when importing MTS media to Premiere CC-2015.3?
- How to Convert MTS/M2TS with Handbrake Easily?
- Best Solution to Play Sony MTS/M2TS Files on MacBook Pro
- Play MTS on Smart TV (Windows and Mac Solutions)
- Top 5 MTS/M2TS Video Editors for Mac
- Top 5 MTS/M2TS Video Editors for Windows (10, 8.1, 8, 7, XP, etc)
- Fix Choppy Issues When Importing AVCHD Files to FCP
- Join and Convert MTS/M2TS Files for playing with VLC Player
- How to Convert 3D AVCHD MTS to 3D Tablet for Watching?