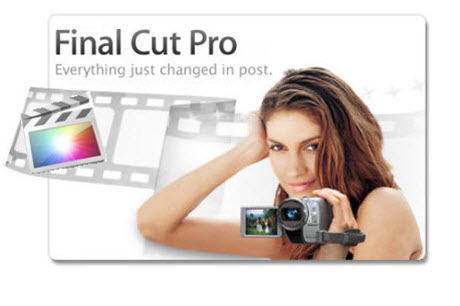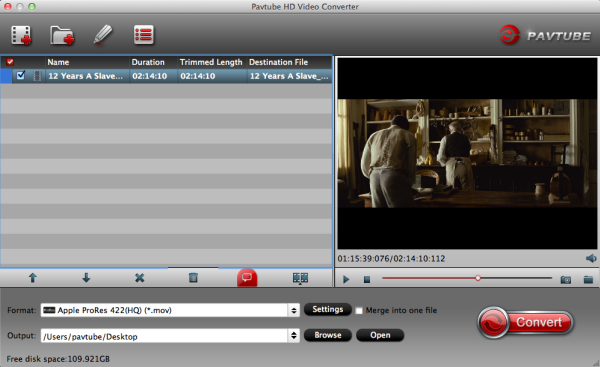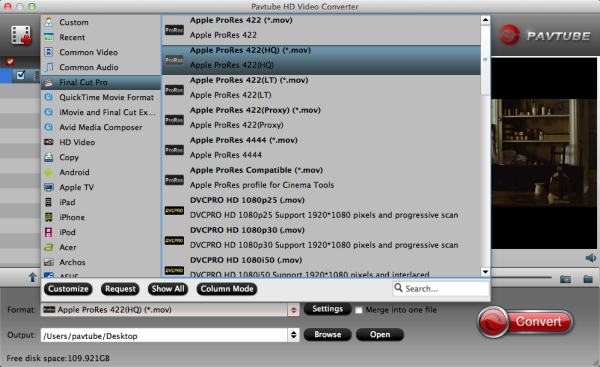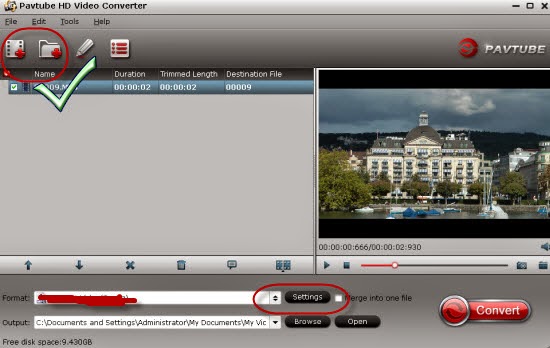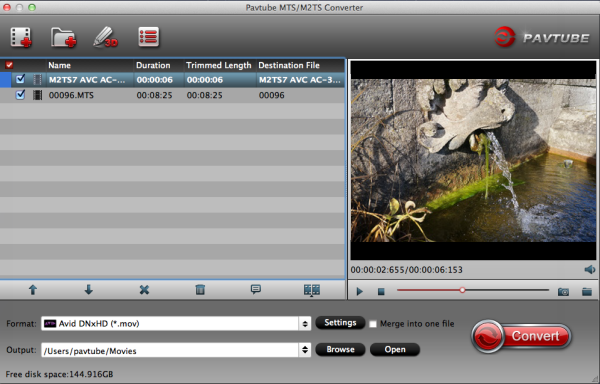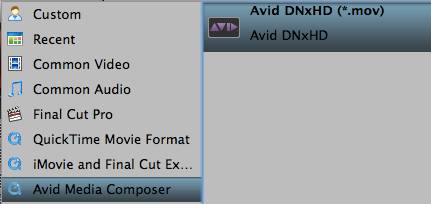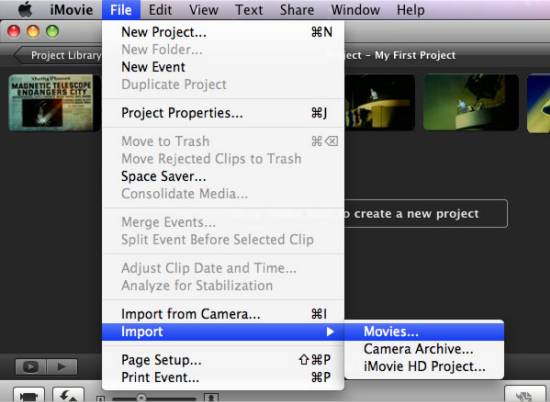Want to convert 4K XAVC files from Sony F55/F5 to an MP4/Mpeg 4 video file so it can be played on your iPhone, iPad, Samsung Galaxy, Sony Xperia, Google Nexus, Surface, HTC One, etc. or easily edited or shared on uploading website? Then a XAVC to MP4 converter is needed to accomplish the task.

With the successful sale of new CineAlta 4K cameras, like Sony PMW-F55 and Sony
PMW-F5, the XAVC format has been widely adopted in the marketplace. The
format holds various advantages for high quality image reproduction including 4K
pixel resolution, 10 bit color depth, wide color space (S-Gamut) and refined
gamma (S-log). Sony is announcing Long GOP (4K 4:2:0 and HD 4:2:2) as
choice of high-efficiency codec to serve more widely the requirements of the
content production market.
XAVC is introduced as an open format, to
serve as a driver to promote and establish 4K content production infrastructure.
A license program is proposed not only for editing software manufacturers but
also for hardware manufacturers. However, this 4K XAVC format is not supported by many editing software and online video website, neither nor tablets,
like iPad, iPhone and HTC Desire, etc.
So you may need to convert 4K XAVC video to a frienly video file like MP4 or MPEG-4. Here, Pavtube HD Video Converter is a powerful and
easy-to-use software for
converting high resolution XAVC footage. With the help of the XAVC to MP4 Converter, you can convert Sony PMW-F5 or PMW-F55 recording 4K XAVC videos to MP4/MPEG-4 format, then you can play, edit or share Sony XAVC footage.
You can totally depend on it.
Overall, it is a piece of
cake for this Ultimate XAVC Converter to transcode XAVC files to
MP4, MPEG-4, MOV, FLV, MKV, AVI, WMV, VOB and so on. Besides it can convert more various
formats to another, and rip and convert the latest DVDand Blu-ray.
With the best XAVC Video Converter, you can also convert XAVC
footage to Avid Media Composer, Adobe Premiere, Sony Vegas, Pinnacle Studio,
CyberLink, Windows Movie Maker, etc. Compatible format for editing. (The
detailed steps reference the
article)
What's more, you are allowed to edit the
videos, like cutting off the unnecessary part, adding watermarks including text,
image and video, adding 3D effect, and so on. And attaching subtitles to output
video can be achieved here.
The following instruction will show you how to Convert 4K XAVC to
MP4/MPEG-4.
First, choose the right version to download and install:
XAVC Video
Converter (Windows 8 supported)
Step 1: Import XAVC footage.
Run the
Pavtube
XAVC Video Converter, click "Add video" or "Add from folder" button to load
XAVC recording videos from Sony PMW-F5 or F55 4K camcorders to the program, or
also support to drag and drop XAVC files to the program.
Step 2: Choose MP4/MPEG-4 format.
Go to choose the proper
format what you need. Click "Format" to choose "Common Video > H.264
Video(*.mp4)" or "MPEG-4 Movie (*.mp4)"other popular format you want.

Step 3. Attach subtitles to a video/movie.
Find
"Edit" icon and then click it, you will find video editor. There you can Trim,
Crop, Add watermark and Effect. Above all, Subtitle can be added here.
For creating customized subtitle, you can count on free
software for subtitle editing: Subtitle Edit. Go to write the subtitle content there and it
will be saved as SRT files, which is supported by Video Converter Ultimate. Then
load it to the software for output videos and you will get a characteristic
video.
Step 4. Start Song F55/F5 4D XAVC videos to MP4/MPEG-4 conversion.
Click "Convert" button to start conversion. After conversion, go to find
the converted MP4 files with subtitles by clicking "Open" button. With CUDA
acceleration conversion will become faster.
After converting, you can transfer Sony F55/F5 4K XAVC footages to tablets/phones/tvs like iPad Air, Kindle Fire HDX, NotePro, Galaxy Tab 3, iPhone 5S/5C, Galaxy S5, Apple TV 3 and other portable devices for playback, or upload the MP4 videos to YouTube, Vimeo, FaceBook for sharing with your friend and family.