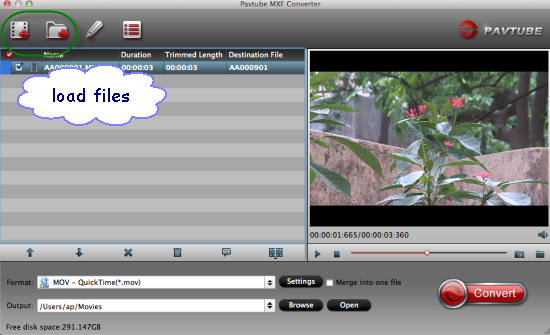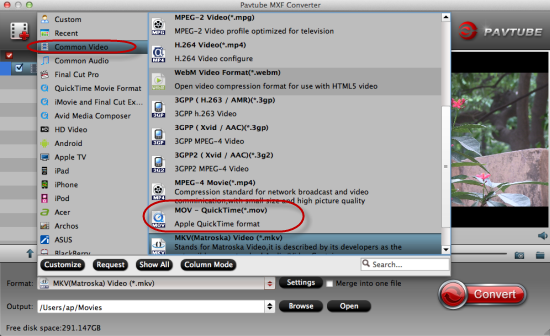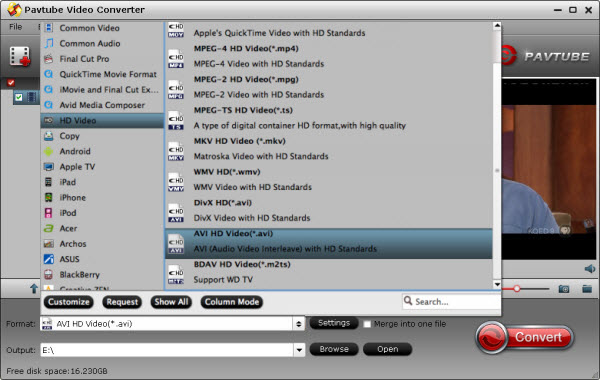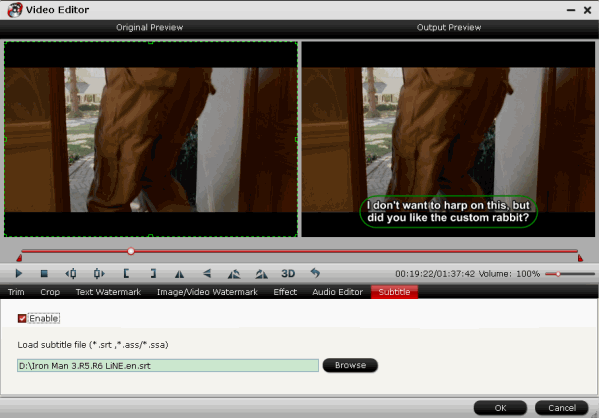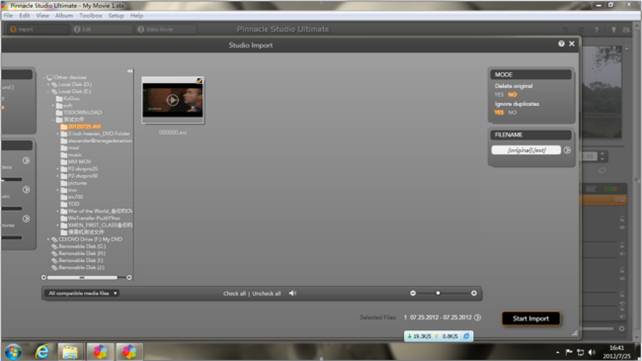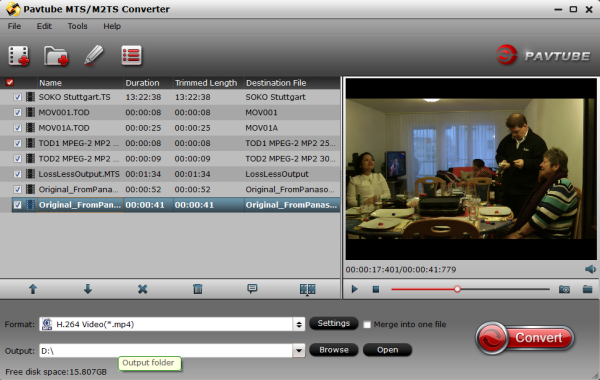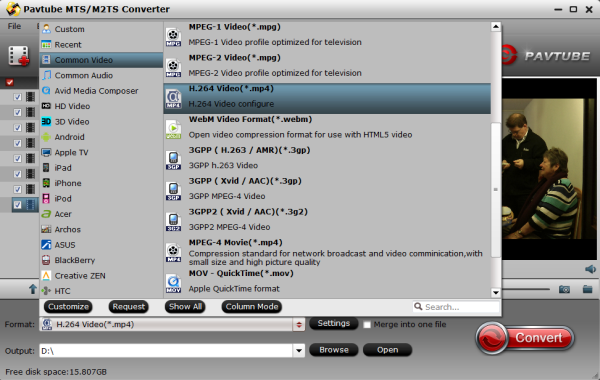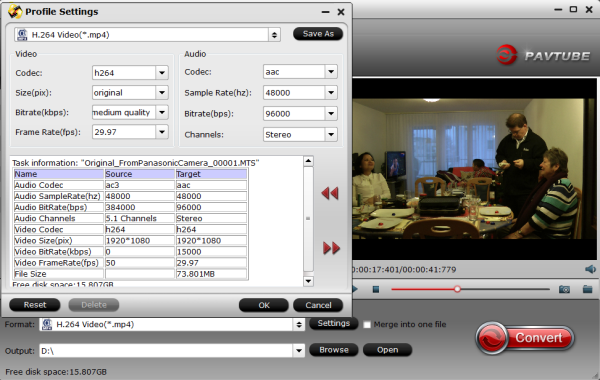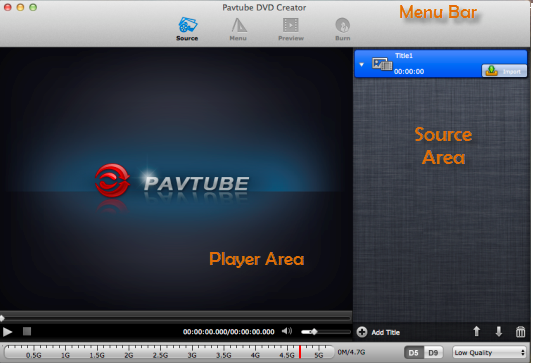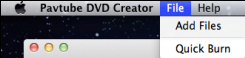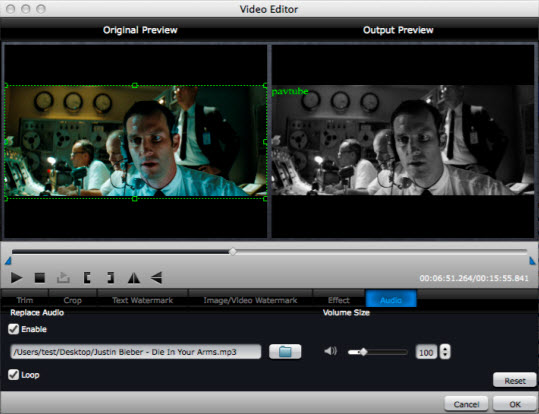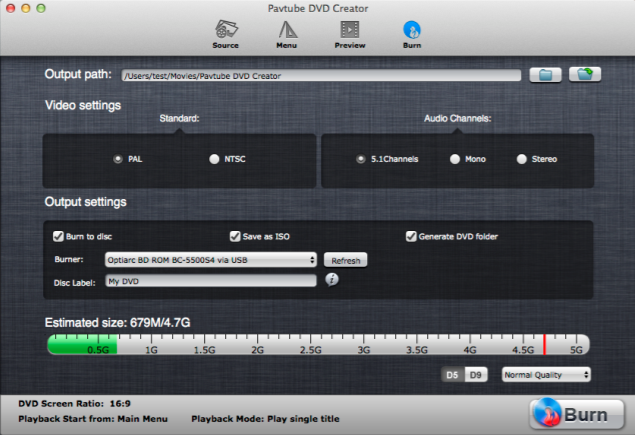This article aims to help users transcode Sony XDCAM MXF to compatible format with QuickTime Player. With this easy-to-use Sony XDCAM Converter for Mac, you can easily convert your MXF to QuickTime MOV for playback.
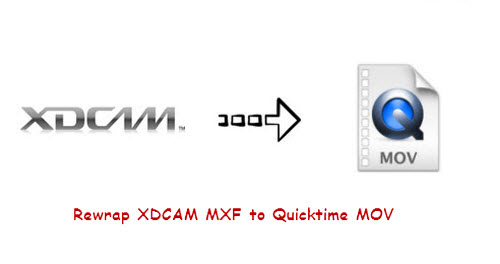
XDCAM is a series of products for digital recording using random access
solid-state memory media, introduced by Sony in 2003. Four different product
lines — the XDCAM SD, XDCAM HD, XDCAM EX and XDCAM HD422 — differ in types of
encoder used, frame size, container type and in recording media. The XDCAM
format uses multiple video compression methods and media container formats. However, when you want to share your XDCAM MXF videos with friends using
QuickTime player, you'll feel frustrated because QuickTime can't play XDCAM MXF
files.
So is there any way to enjoy your favourite XDCAM MXF videos with QuickTime? Of course yes! The best solution is to rewrap those XDCAM MXF to a QuickTime-friendly format. Only comes with some help from third-party software, it can be done effortlessly.
If you're looking for an ease-to-use software application, don't mind spending $29, I've had success using Pavtube MXF Converter for Mac to Sony XDCAM recording MXF videos to QuickTime playable MOV format on Mac quickly. I've found the quality to be excellent, and see no difference from the original. Fully support Sony XDCAM camcorders like PDW-F800, PDW-700, PDW-F355L, etc. Below are the detailed steps.
Guide on how to transcode Sony XDCAM MXF to MOV for freely playing on Mac
Part I: Import XDCAM MXF videos to Mac
Connect your Sony XDCAM camcorder to Mac and transfer MXF video files to your Mac for converting.
Part II: Convert Sony XDCAM MXF to QuickTime MOV
Step 1. Load XDCAM MXF footage.
Drag and drop individual .mxf file or XDCAM MXF file structure to the best Sony XDCAM MXF Converter.

Step 2. Select output format.
Click on the dropdown menu of “Format” and select “Common Video -> MOV – QuickTime (*.mov)” as target format. This format is specially designed for QuickTime playback. You can also choose format as you need in the format column, such as AVI, MKV, MP4, etc.

Step 3. Adjust video and audio parameters.
Click “Settings” button to customize the output video and audio settings by yourself. You can also use the default parameters, they will ensure you a good balance between file size and image quality basically. You can change the resolution, bitrate, frame rate as you need.

Step 4. Start Sony XDCAM MXF to MOV conversion.
Click convert button to start to convert Sony XDCAM MXF file to QuickTime MOV on Mac with this best Mac XDCAM Converter.
After you converting Sony XDCAM MXF files to MOV for Mac, you can freely enjoy and play the converted footages smoothly with QuickTime Player on Mac.
Read More:
- MXF & FCP X Workflow: Help Importing MXF into FCP X
- Video Solution: Edit XDCAM MXF in Adobe Premiere Pro CC
- Import Panasonic HVX2000A MXF Files to Avid MC for Editing
- Import Canon C300 Mark II 4K MXF to iMovie on Mac
- Convert Panasonic AJ-HPX2700 P2 MXF to Avid/Premiere/Sony Vegas Pro
- How to Convert Camcorders MXF to any formats on Mac (macOS 10.12 Sierra included)
- How to Convert and Compress 4K MXF for Windows Movie Maker Editing?
- Can LG Ultra HD 4K TV say yes to 4K .MXF shootings?