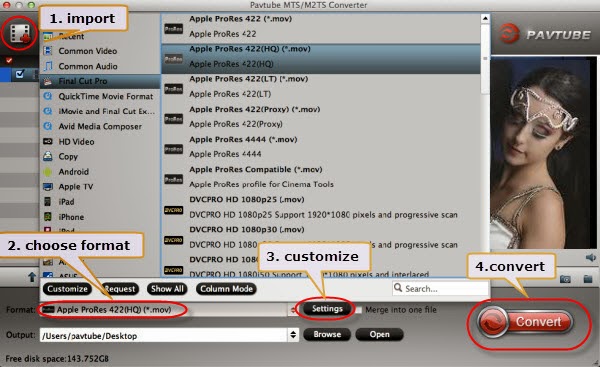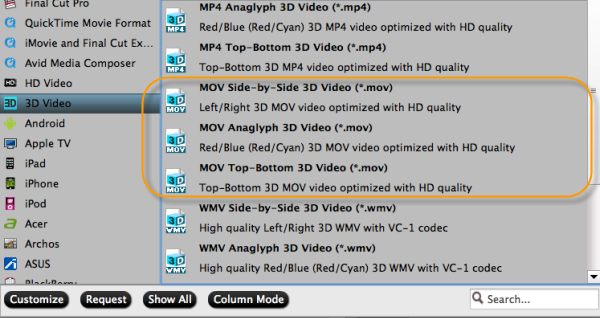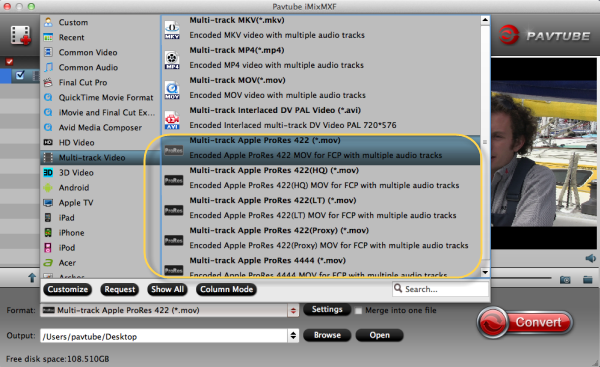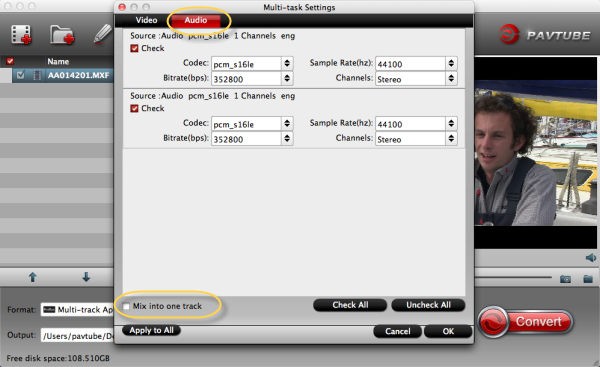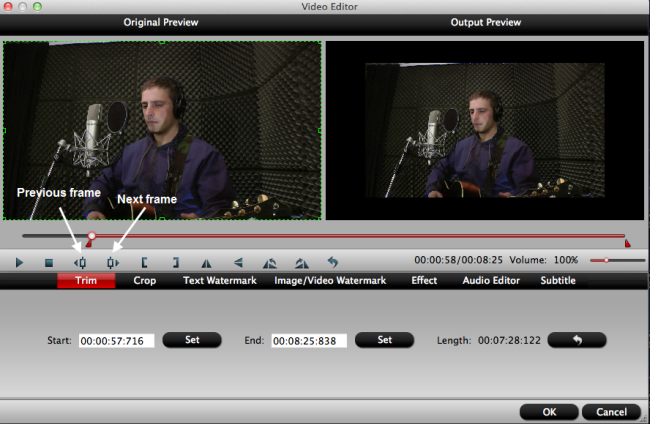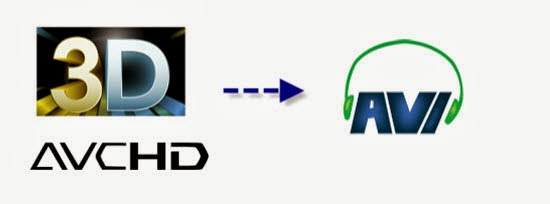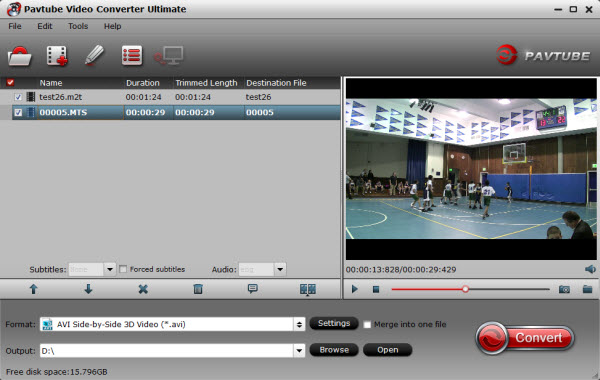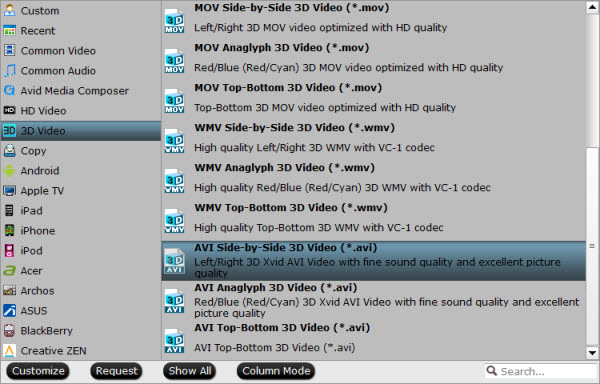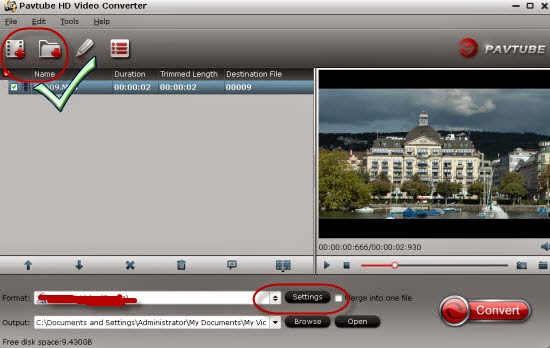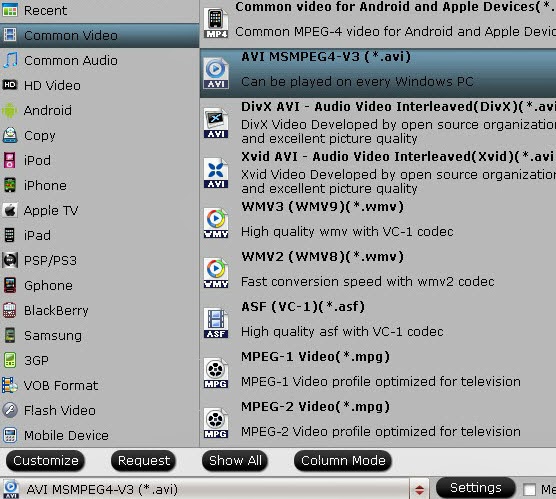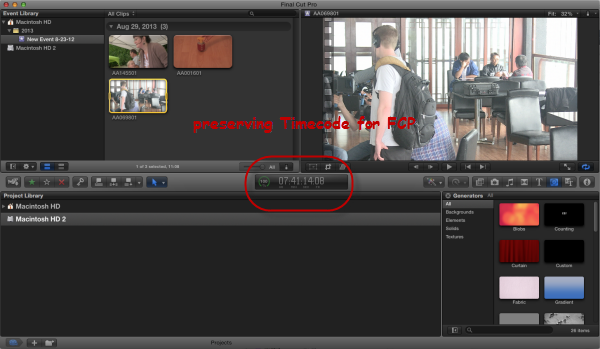After learning this following guide, you will know how to import and convert Canon T4i/650D H.264 MOV footages to Avid Media Composer on Mac OS X and edit the 1080p mov video with DNxHD codec easily.

The Canon EOS Rebel T4i Digital Camera is an ideal camera for any
level photographer. T4i features incredible image quality with an 18 Megapixel
CMOS (APS-C) sensor, Canon DIGIC 5 Image Processor that helps capture all the
action with high-speed continuous shooting of up to five frames per second and
an extended ISO range of 100-12800 (expandable to 25600 in H mode) that gives
digital photographers the opportunities to take the Canon EOS Rebel T4i into
more shooting situations than ever before.
Canon T4i uses the same workflow as the Canon EOS series of cameras which includes the 550D (T2i), 600D (T3i), and 1000D (XS), because it records in the same H.264 MOV format. Although the tools for importing the footage have been updated by Canon, it seems not working well when ingesting T4i footage to Avid Media Composer. Below, I will throw a quick tutorial up on how to import videos from Canon T4i/650D into Avid MC without the EOS Movie Plugin-E1.
As H.264 codec is not good for editing, the H.264 compression format requires that files be transcoded into a format better suited to editing, effects, and color grading. To successfully put your Canon T4i footage into Avid Media Composer for smoothly editing on Mac, you're suggested to transcode Canon T4i mov to DNxHD, which perfectly supported by Avid software. Along with some help from a third-party software.
Pavtube HD Video Converter for Mac is a well known professional converter which can deal nearly all kinds of MOV videos, it can convert Canon T4i H.264 MOV files to DNxHD codec MOV natively for Avid Media Composer on Mac, and then you can edit Canon T4i MOV files natively in Avid MC.
Just download a free trial and take a look at the brief guide below.
Transcoding/Importing Canon T4i H.264 footage to Avid Media Composer
1. Run the top Mac Canon H.264 MOV Converter and load T4i H.264 MOV clips to the program. You can click either “Add Video” button or “Add from folder” button to load source MOV files.
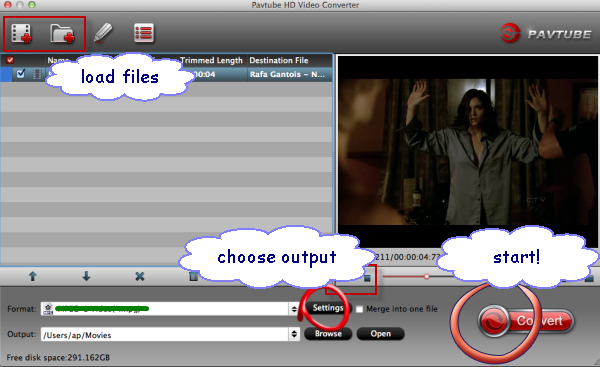
P.S. If you want to combine the loaded MOV clips into one file, simply tick off the checkbox before “Merge into one file”.
2. Click “Format” bar to determine output format.
You are recommended to choose Avid Media Composer -> Avid DNxHD (*.mov), this format is best for Avid MC editing.

Tip: By clicking “Settings” button, you are able to enter the “Profile Settings” panel to adjust video and audio parameters for your Canon T4i MOV source files, including video size, bit rate, frame rate and more. (Optional)
3. Click “Convert” to start.
The best H264 to DNxHD Converter can help you to convert Canon T4i MOV video to Avid Media Composer natively for editing. Once the process completes, you are able to import/ingest Canon T4i footage to Avid Media Composer for further editing on Mac as you want.
You can read more guides as below: