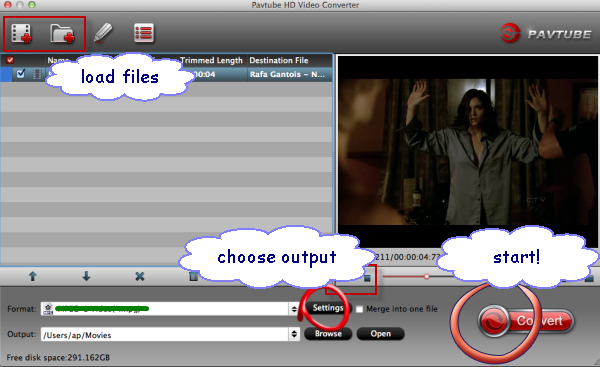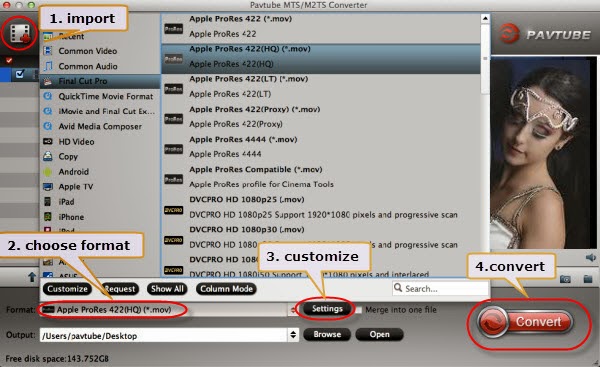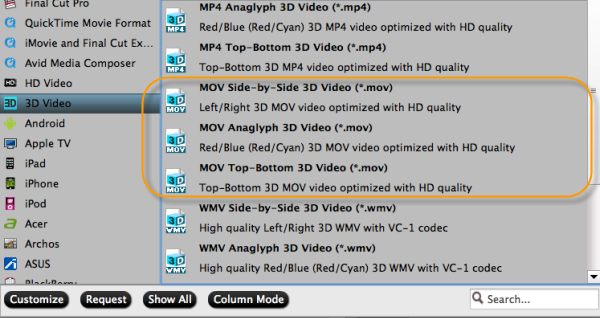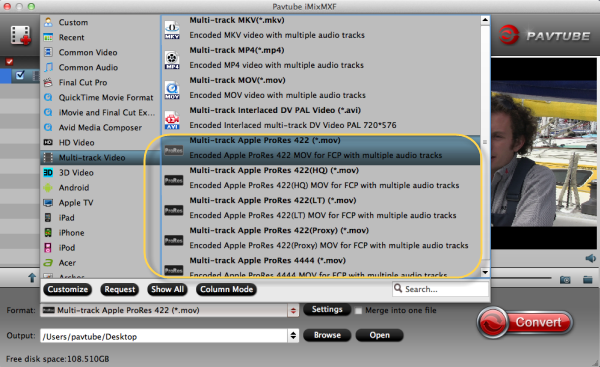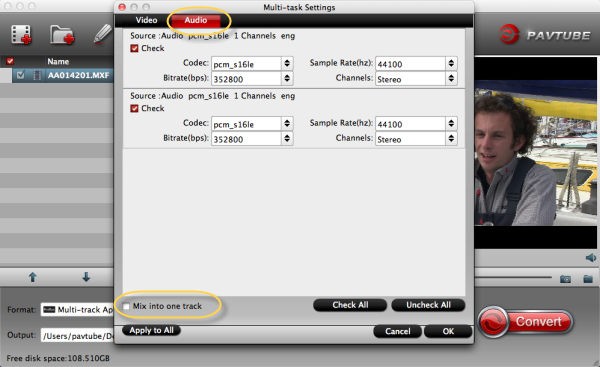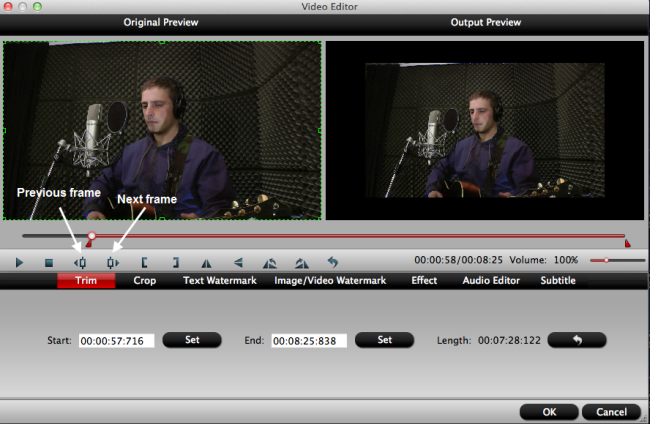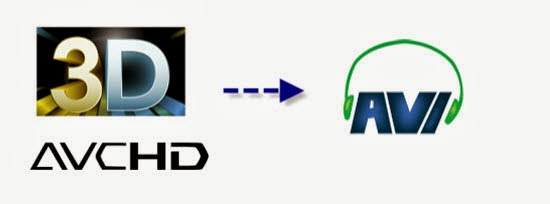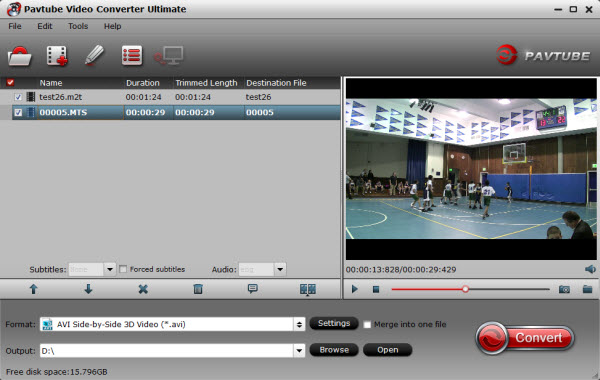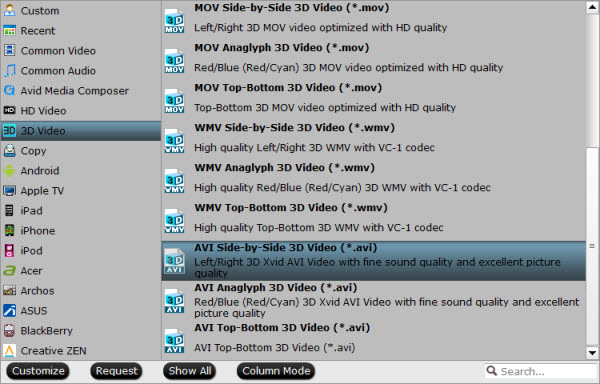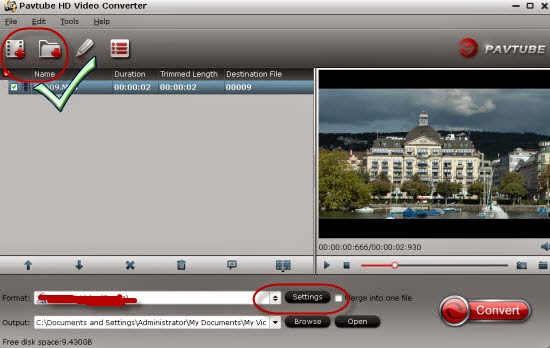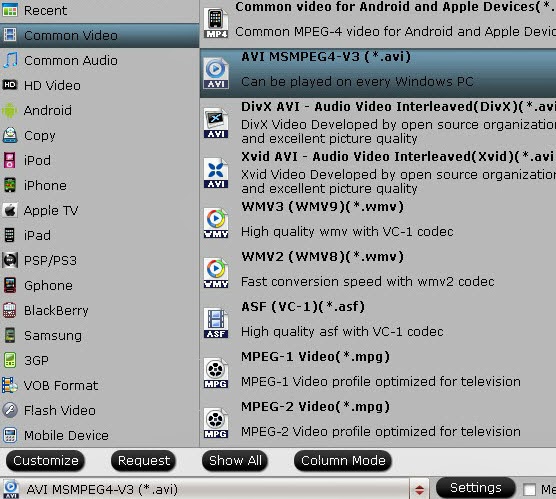Q1: When importing Eve fraps footage into Pinnacle studio 8 i have a slight problem. The footage is working fine in the preview box, however when u place it into a movie it simply appears blank (black background, music continuing in the background etc.). Anyone any idea as to why this is happening? I have fraps version 2.0.
Q2: Hello, I have the bought version of fraps and Pinnacle studio ultimate HD. The problem is, I can record at full size just fine and everything. But when I throw the videos into pinnacle, the video becomes just horrible. You can't even see whats going on. I have used virtual dub to try and convert the videos using xvid codec and so on but when I put it into pinnacle it's still horrible quality. Thanks in advance for any replies.
Q3: I'm having some trouble with Pinnacle. Perhaps you can give some advice.I made a short videoclip using Fraps 2.9.1 and then tried to edit it with Pinnacle Studio 10.5. If I have understood correctly you should do the editing with the "raw material", which in this case is the large avi. file Fraps produces. The problem is that I can't see the avi.file in Pinnacle's edit mode. Do you have any idea what could be wrong here?
Fraps is a type of program called a "hook". It works by accessing the DirectX frame buffers and copying the front buffer to an AVI stream. However, when you import or load the .avi files that recorded with fraps you will have troubles as above.
Although Pinnacle Studio 12.0 and higher can import AVI format as it official claimed, Pinnacle Studio will not accept the .avi files captured by Fraps. As Fraps AVI video is not supported well by Pinnacle, you have to transcode Fraps AVI files to a Pinnacle more friendly MPEG-2 format to solve the importing issues.
Pavtube Fraps Video Converter is just the ideal Fraps Video Converter to help you. It can not only easily compress Fraps video into much smaller file size with almost no loss of video quality, but also convert Fraps video to Pinnacle frienly MPEG-2 format with ease. Besides, this Fraps Converter for Windows can transcode Fraps video for smoothly importing and editing in various non-linear editing systems (NLE), including Avid MC, Adobe Premiere, Sony Vegas, Windows Movie Maker and Cyberlink and more. Free download it and follow the guide as below.
Step by Step Guide for Converting Fraps footage to Pinnacle editable MPEG-2 format
Make Preparation: Launch Pavtube HD Video Converter for Mac
Step 1 Add Fraps video to Fraps Converter
Click “Add Video” button to add Fraps video files to the Fraps video Converter. It supports drag-drop and batch conversion, so you can import and convert several multimedia files at a time.
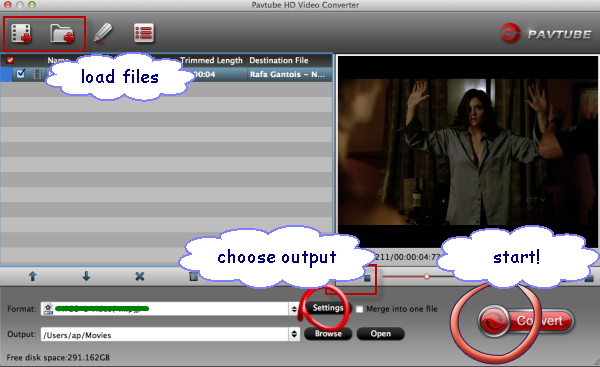
Step 2 Set desired output video format
Click the “Format” drop-down list to select “MPEG-2 (*.mpg) ” from “Adobe Premiere/Sony Vegas” Category.

Step 3 Edit Fraps files before converting (Optional)
Click Effect button, you can realize editing fraps videos like trim video, crop video, rotate video; add subtitle/effects/watermark and more.

Step 4. Finish to convert Fraps video for Pinnacle Studio.
Click “Convert” button to start converting Fraps footage to Pinnacle friendly MPEG-2 format, it will finished in few minutes with high output video quality.
Now you can successfuuly use the Fraps recordings in editing programs Pinnacle Studio, and then you can upload Frpas recorded real-time gameplay videos to Youtube immediately.
P.S.
If you want to run this software on Mac OS, you can get to install the Fraps Converter for Mac, which can transcode Fraps footages to Mac editing software like FCP, iMovie, FCE, Avid Media Composer, etc.