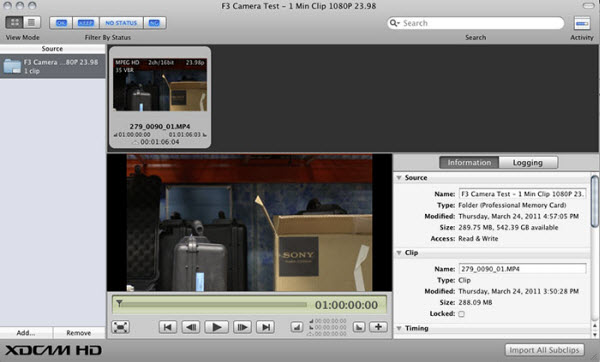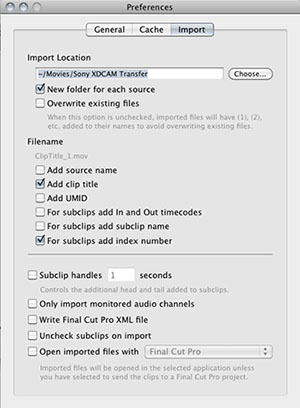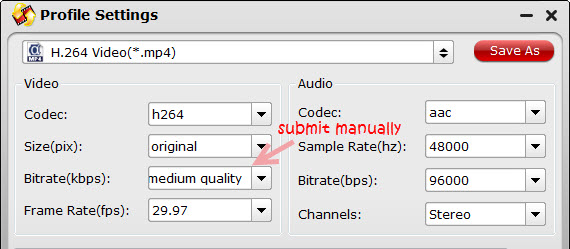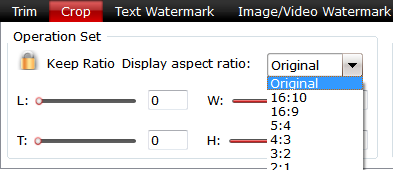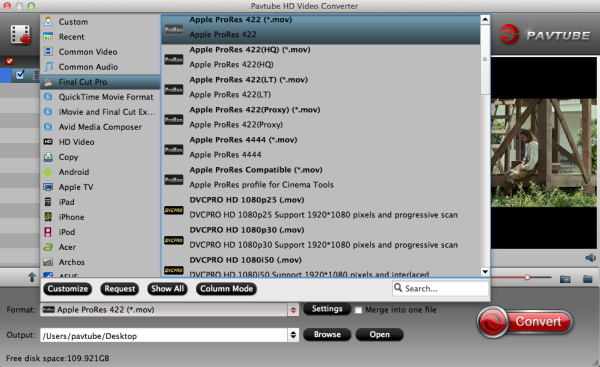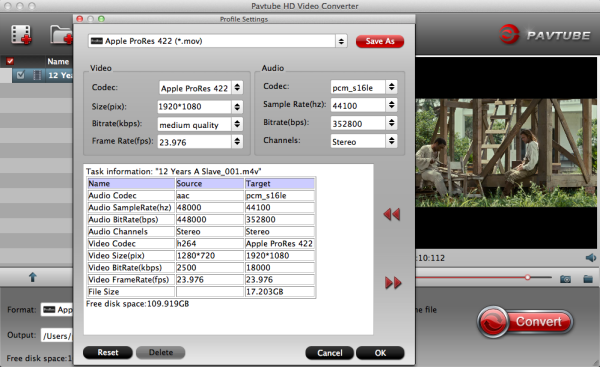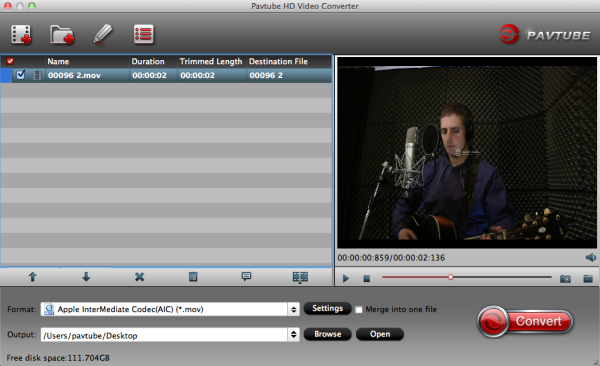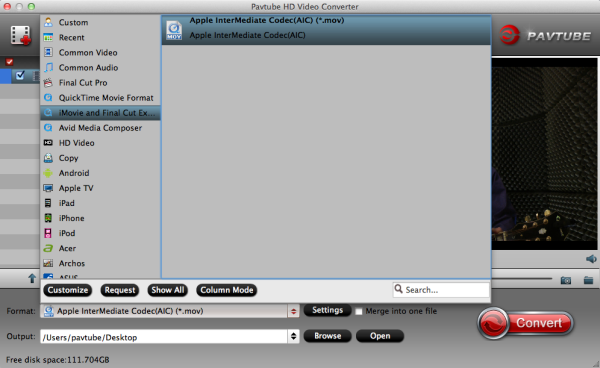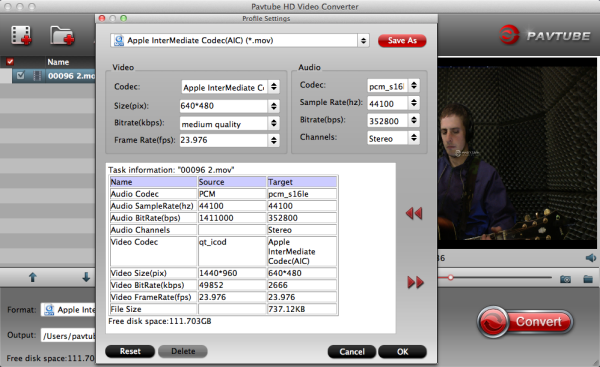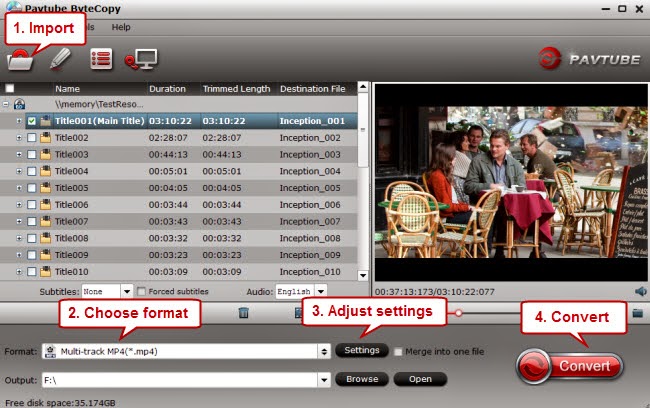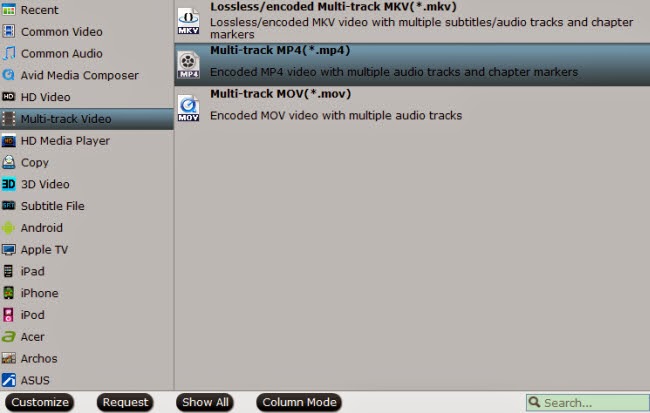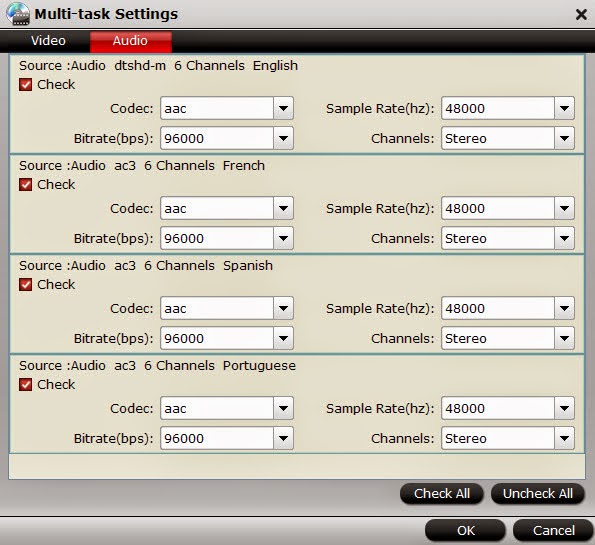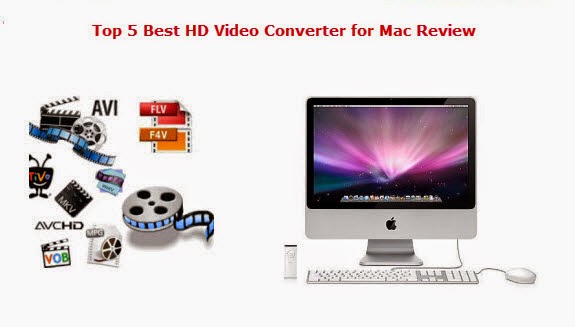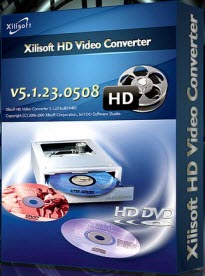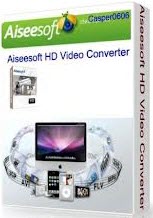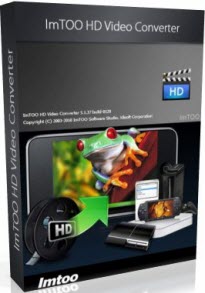The best HD Video Converter for Mac software can help you show and tell your family and friends about all your favorite moments, whenever and wherever. There have been many reviews about the best Mac HD Video Converters so far.
In this article, we've picked up the top-rated Mac HD Video Converter with their features, easiness, speed, video quality and price all considered, giving its pros and cons so that you can tackle all your video files on Mac with end result you definitely satisfy.
Here is the comparison chart, if you want to know more, please go on reading:
Top 5 Best HD Video Converter for Mac Review
Top 1. Pavtube HDVideo Converter for Mac
Price: $35
A professional video converting tool that can handle almost all video formats on the digital market. It was designed to convert high-definition videos from camcorders, digital video recorders and the like into popular video formats on Mac, including MKV, MP4, VOB, MPG, MOV, Tivo, WMV, 3GP, AVI, DV, TS, FLV, 3GP, 3G2, MP3, FLAC, MKA, OGG, WAV, etc. so that you can enjoy the HD videos on Android Devices, Windows 8 Devices, iPad 3, iPhone 5, iPod 5, Apple TV 3, PS3, Xbox, WD TV player, Video-DVD player, PSP and edit in Final Cut Pro (X), FCE, iMovie, Adobe Premiere, Avid Media Composer, etc.
Main Features:
- Various output video formats that supported for popular editing tools and media players
- Turn 1080p/720p MKV, MOV, MXF, MTS, AVI, MPG, VOB to compatible format for free playback, editing, uploading and burning.
- Powerful editing functions (e.g. trimming, cropping, adding watermarks, add video effect, etc), we also called it ‘Tiny Editor’
- Audio and video sync technology that can handle your original files smoothly
Unique Advantages:
- Support encode/decode H.265, XAVC MXF, M3U8
- With a 6X conversion speed, you can save a lot of time
- Fast conversion speed and high quality preserved
- Both SD and HD videos you can handle well
- Good settings you can adjust on your own
- Perfect customer service you can enjoy all the time
Disadvantages: not found yet
Top 2. Xilisoft HD Video Converter for Mac
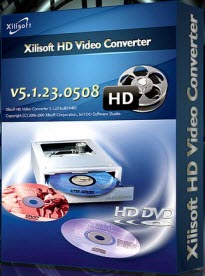 Price
Price: $39.95
Xilisoft HD Video Converter is a professional HDTV converter tool designed to transform your video to various high definition video formats like HD ASF Video, HD AVI Video, HD H.264 Video, HD Quick Time Video, and HD MPEG4 Video. It can convert TS to WMV HD, AVI to TS HD, WMV HD to TS HD. Xilisoft HD Video Converter can also convert audio to audio, video to audio and picture. The HD Video Converter also supports the H.264 video format, offering much higher efficiency than MPEG2 standard used in DVD videos.
Windows Version:
Xilisoft HD Video Converter
Key Feature:
- Support HD videos such as AVCHD (mts, m2ts), TS, H.264/AVC, MKV.
- Convert popular formats like AVI, MPEG, WMV, MP4, DivX, RM, MOV, and FLV.
- Convert HD to SD videos and audios; supports CD decoding.
- Transfer output files to iPad/iPad2/iPhone 4/iPod/PSP/iTunes directly after conversion
Pros
- Very ease to use
- Good compression and fast process
Cons
- Takes a lot of CPU
- Output can be a big file
Top 3. Leawo Mac HD Video Converter
 Price
Price: $29.95
Leawo HD Video Converter is a powerful solution for HD video format conversion. Designed to convert HD video to many popular formats, like AVCHD to AVI, MOD/TOD to MP4, MTS/M2TS to MKV, etc., this high definition video converter (HD converter) fully supports 720p and 1080p HD videos. This powerful HD video converter is also featured at good audio/video synchronization, clear picture quality and smooth output. For advanced users, the program provides handy video edit functions to trim HD video length, crop HD video display size, add image and text watermarks and adjust video effects in several factors. Professional conversion settings are also available such as video bit rate, frame rate, audio channel, etc. for custom conversion.
Windows Version:
Leawo HD Video Converter
Key Feature:
- Convert HD Video to Common and 3D Video.
- Output Video with Customized Settings and Effects.
- Useful Functions for Best HD Conversion Experience.
Pros
- It lets you extract audio from your videos
- It's very easy to use
- Intuitive graphic interface
Cons
- No customer support actually exists - in spite of links on the website
Top 4. Aiseesoft HD Converter for Mac
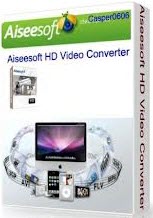 Price
Price: $35
Aiseesoft HD Video Converter is best HD Converter to convert HD video to general video, convert general video to HD video, and among HD videos. Furthermore, this HD Converter can convert HD video, general video and almost all audios to AAC, AC3, AIFF, AMR, AU, FLAC, MP3, M4A, MP2, OGG, WAV, WMA.
Windows Version:
Aiseesoft HD Video Converter
Key Feature:
- Convert HD videos and general videos.
- Convert audio files.
- Edit output video effect.
Pros
- Powerful video convert function
- Product works decent
- It allows you to add a video watermark
- Fast conversion speed.
Cons
- Worst Customer Service.
- Aiseesoft doesn't care about their customers, want to make a buck at our expense!
Top 5. Tipard HD Video Converter for Mac
Price: $39.00
Fully support most HD(High-Definition) video encoder and HD decoder, Tipard HD Video Converter can convert 1080P, 720P and other HD video to general video, convert general video to HD video, convert among HD videos, such as HD TS, HD MTS, HD WMV, HD MPG, HD MPEG4, H.264/AVC, HD AVI, HD ASF, etc. Moreover, this HD Converter has audio conversion and audio extraction functions. Using Tipard HD Video Converter, you can easily get any segment of the videos, adjust video frame size, set video effect, add watermark, and merge videos.
Windows Version:
Tipard HD Video Converter
 Key Feature
Key Feature:
- Convert among HD videos.
- Convert HD video to general video.
- Convert general video to HD video.
- Edit your video
Pros
- It has a friendly, simple and very intuitive interface
- It captures video from multiple devices in real-time
- It eases the selection of video fragments and their composition
- It includes numerous image effects and predetermined transitions
Cons
- No "keep original resolution" option
- The output profiles for specific electronic devices are not always up-to-date
- Developer claims you can trim input files with this program but it isn't very clear how to trim
- The trial is only available for Windows.
- It's only available in English.
- High system requirements to fully use the application.
Top 6. ImTOO HD Video Converter for Mac
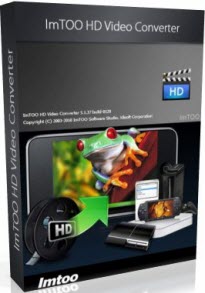 Price:
Price: $39.95
ImTOO HD Video Converter is a HD converter and HD encoder software designed to transform your videos to diverse high definition video formats like HD ASF Video, HD AVI Video, HD H.264/AVC Video, AVCHD video, HD Quick Time Video, HD MPEG4 Video, etc. e.g. convert AVI to HD, convert MKV files to HD. On top of this, it can also convert audio to audio, video to audio and picture, as well as create videos from pictures.
Windows Version:
ImTOO HD Video Converter
Key Feature:
- Convert HD videos in Full-HD 1080p.
- Convert HD videos to different video formats.
- Extract music/pictures from videos & convert music to different formats.
- Makes different videos playable on devices such as iPod, iPhone, Apple TV, PSP, PS3, Xbox & many others.
Pros
- Great interface
- Great format support
- Lots of new profiles
- Up-to-date with the most recent devices
- Video editor
Cons
- No video editor
- Some features are hard to find
Conclusion:
Actually, the six Mac video converters are almost on a par with each other. But with their video conversion abilities, available options, easiness, speed and quality in mind, I bet you surely have your answer which one is more favored.
While as to me,
Pavtube iMedia Converter for Mac does win my vote as in my test. It did bring us a slew of amazing features besides its excellent video converting ability, fast speed, original output quality and no-brainer interface. Being a professional video converter, it could convert Blu-ray, DVD and video to almost all popular and hot video and audio formats like AVI, MP4, WMV, FLV, RMVB, MPEG, 3GP, MKV, MP3, AAC, etc. Besides, it allows for video editing tools including trimming, cropping, splitting, attaching srt/ass/ssa subtitles and special effects to add more fun when watching movies and videos.
Just import the video, choose the output format from the pop-up window, and press the "Convert" button, you can get the video converted with this top HD Video Converter for Mac from Pavtube.
Read more:
Best MKV Video Converter for Mac OS X 10.10 Yosemite
Best OS X 10.10 DVD Ripper - Convert DVDs on Mac OS X 10.10 Yosemite