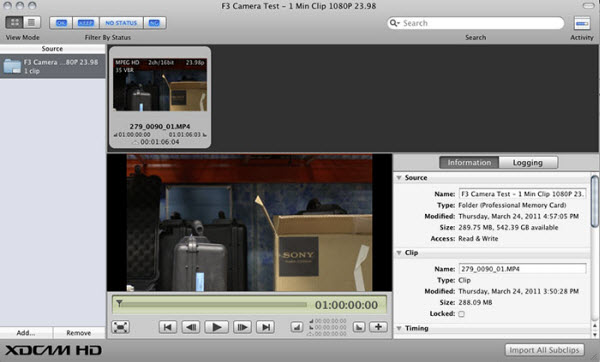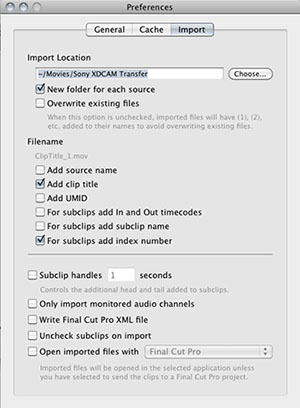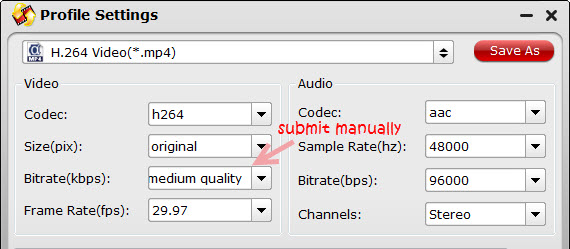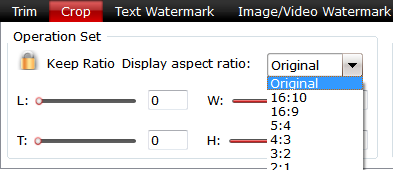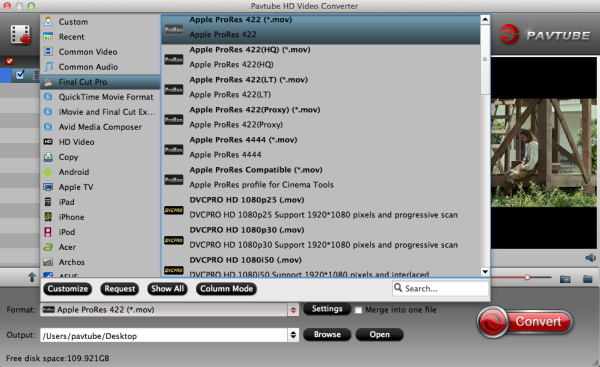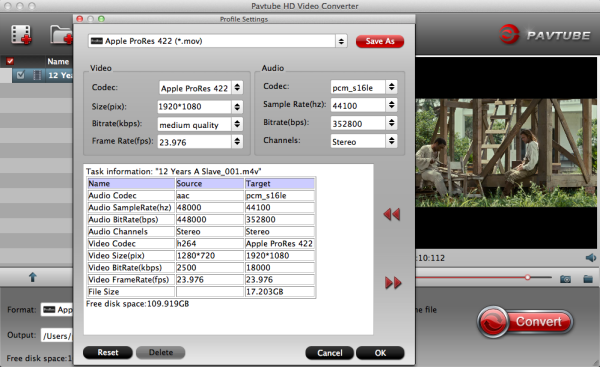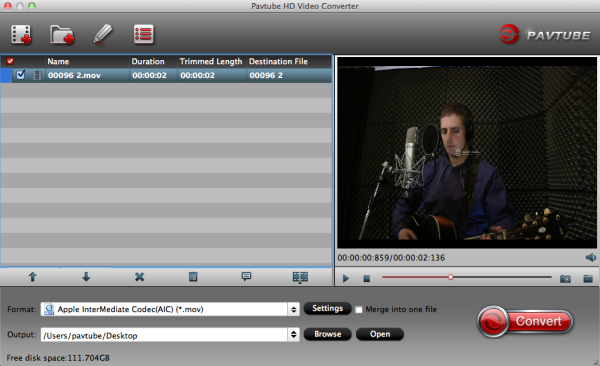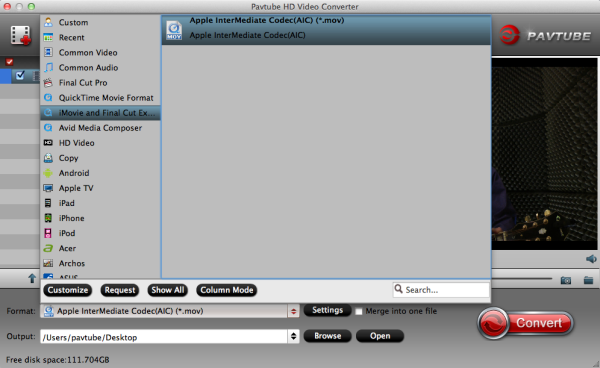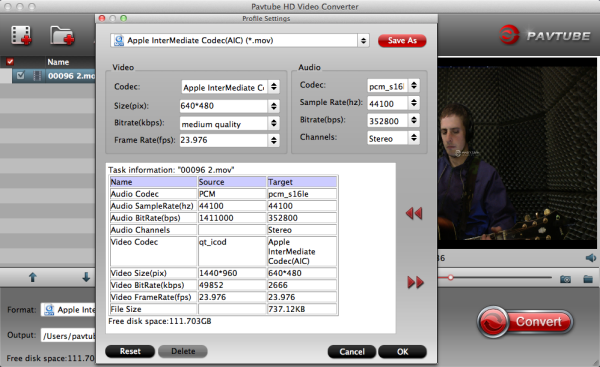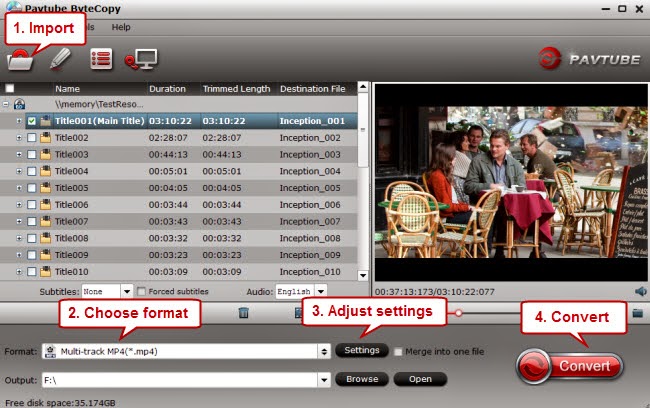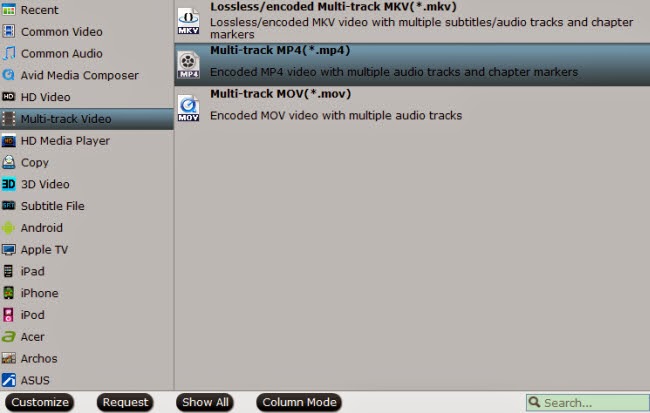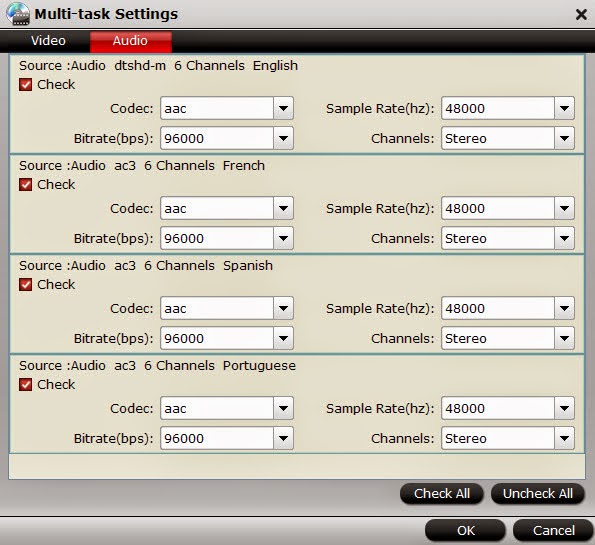About the Canon C500 PL
Canon EOS C500 PL capitalizes on the groundbreaking ergonomic design of the EOS C300 PL camera, and offers a new Super 35mm, 8.85-megapixel CMOS image sensor, DIGIC DV III Image Processor and an expansive range of recording. The C500 offers 4K 10-bit RAW, 2K RGB (4:4:4, 10/12 bit) or Full HD RGB data output to a compatible third party external device at frame rates of up to 60P. Simultaneously record Full HD MXF files to CF cards for use as proxies in desktop editing.

It's quite easy, the best way to let Vegas Pro work with MXF files is to convert these files to Vegas compatible formats like WMV and MOV previously. Actually, you just need a Canon MXF Converter which makes it possible to smoothly import EOS C500 PL MXF recordings to Sony Vegas Pro 12 for editing.
If you are interested in doing this, I recommend Pavtube Video Converter, which offers various output formats, and you can select the most suitable one for your Vegas Pro 12.
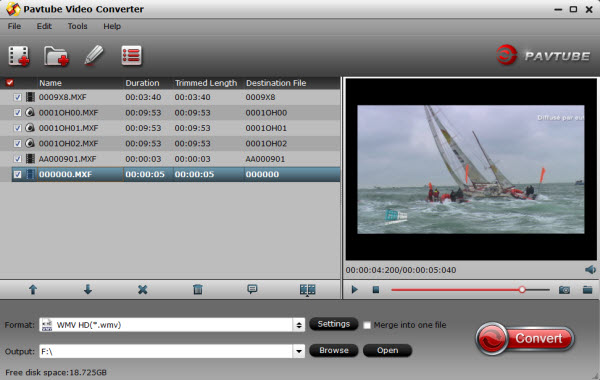
The software works like most other Video Converter I'v used and the process is straightforward. Assuming you have downloaded the Canon MXF Converter to your PC, the first step is to drag and drop your MXF files to the program.
Then choose output profile for Sony Vegas, you can click on the dropdown menu of "Format” and then move your pointer to "HD Video", under the sublist, you can easily find the "WMV HD(*.wmv)", which are both the compatible formats for you to edit Canon EOS C500 PL MXF files in Sony Vegas smoothly.
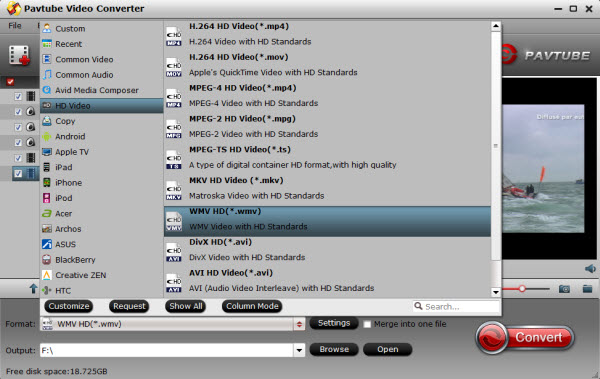
Finally start the conversion from Canon MXF to WMV/MOV for Sony Vegas.
PS: Pavtube Video Converter is more than a Canon C500 PL Video Converter; it allows all the MXF videos from all kinds of MXF HD camcorders like Sony XDCAM, Panasonic P2 series, Canon XF series, C300 and C500. For any other MXF camcorders, you can also use the software to do previous conversion for different video editing software.
After a short conversion, you will be able to import Canon EOS C500 PL MXF videos into Sony Vegas Pro 12 for editing without rendering. If you are mac users, learn how to load Canon C300 PL MXF files in FCP 6/7.