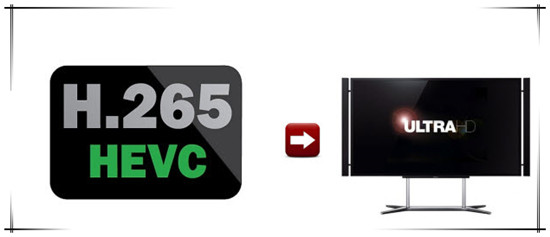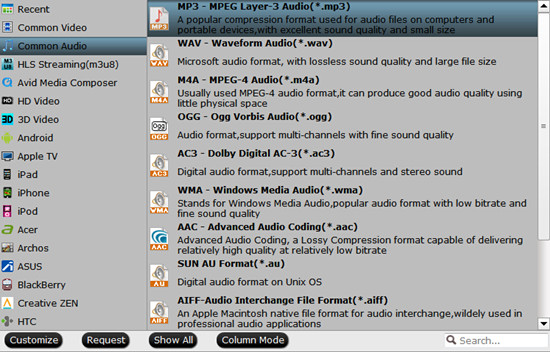Summary: Want to convert Sony XAVC S to Aperture 3? Let this useful XAVC S converter help to solve it for you, and begin to free download XAVC S to Aperture 3 Converter now.

This Cam can records video in XAVC S Codec, which is intended as a more economic and simpler consumer codec, and more appropriate to simpler editing and Internet streaming applications. Whereas, you will find it is a painful experience to import Sony ActionCam XAVC S to Aperture 3.
The basic reason is that XAVC S, the highest picture resolution and frame rate video compression codec is much more than a video format that Aperture can support. In this situation, maybe an upgrade of the Aperture version could help. Still stuck with unsuccessful attempts? Perhaps you need to convert Sony XAVC S to ProRes, which is best accepted by Aperture 3.
Actually, it's not so hard to do the trick. With a professional XAVC S converter- Pavtube HD Video Converter for Mac, you can get the work done easily. This software is able to convert XAVC S files from Sony ActionCam to Aperture 3 fully compatible format and keep original quality at the mean while. It can also export ProRes for Final Cut Pro, Apple InterMedaite Codec (AIC) for iMovie/FCE, DNxHD for Avid Media Composer and more for native editing.


Other Download:
- Pavtube old official address: http://www.pavtube.com/hd-video-converter-mac/
- Amazon Store Download: http://www.amazon.com/Pavtube-Video-Converter-Mac-Download/dp/B00QI9GNZS
- AppStore Download: https://itunes.apple.com/de/app/pavtube-hd-video-converter/id502792488?mt=12
- Cnet Download: http://download.cnet.com/Pavtube-HD-Video-Converter/3000-2194_4-76177786.html
How to convert Sony ActionCam XAVC S to Aperture 3 for editing?
Step 1: Backup your XAVC S files from Sony ActionCam to hard drive. Install and launch this program. Drag and drop XAVC S files to the software. You can import multiple files at once thanks to “Add from folder” button.

Step 2: Click “Format” bar to determine output format. For best image quality, click the format bar and choose “Final Cut Pro>>Apple ProRes 422 (*.mov)” as output format for editing Sony ActionCam XAVC S in Aperture 3.

Step 3: Click “Settings” button to customize the output video and audio settings by yourself. But if you are not good at it, you’d better use the default parameters, they will ensure you a good balance between file size and image quality basically. You can change the resolution, bit rate, frame rate as you need.
Step 4: You can preview to check the final result. Once you are satisfied with it, click the “Convert” button to start converting XAVC S to ProRes MOV format. It will take you a little while.
Conclusion: Once the conversion process is complete, you can click “Open Folder” button to get the generated files for editing Sony ActionCam XAVC S in Aperture 3 with optimum performance. Let’s have a try!
Further Reading:
- H.265 to PPro: Edit Samsung NX1 H.265 in Premiere Pro CC on Mac Yosemite
- Downsize Sony 4K XAVC to 1080p for Playing Smoothly
- Merge MXF Files for Using in Magix Video Pro X
- Re-encode Canon XF205 MXF to iMovie for editing and importing on Mac
- Import GoPro 4K Video to Final Cut Pro X for Editing
- Convert DJI Inspire 1 4K Files to 1080p for Editing on Mac/PC
- Solutions to the problems with Canon XF Plugin for Final Cut Pro