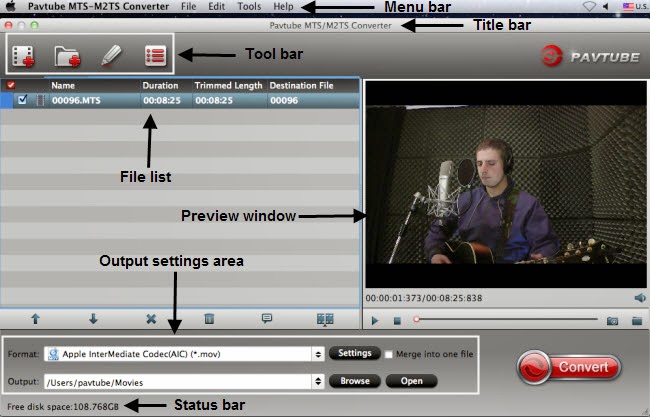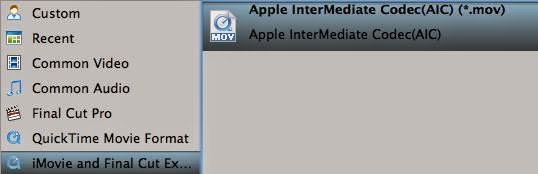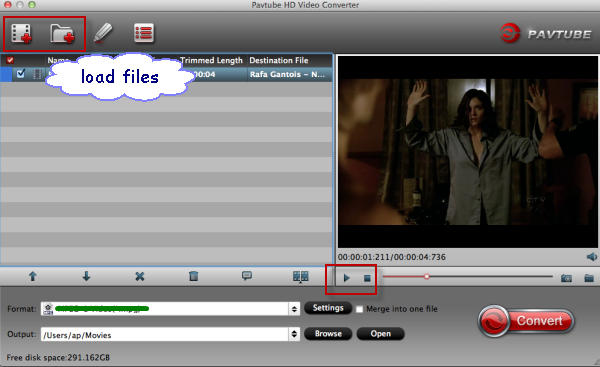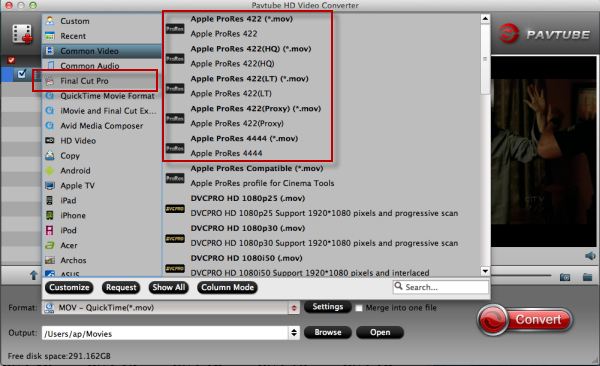Follow this article you will know how to import Panasonic HC-X900 3D AVCHD to Final Cut Pro (X) for editing on Mac.
Panasonic HC-X900 is a full HD camcorder has three separate sensors for red, green and blue light; these help it capture more accurate colours and more detail, while reducing noise, compared to single-chip camcorders. The camera supports 1080 50/60p video as well as 1080i and PAL. The new model adds updated image stabilisation and an auto-stereoscopic screen for glasses-free 3D viewing with the optional 3D adaptor.

Now summer holidays are coming, users prefer to shoot videos or movies with this Panasonic HC-X900 when travelling or do some outdoor activities such as skating or riding a bike. Yes, HC-X900 camcoder brings the sweet memory back to them, and for better effect they will choose Final Cut Pro to do the editing this 3D mts shootings from HC-X900. But when impoting, they may meet many problems.
Well, something’s wrong for with the unacceptable and incompatible AVCHD video format, so they can’t edit Panasonic HC-X900 3D AVCHD mts file in FCP (X) freely. The best way to deal with the problems is to do some conversion first. FCP (X) best supported video format is Apple ProRes 422 codec MOV format, so if you convert Panasonic HC-X900 3D AVCHD to ProRes 422 format, you can edit Panasonic HC-X900 3D MTS footages in FCP (X) smoothly without rendering.
Below is a guide for you to transcode Panasonic HC-X900 3D AVCHD to FCP (X) ProRes.
At first, you need to Download the best 3D AVCHD Converter for Mac from Pavtube.
This professional app helps you import native 3D stereoscopic AVHCD footage(2D as well) and export Apple ProRes 422 encoded .mov video, which can be imported to Final Cut Pro 7 and X without rendering. You can convert 3D MTS to 2D MOV video, or encode 3D AVCHD footage to Anaglyphic 3D that is also compatible with FCP X. Plus, this Mac MTS Converter also provides optimal presets for iMovie, FCE, Adobe Premiere Pro, Avid Media Composer, etc, ensuring smooth editing with different video editing programs on Mac OS X.
Step 1. Add Panasonic HC-X900 3D AVCHD footage
Install and run the Pavtube Mac 3D MTS to FCP Converter as the best Panasonic AVCHD to FCP (X) Converter, and directly drag and drop Panasonic HC-X900 3D AVCHD videos.

Step 2. Select "Apple ProRes 422" as output video format compatible with FCP (X).
Click the drop-down list in the Format line to get the format box. Then choose the Final Cut Pro -> Apple ProRes 422 (*.mov) for editing HC-X900 full HD 3D AVCHD files.

Step 3. Adjust the output video's parameters as you want.
Click the Setting button after the Format to get the Profile Settings. Change the Size to 1920*1080, the and set frame rate as 30fps.

Step 4. Convert Panasonic HC-X900 3D MTS/M2TS to ProRes for FCP (X) for editing on Mac OS X.
Click the "Convert" button to start convert Panasonic HC-X900 3D AVCHD MTS/M2TS to ProRes .mov for FCP (X).
With this Panasonic 3D AVCHD to ProRes Converter, you can edit Panasonic HC-X900 3D AVCHD video in FCP 6/7/X smoothly.
Red more Related gudie: