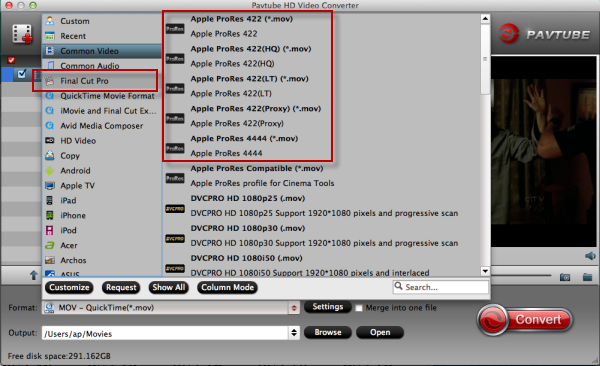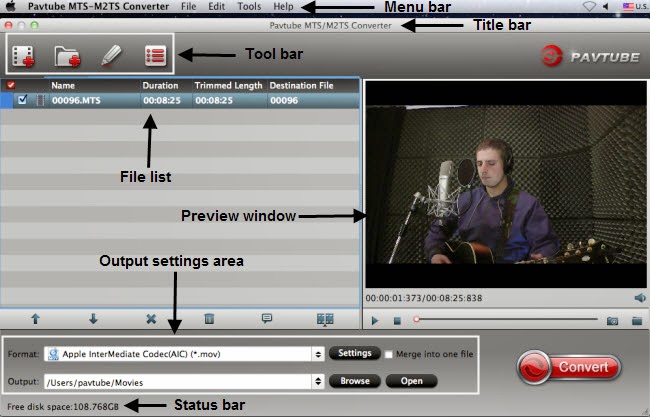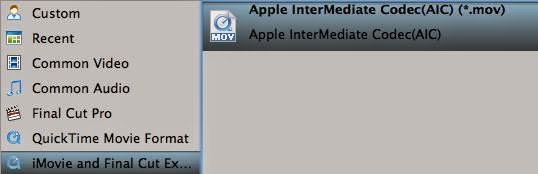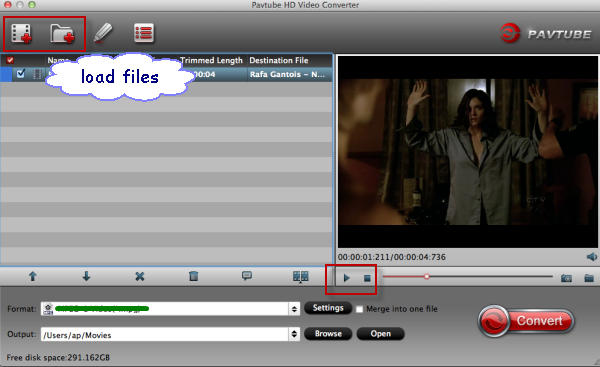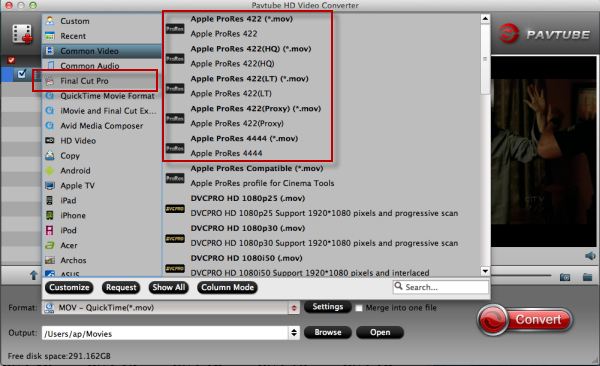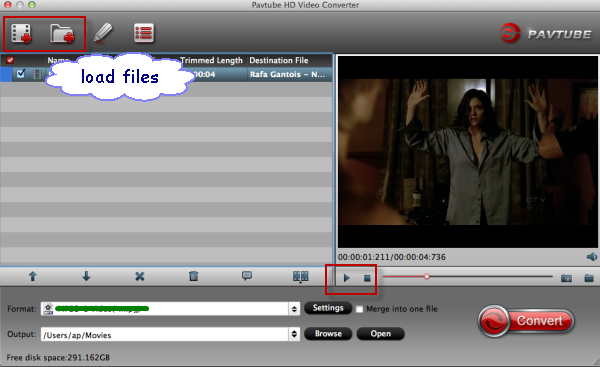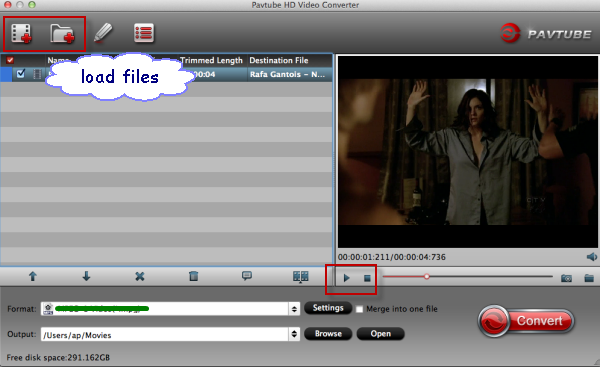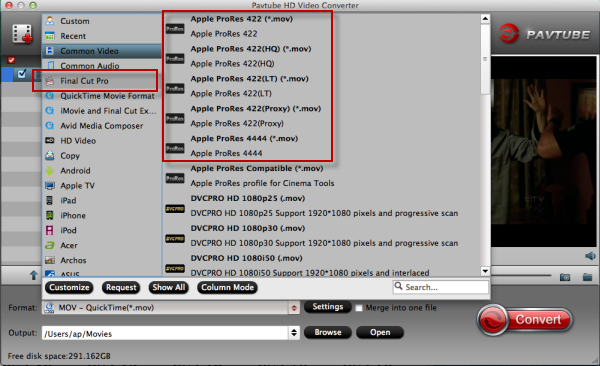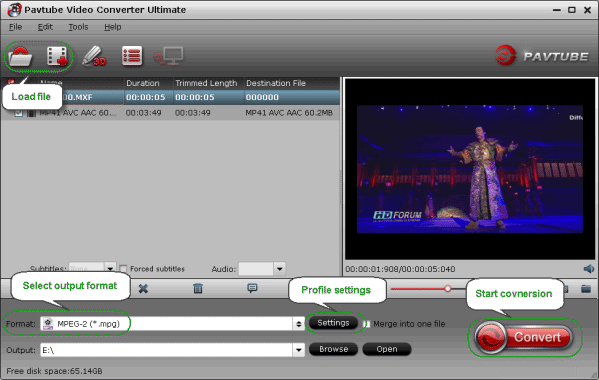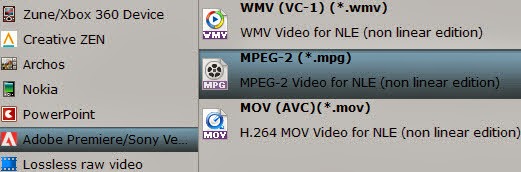In this is AVCHD to MOV conversion guide, you will learn the best solution to play AVCHD .mts footages with QuickTime Player on your mac easily.
Q: I have a number of clips I downloaded onto my Win7 machine from a Canon HF S11 which are AVCHD .mts files, and tried to send them to someone with a Mac, but she couldn't open them. I'd like to convert them from .mts to Quicktime .mov and then resend them so she can open them. Once she opens them, she'll be doing some editing for me so I'd like to send her the highest quality resolution. What's the best .mts to QT .mov converter for that?
A: Usitng the best mts to Quicktime .mov Converter to do AVCHD to MOV conversion for QuickTimr Player on Mac.
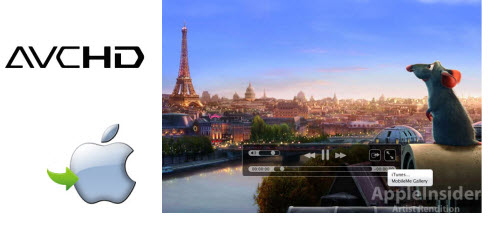
.MTS file format is an AVCHD file (Advanced Video Codec High Definition), a video file format created specifically for high-definition (HD) digital camcorders, like Sony HDR-SR-1,Panasonic HDC-SD1, Canon, JVC and Sanyo video camcorders. AVCHD video is MPEG-4 AVC/H.264 video compression, that allows the large data files created by HD video recording to be captured and saved on digital media such as hard disk drives and flash memory cards, or DVD disc.
QuickTime is a multimedia framework developed by Apple Computer Inc. that consists of a QuickTime player, the QuickTime framework which provides a common set of APIs for encoding and decoding audio and video and the QuickTime movie file format .MOV.
AVCHD (MTS/M2TS/TS) video usually can not accepted by QuickTime. If you want to enjoy MTS files with QuickTime Players, you need to convert mts file to QuickTime supported .mov format.
Here, this Mac MTS to QuickTime Converter as the best .mts to Quicktime .mov converter, can easily help you convert mts file to mov for QuickTime easily with reliable efficiency and simple frank interface; no jitter, no slitter, you will have regardless HD video quality lost after converting. Come and download the powerful AVCHD Converter and let's start!
Fast Convert AVCHD .mts videos to QuickTime MOV format
Step 1. Copy your AVCHD file to mac and keep it on. Launch Pavtube iMedia Converter for Mac; click the top left two icons to load your footages individually or in batch correspondingly.
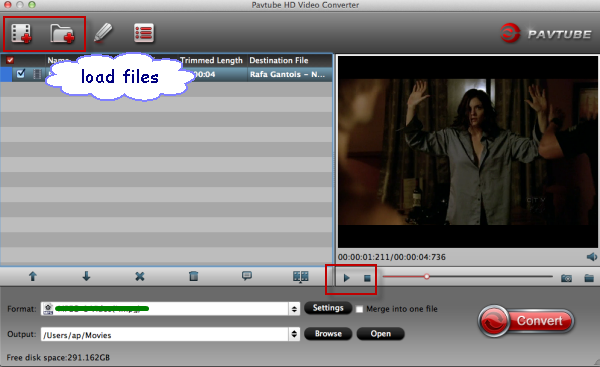
Step 2. Click Format, choose "Common Video > MOV-QuickTime(*.mov)" as the best video format for QuickTime Player.

You can also click the Setting which is marked as 3 above, choose the output video size, video bitrate, frame rate, etc. all according to your needs.
Step 3. Now click the big red circle at the right bottom to start converting AVCHD .mts file to QuickTime preferred mov format. This program will help you to stream the converted video to home shared network so that you can playback the on another mac directly.
More Tips about QuickTime Player: