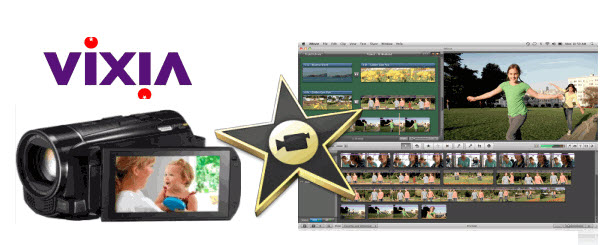Wanna a MTS/M2TS Converter for Mac? This article will give you the best AVCHD Converter Mac to help you find convert camcorder AVCHD files to any popular video formats for play and edit anywhere you want.
AVCHD is a format for the recording and playback of high
definition (HD) video. It is with
.mts extension which is a
high-definition
MPEG,
AVC,
H.264 transport stream video
file format. AVCHD MTS files are used primarily with Sony hardware. Some
camcorder models from Canon also use MTS files. These files are also present on
Blu-ray disc compilations, therefore they are capable of storing quite a large
amount of information and data tracks. So Most Mac product users will have to
face to the problem of Mac being not so compatible with AVCHD videos.
Part I: Play AVCHD Videos on Mac:
On your Mac OS
computer, you can not play AVCHD files (.mts, .m2ts) on Mac from the camcorder
connected via USB as an external storage device, or from removable media or from
the computer's internal hard disk drive.
To
enjoy AVCHD/MTS files on Mac, you can use one of the
following options:
1. VLC Player (FREE)
Download VLC Player from
videolan.com and
start playing your AVCHD movies. You may required iLife 08 or 09 for playback.
2. Toast 9 or 10
Toast Player which is included with Toast 9 or
10 can play AVCHD files beautifully. Another advantage of Toast is fast
conversion of .mts and .m2ts files to any other format you like.
Part
II: Edit AVCHD Videos on Mac:
Limit:
a. As we know,
Sony Vegas Pro is specially designed for Sony brand camcorders, in the purpose
to allow shooting fans to edit AVCHD records from HD Camera or Camcorder. And
this program usually works well in AVCHD video editing. However, Sony Vegas Pro
is compatible of Windows system, but can not be used on Mac platform.
b.
On Mac platform, iMovie, Final Cut Express, Final Cut Pro, ect are all the
popular Mac editing tools. While, there's always a pain around the 1080p users
that these
video editing programs usually cannot ingest AVCHD
natively, because both the container and codec of AVCHD are too
difficult to handle.
Solution for the two question above:
To deal with the problems between
Mac and AVCHD, a
third-party software is necessary. But what can this software do? Generally
speaking, this software is called
Pavtube MTS/M2TS Converter for Mac, it is mainly for users who are always puzzled about
video formats between their Mac and HD camcorders/cameras, which means it could
convert AVCHD to other various formats for different use.
1. How
to make camcorder/camera AVCHD compatible with QuickTime Player. .mov is the
perfect format for QuickTime to handle. As we know, .mov is QuickTime's native
format as it could be broadcasted in the highest quality. So,
Convert AVCHD
to MOV for QuickTime is the answer.
2. What about iMovie
and FCP (X)? For iMovie, AIC (Apple InterMedia Codec) works
best while Apple ProRes is FCP's native format. This video codec is mainly for
editing HD camcorder/camera videos and designed for editing too as it can keep
the highest quality.
Learn to Use AVCHD Converter for Making AVCHD
Mac-friendly
Free download Mac AVCHD
Converter for Mac. and it is quite easy to achieve AVCHD converting on
Mac:
1. Launch the program and import your video by clicking "Add"
button.

2. Choose Final Cut Pro > Apple ProRes 422 (*.mov), iMovie
and Final Cut Express > Apple InterMediate Codec (AIC) (*.mov), Avid Media
Composer -> Avid DNxHD (*.mov), it's for Avid editing, HD Video ->
QuickTime MOV, or MP4 format for output as your task.

3. Click "Start"
button to start converting.
This best
Mac MTS to Mac
converter will convert recorded 1080pvideos on Mac at top speed, you can
choose rich formats for output on Mac, and then you can use HD MTS footages to
playback, editing or sharing. If you need to edit AVCHD on Windows platform, you
can try
MTS Converter for Windows. Please take a try now, good luck to you!
Read more: