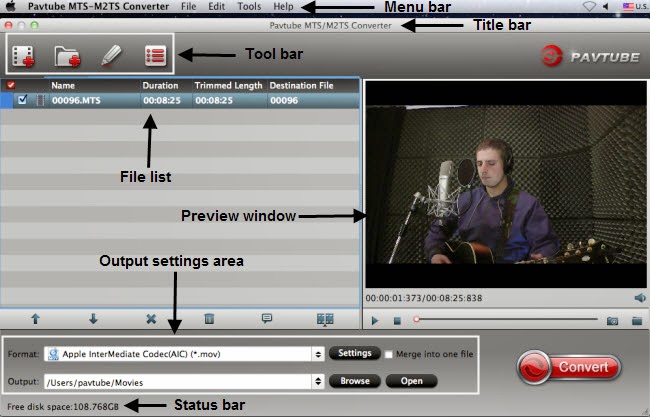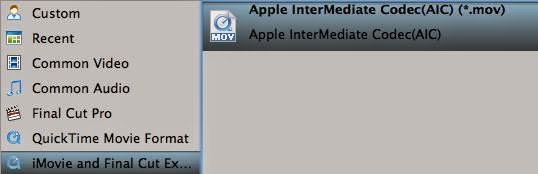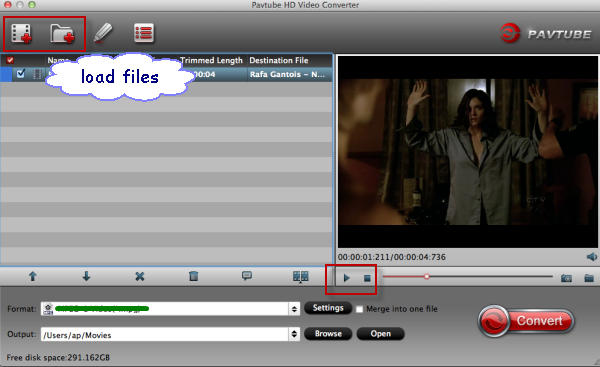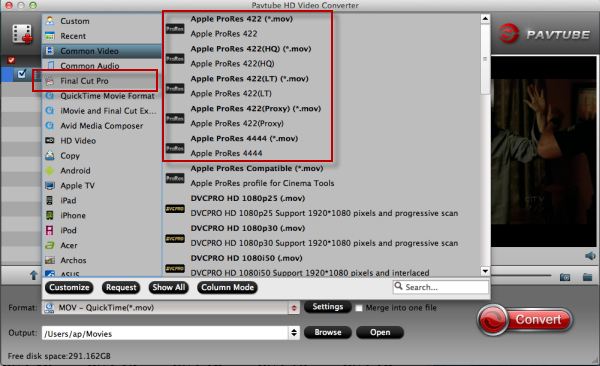Follow this article you will know the easiest method to convert Panasonic AJ-HPX2700 P2 MXF to QuickTime MOV on Windows and Mac for watching freely.
With P2 technology, Panasonic AJ-HPX2700 VariCam 2700 now records variable frame rates natively. AJ-HPX2700 is a high-end professional camera meant to replicate the warm and natural look and texture of film. Its native effective resolution is 1280 x 720, but shooting is possible in a range of formats from 1080/60i to 720/25p due to the 3x 2/3" 1MP CCD sensors. Recording is possible in AVC-Intra 100, AVC-Intra 50, and DVCPRO HD; 4:2:2 full raster sampling is supported in the AC-Intra 100 format.
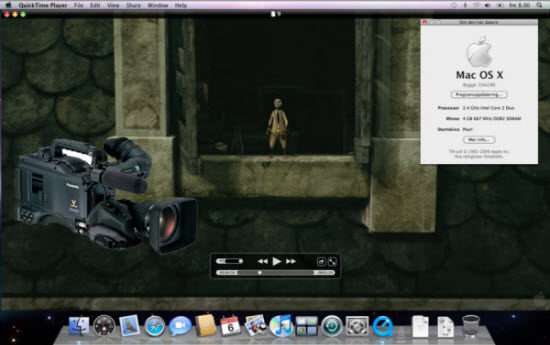
The media files from Panasonic AJ-HPX2700 are stored in P2 card in MXF format which claimed to be acceptable with VLC media player. So if you would like to play Panasonic AJ-HPX2700 MXF file, VLC is should be your first choice. However, if you prefer to play P2 MXF in QuickTime on Windows or Mac. You may be frustrated with the problem that QuickTime became greyed when importing Panasonic AJ-HPX2700 P2 MXF footage. It is unlucky that the P2 MXF file is not playable with QuickTime.
Then, what should you do? At first, you'd better convert Panasonic AJ-HPX2700 P2 MXF to QT-supported file format, like QuickTime MOV along with a third party tool.
Here is the best P2 MXF to QuickTime Converter- Pavtube MXF Converter for Mac which provides you a simple-to-use interface and barely several clicks are enough for all the job. In this way you don't need to spend time fighting against MXF codec. What's more, this powerful Mac MXF Converter can also help you to do some practical editing jobs like MXF video trimming, merging MXF files, MXF file editing and so forth.
Free download the P2 MXF Converter for Mac The MXF Converter for Mac program can run on the Mac OSX, including Mountain Lion, Lion, Snow Leopard, etc.
Supposed you are using Windows OS like Windows 7, XP, please refer to the PC version of MXF Converter for QuickTime.
Step-by-step Tutorial- Convert Panasonic AJ-HPX2700 P2 MXF to QuickTime MOV
Step 1: Launch the program and load P2 .mxf video(s)
When fully installed Pavtube MXF Converter for Mac (or MXF Converter if you are Windows user), just run it. In the main interface, click "Add File" to load one or several .mxf file(s) from Panasonic AJ-HPX2700 P2 card into the program.
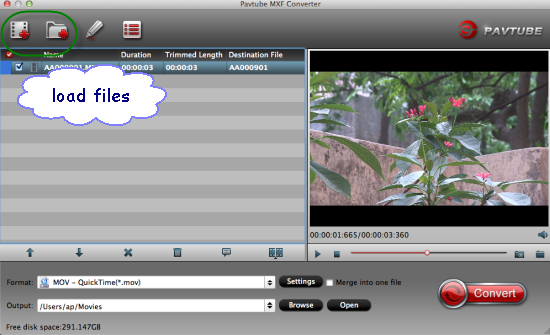
2.Select output format.
Click on the dropdown menu of "Format" and select "Common Video -> MOV – QuickTime (*.mov)" as target format.
This format is specially designed for QuickTime playback. You can also choose format as you need in the format column, such as AVI, MKV, MP4, etc.
3.Adjust video and audio parameters.
Click "Settings" button to customize the output video and audio settings by yourself. You can also use the default parameters, they will ensure you a good balance between file size and image quality basically. You can change the resolution, bitrate, frame rate as you need.

4.Click convert button to start to convert Panasonic AJ-HPX2700 P2 MXF file to QuickTime MOV on Mac with this best P2 MXF Mac converter.
After you converting AVC-Intra P2 MXF to MOV for QuickTime, you can play the converted footages smoothly on Mac. The windows workfow is as the same.
With the P2 MXF to MOV converter, you can easily convert Panasonic AJ-HPX2700 P2 MXF file on Windows and Mac with QuickTime, you can also convert P2 card MXF file to other formats with best video and audio quality, like P2 MXF to iMovie/FCE and P2 MXF to FCP.
Read More:
- MXF & FCP X Workflow: Help Importing MXF into FCP X
- Video Solution: Edit XDCAM MXF in Adobe Premiere Pro CC
- Import Panasonic HVX2000A MXF Files to Avid MC for Editing
- Import Canon C300 Mark II 4K MXF to iMovie on Mac
- Convert Panasonic AJ-HPX2700 P2 MXF to Avid/Premiere/Sony Vegas Pro
- How to Convert Camcorders MXF to any formats on Mac (macOS 10.12 Sierra included)
- How to Convert and Compress 4K MXF for Windows Movie Maker Editing?
- Can LG Ultra HD 4K TV say yes to 4K .MXF shootings?