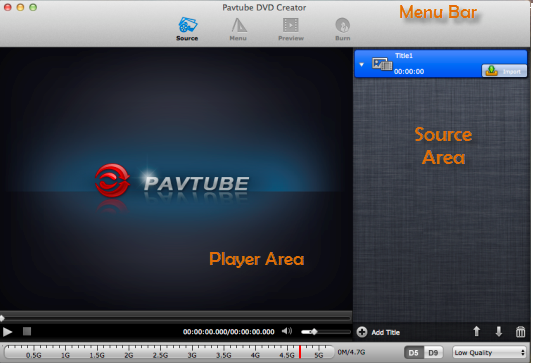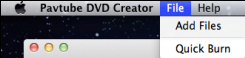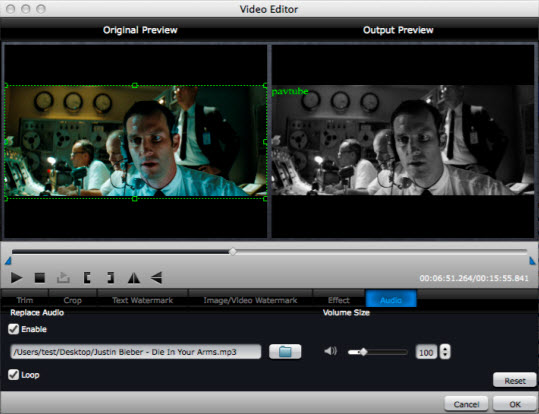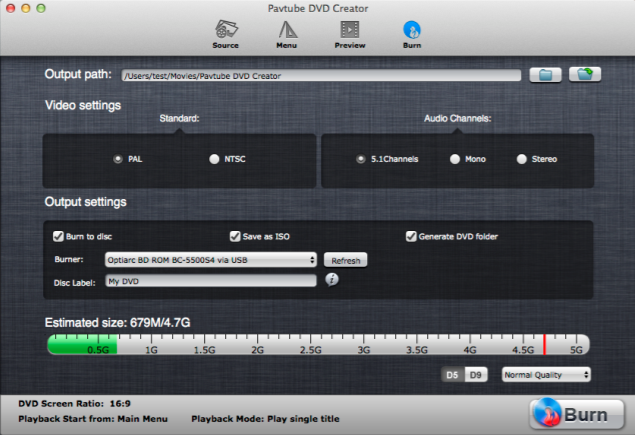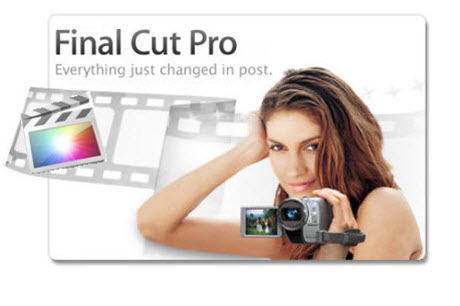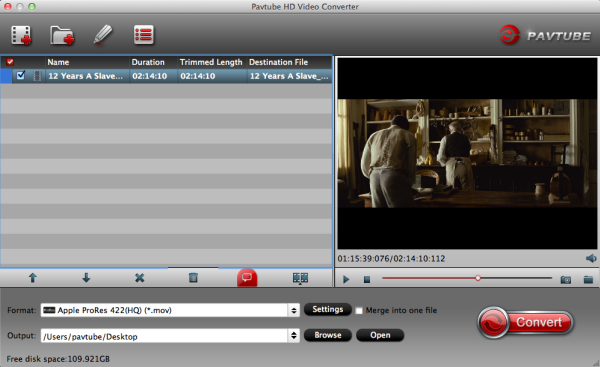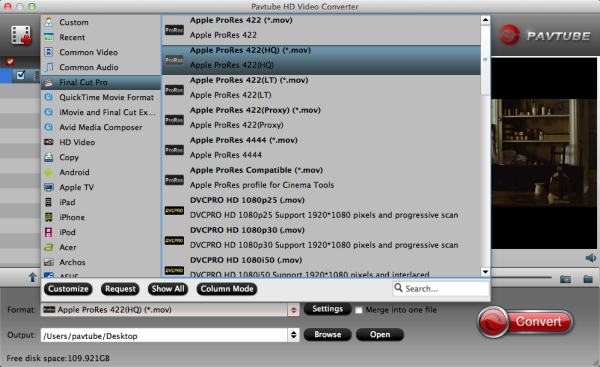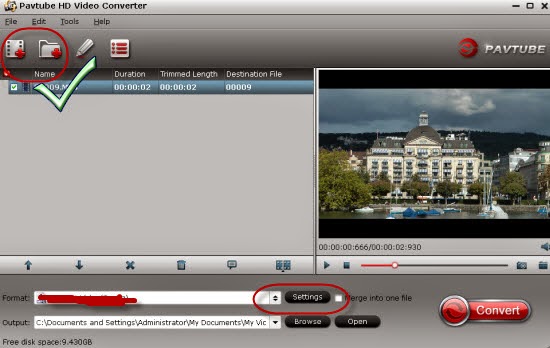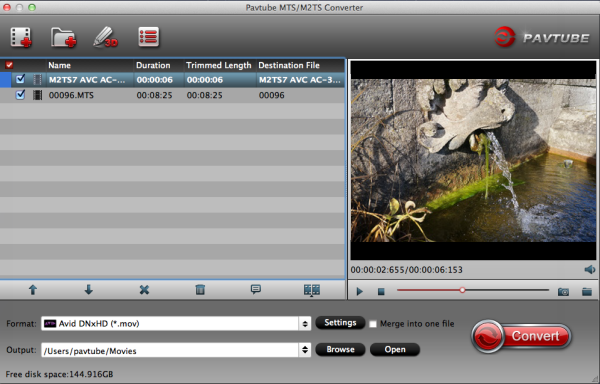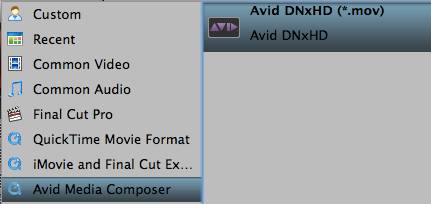Recently, we have a France client who has the question that "How to importer video mts sony dans premiere pro cs5". So I searched Sony MTS and Adobe Premiere Pro on Google, and found there are other users who are also facing the importing problems:
Q1: The videos are from Sony NEX-5N and the format shows AVCHD Video (.MTS) - into Adobe Premiere. Can someone explain the best way to get my video into the editing software?
Q2: I have a Sony FS700, when I wanna edit those AVCHD MTS footage in Adobe Premiere, I met problems: the Premiere handled with the mts files so slowly, and I couldn't edit my videos smoothly. What's the problem?
Q3: I'm getting a failure error "... unsupported compression format" when importing video from Sony NX5U AVCHD camera (which has MTS files) into CS5.5 Adobe Premiere Pro. Never had this problem with CS5. The video was shot at 1080i/24fps. I tried to convert it into AVI format but lost image quality. I will appreciate assistance from anyone with solution. Thanks.
In fact, we have used many AVCHD camcorders but only met the similar trouble many times. I know the main reason is that AVCHD is a compressed format, and not fit for editing. The best method to solve those problems is to transcode Sony AVCHD .mts to Adobe Premiere Pro CS5 most compatible format, like MOV or MPEG-2 format.
At this time, you need a Mac Sony MTS to Premiere Pro Converter, Pavtube MTS/M2TS Converter for Mac can help you, it can transcode Sony MTS to MPG/MOV for Premiere Pro CS5 native editing on Mac with maintaining the original effect, below is a brief guide for you to convert Sony AVCHD mts video to Premiere CS5 on Mac.
Steps to transcode Sony MTS video files for importing into Adobe Premiere Pro CS5
1. Download and install Pavtube Mac AVCHD to Premiere Converter. It's an excellent software which can convert Sony AVCHD for Premiere Pro, more output formats are also supported, such as MKV, AVI, MP4, MOV, WMV, FLV, etc.
2. Import the Sony AVCHD MTS video to the best MTS/M2TS Converter for Mac.

3. Click "Format" column to choose the best video format for editing in Adobe Premiere Pro CS5 on Mac. Click and choose Adobe Premiere/Sony Vegas -> MOV or MPEG-2 for output. You can also choose Final Cut Pro -> Apple ProRes 422 MOV for editing in Premiere Pro CS5.

4. You can customize output parameters as you want. Adjust the resolution, bitrate, etc according to your need; you can also keep the parameters as original.
After these steps above, click convert button to start converting Sony AVCHD MTS to MOV/MPEG-2 for Premiere Pro CS5.
With this best Sony MTS/M2TS Converter for Premiere Pro CS5, you can convert you mts videos with best quality, supported devices include Sony HDR-CX160, CX130, TD10, PJ760V, HDR-CX11E, CX155, CX150, CX100, SR1, etc. Now just have a try, and then you can get quick and smooth Sony AVCHD editing workflow in Adobe Premiere Pro CS5 as you want with no codec problems.
If you want to import or edit your Sony camera video files on FCP 6/7, FCP X, iMovie, FCE, Avid, Song Vegas, Pinnacle, Windows Movie Maker, etc., you can check out "Sony Camcorder/Camera Video Tips or MTS Tools" to get your solutions.
Read More:
- How to Solve the freezes when importing MTS media to Premiere CC-2015.3?
- How to Convert MTS/M2TS with Handbrake Easily?
- Best Solution to Play Sony MTS/M2TS Files on MacBook Pro
- Play MTS on Smart TV (Windows and Mac Solutions)
- Top 5 MTS/M2TS Video Editors for Mac
- Top 5 MTS/M2TS Video Editors for Windows (10, 8.1, 8, 7, XP, etc)
- Fix Choppy Issues When Importing AVCHD Files to FCP
- Join and Convert MTS/M2TS Files for playing with VLC Player
- How to Convert 3D AVCHD MTS to 3D Tablet for Watching?