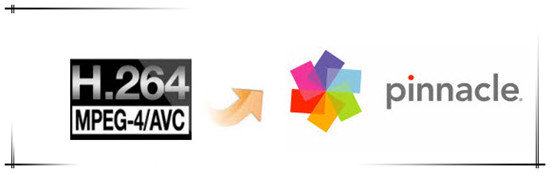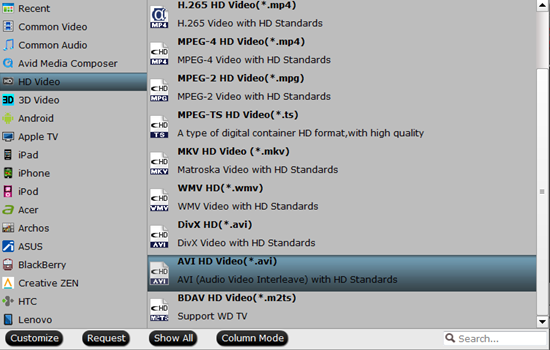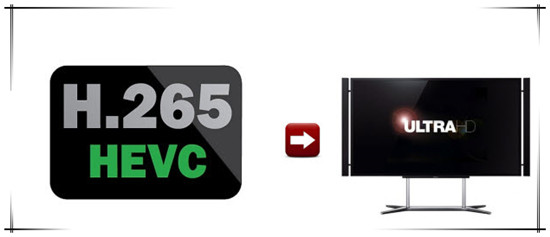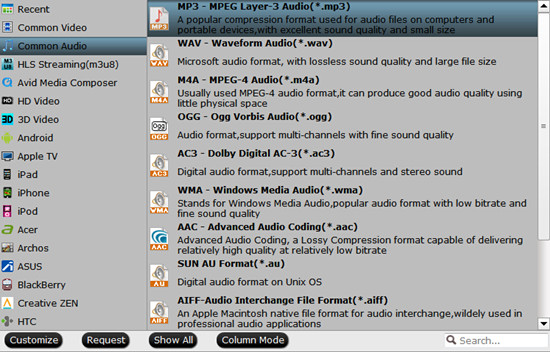Summary: Run into some problems when importing XAVC S files from Sony A7R II to Premiere Pro CC/CS6/CS5? This post displays the detailed steps required to convert Sony XAVC S to MPEG-2 with lossless quality.

The Sony A7R II is the second generation of a series that set out to prove how serious a compact system camera can be. With a full-frame sensor, the range has offered image quality similar to some of the very best DSLRs, such as the Nikon D810 and Canon 5DS R.
If you’ve got a Sony Full Frame Mirrorless Camera like A7R II, the 4K XAVC S format will not be an unfamiliar for you. The only problem usually occurred during the editing process. 4K XAVC S still cannot fully supported by some video editors like Premiere Pro can't ingest MP4 video from Sony A7R II directly.
As we all know, MPEG-2 is the codec that Premiere natively recognizes. So the problem can easily turn to be how to convert Sony A7R II 4K XAVC S footage to MPEG-2 for edting in Premiere Pro CC/CS6/CS5. After the XAVC S to MPEG-2 conversion, you can directly import and edit the 100Mbps XAVC S files in Premiere without any importing problems and need not to search for the latest Sony XAVC S Plug-ins or wait for the release of the suitable one.
Here Pavtube Video Converter, a solid tool to help users convert 4K XAVC S to MPEG-2, which ensures the best results when using in Premiere Pro CC/CS6/CS5. With this professional XAVC S to Premiere converter, you can effortlessly encode/re-encode 4K or 1080p XAVC S from Sony A7R II for smoothly importing and editing in various non-linear editing systems (NLEs), including Final Cut Pro X, FCP 6/7, iMovie, Final Cut Express, Adobe Premiere Pro, Avid Media Composer, etc.


Other Download:
- Pavtube old official address: http://www.pavtube.com/video_converter/
- Amazon Download: http://download.cnet.com/Pavtube-Video-Converter/3000-2194_4-75734821.html
- Cnet Download: http://download.cnet.com/Pavtube-Video-Converter/3000-2194_4-75734821.html
How to import Sony A7R II 4K XAVC S files to Premiere Pro CC/CS6/CS5?
Step 1: Download and have a quick installation. The trial version will have a watermark on your converted files. Except for that, there are no time limitation, no virus, and no unnecessary bundle apps while downloading. After that, click “Add Video” button to load your Sony XAVC S videos. You can load several files at once thanks to “Add from folder” button.

Step 2: Click the drop-down list in the format line to get the format box. Then choose “Adobe Premiere/Sony Vegas>>MPEG-2 (*.mpg)” as output format.

Step 3: Click the “Settings” button and set proper video/ audio parameters. My advice is to set the video size, bit rate and fame rate to be exactly as the footages so that you will suffer least quality degradation. If you would like to use default settings, simply skip this step.
Step 4: After all necessary settings, hit the “Convert” button to start the XAVC S to Premiere best supported MPEG-2 conversion.
Conclusion: After conversion, you can get the generated files by clicking “Open” button. Now, you’ll get no troubles in editing Sony A7R II XAVC S in Premiere Pro CC/CS6/CS5. Follow the steps and have a try!
Further Reading:
- Top-ranked M3U8 Converter for Windows Reviewed
- GoPro 4K to ProRes 4K Workflow: Edit GoPro Hero4 4K Videos in FCP
- Ingest MKV to FCP X/Apple TV for Editing and Playing
- Edit Canon C300 Mark II 4K MXF Files in Magix Video Pro X
- Sony FDR-AX1 4K Editing Experience with EDIUS 7.2
- Put HD Videos to Android Devices on Windows 10/El Capitan
- Import Canon C100 Mark II MTS to FCP/Premiere/Avid for Editing