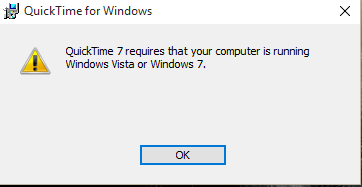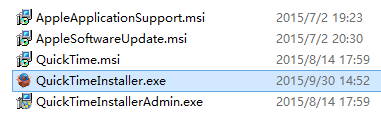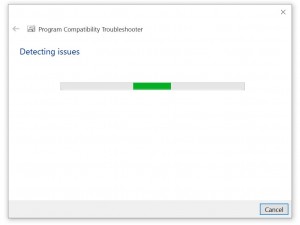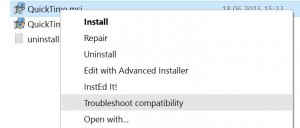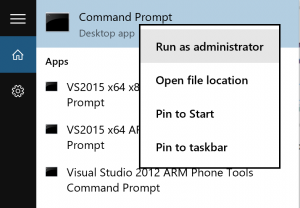Why Final Cut Won't Import MP4?As a non-linear video editing software which provides non-destructive editing of any QuickTime-compatible video format including DV, HDV, P2 MXF (DVCProHD), XDCAM (via plug-in), and 2K film formats, Final Cut Pro made up 49% of the United States professional editing market according to a 2007 SCRI study. Such strong user group still leads to some video format incompatibility issues with Final Cut Pro. This is why many people wonder the best video format for Final Cut Pro so as to edit video in it at liberty.>> Final Cut Pro Supported Video Formats for EditingWell, Final Cut Pro might not work with some MP4 files sometimes due to the codec issue or other reasons. In that case, you might try to find a way to convert MP4 to Final Cut Pro compatible format like MOV, DV, etc. MP4 is a final delivery lossy video format which is not suitable for editing in non-destructive video editing software like Final Cut Pro. Though Final Cut Pro 7 and Final Cut Pro X update to import MP4 video, it only support MP4 encoded with H.264. If the MP4 is encoded with other video codec, Final Cut Pro X/7 will still fail to import MP4.See Also: Encode H.264 MP4 to H.265/HEVC MP4 | Play MP4 Files With VLC | Add MP4/MPEG Files to iTunesHow to Import MP4 into Final Cut Pro Successfully?In order to solve can't import MP4 to Final Cut Pro issue and successfully import various MP4 files to FCP 7 or FCP X, a recommended solution is to convert MP4 to Final Cut Pro more compatible video format like Apple ProRes.Pavtube Video Converter / Mac Version (TOP Video Converter Review) is just the ideal MP4 to Final Cut Pro Converter! It can easily convert all kinds of MP4 videos whatever recorded from cameras/camcorders or downloaded from website like YouTube, or from other sources to FCP 7, FCP X supported Apple ProRes.Besides converting MP4 to FCP format, this powerful MP4 Final Cut Pro Converter also helps to convert other video formats like MOV, WMV, AVI, MKV, VOB, AVCHD, MXF, MOD, TOD, RMVB, 3GP, FLV, ASF, SWF and etc.Furthermore, this ideal MP4 to FCP Converter also features advanced editing functions like trim MP4, crop MP4 black bars, rotate MP4 video, add subtitle/watermark/effect to MP4 files, increase MP4 audio volume, merge several MP4 files into one and etc.How to Convert MP4 to Final Cut Pro Supported Format?Below is a detailed guide on how to convert MP4 to Final Cut Pro more compatible video format like convert MP4 to Apple ProRes.The trail-before-purchase is supported, just feel free to try it, it is 100% clean and safe:
MP4 is a final delivery lossy video format which is not suitable for editing in non-destructive video editing software like Final Cut Pro. Though Final Cut Pro 7 and Final Cut Pro X update to import MP4 video, it only support MP4 encoded with H.264. If the MP4 is encoded with other video codec, Final Cut Pro X/7 will still fail to import MP4.See Also: Encode H.264 MP4 to H.265/HEVC MP4 | Play MP4 Files With VLC | Add MP4/MPEG Files to iTunesHow to Import MP4 into Final Cut Pro Successfully?In order to solve can't import MP4 to Final Cut Pro issue and successfully import various MP4 files to FCP 7 or FCP X, a recommended solution is to convert MP4 to Final Cut Pro more compatible video format like Apple ProRes.Pavtube Video Converter / Mac Version (TOP Video Converter Review) is just the ideal MP4 to Final Cut Pro Converter! It can easily convert all kinds of MP4 videos whatever recorded from cameras/camcorders or downloaded from website like YouTube, or from other sources to FCP 7, FCP X supported Apple ProRes.Besides converting MP4 to FCP format, this powerful MP4 Final Cut Pro Converter also helps to convert other video formats like MOV, WMV, AVI, MKV, VOB, AVCHD, MXF, MOD, TOD, RMVB, 3GP, FLV, ASF, SWF and etc.Furthermore, this ideal MP4 to FCP Converter also features advanced editing functions like trim MP4, crop MP4 black bars, rotate MP4 video, add subtitle/watermark/effect to MP4 files, increase MP4 audio volume, merge several MP4 files into one and etc.How to Convert MP4 to Final Cut Pro Supported Format?Below is a detailed guide on how to convert MP4 to Final Cut Pro more compatible video format like convert MP4 to Apple ProRes.The trail-before-purchase is supported, just feel free to try it, it is 100% clean and safe:
 Download and install Pavtube Video Converter on Mac (compatible with Windows 10, Windows 8, Windows 7, Windows XP, Windows Vista, and Windows 2000 and Mac OS X 10.11 El Capitan, 10.10 Yosemite, 10.9 Mavericks, 10.8 Mountain Lion, 10.7 Lion, 10.6 Snow Leopard, 10.5 Leopard and lower versions). Run this program immediately. We choose the Mac version as the guide, Windows version as the same in the steps.Notes:
Download and install Pavtube Video Converter on Mac (compatible with Windows 10, Windows 8, Windows 7, Windows XP, Windows Vista, and Windows 2000 and Mac OS X 10.11 El Capitan, 10.10 Yosemite, 10.9 Mavericks, 10.8 Mountain Lion, 10.7 Lion, 10.6 Snow Leopard, 10.5 Leopard and lower versions). Run this program immediately. We choose the Mac version as the guide, Windows version as the same in the steps.Notes:
1.When converting video to Final Cut Pro oriented format templates(e.g. Apple Prores), please ensure that your computer has Final Cut Pro installed, otherwise the converted files will have audio only without image.2.If you are using FCP X, please make sure you have installed ProApps QuickTime Codecs, or you may get files with sound only without video.Step-by-step Guide:1. Run this program, you will find the interface is very brief, this program is very easy to use, now please click add files button to import the video files that you want to convert, you can add batch files at one time. 2. After you imported the MP4 files, please choose a video format for output. To edit MP4 files with FCP smoothly, you will need to choose FCP native supported video format, just click the format bar and choose Final Cut Pro -> Apple ProRes 422 (*.mov), you can also choose Apple ProRes 4444 codec MOV format if you need higher quality.
2. After you imported the MP4 files, please choose a video format for output. To edit MP4 files with FCP smoothly, you will need to choose FCP native supported video format, just click the format bar and choose Final Cut Pro -> Apple ProRes 422 (*.mov), you can also choose Apple ProRes 4444 codec MOV format if you need higher quality. Tips: Read the difference of ProRes. • Apple ProRes 422 – Higher quality than Apple ProRes 422 (LT); • Apple ProRes 422 (HQ) – Keep original video quality for editing in FCP; • Apple ProRes 422 (LT) – Get a smaller file sizes than Apple ProRes 422; • Apple ProRes 422 (Proxy) – SD levels – 480i/p and 576i/p. Used in offline workflows. • Apple ProRes 4444 – Edit and finish 4:4:4 material. Actually, different Apple ProRes codec corresponds to different needs. Here you can refer to this article "Differences among Apple ProRes codec".3. It is available to adjust the output parameters, press the settings button on the main interface and then adjust the resolution, bitrate, frame rate, etc. But if you are not good at it, you’d better use the default parameters, they will ensure you a good balance between file size and image quality basically.
Tips: Read the difference of ProRes. • Apple ProRes 422 – Higher quality than Apple ProRes 422 (LT); • Apple ProRes 422 (HQ) – Keep original video quality for editing in FCP; • Apple ProRes 422 (LT) – Get a smaller file sizes than Apple ProRes 422; • Apple ProRes 422 (Proxy) – SD levels – 480i/p and 576i/p. Used in offline workflows. • Apple ProRes 4444 – Edit and finish 4:4:4 material. Actually, different Apple ProRes codec corresponds to different needs. Here you can refer to this article "Differences among Apple ProRes codec".3. It is available to adjust the output parameters, press the settings button on the main interface and then adjust the resolution, bitrate, frame rate, etc. But if you are not good at it, you’d better use the default parameters, they will ensure you a good balance between file size and image quality basically. 4. When everything is done, you can take a preview by hitting “Play” button. If you are satisfied with the final result, you can click “Convert” button to finish the conversion work.After finish converting MP4 to Final Cut Pro video, simply import the converted MP4 files to Final Cut Pro for editing. Read More:
4. When everything is done, you can take a preview by hitting “Play” button. If you are satisfied with the final result, you can click “Convert” button to finish the conversion work.After finish converting MP4 to Final Cut Pro video, simply import the converted MP4 files to Final Cut Pro for editing. Read More:
GoPro HERO4 now has ability to capture 4K at 30 fps (4K30), allows you to move beyond HD when recording POV style footage either wearing the camera or mounting it in a number of creative ways. As the old version, GoPro HD Hero4 records video in H.264 codec, .mp4 file format.
However, there are some problems such as not showing the video but audio only, unsupported file type when playing & editing GoPro Hero4 video in Davinci Resolve, especially in 4K. So, how to work with GoPro Hero4 4k video to Davinci Resolve beautifully?
Well, according to our multiple testing, we found two main basic reasons behind there. The Gopro Hero 4 recorded 4K MP4 videos is a compressed output format, but not ideal for editing in NLE system. What’ more, Davinci Resolve 12, 11 can handle (usually) 4K files without much problem, but it is extremely hardware intensive. The easy workaround to edit GoPro 4K MP4 videos in Davinci Resolve is to convert the 4K MP4 to a more editing-friendly format for Davinci Resolve. If you're a professional users, you must know that the most suitable format is MOV which is encoded by DNxHD codec. Therefore, a Mac 4K to DNxHD Converter can be a good assistant.
To change GoPro Hero4 4K MP4 files, you can adopt Pavtube HD Video Converter for Mac to get help. With this Gopro video converter, you can effortlessly transcode Gopro Hero4 4K MP4 to DNxHD encoded MOV, which will creat a Davinci Resolve friendly file format keeping the Gopro original quality. Besides DaVinci Resolve, this software can also export DNxHD for Avid, Apple ProRes for Final Cut Pro, Apple InterMediate Codec for iMovie, MPEG-2 for Adobe Premiere and more NLE systems for native editing. Windows uers can turn to the Windows version here.
Free download and have a try, it is 100% clean and safe:

 GoPro Hero4 and Davinci Resolve workflow - how to convert GoPro Hero4 4K MP4 to Davinci Resolve editable format?
Download and install Pavtube HD Video Converter on your Mac (compatible Mac OS X 10.11 El Capitan, 10.10 Yosemite, 10.9 Mavericks, 10.8 Mountain Lion, 10.7 Lion, 10.6 Snow Leopard, 10.5 Leopard and lower versions). Run this program immediately.
Step 1: Load GoPro Hero4 4K .mp4 videos
Launch the Pavtube HD Video Converter for Mac, and you may either click “Add video” button to import 4k .mp4 files, or directly drag and drop the files into this program. If you’d like to combine multiple GoPro Hero4 4K files to be a single file, you can tick the check box “Merge into one file”.
GoPro Hero4 and Davinci Resolve workflow - how to convert GoPro Hero4 4K MP4 to Davinci Resolve editable format?
Download and install Pavtube HD Video Converter on your Mac (compatible Mac OS X 10.11 El Capitan, 10.10 Yosemite, 10.9 Mavericks, 10.8 Mountain Lion, 10.7 Lion, 10.6 Snow Leopard, 10.5 Leopard and lower versions). Run this program immediately.
Step 1: Load GoPro Hero4 4K .mp4 videos
Launch the Pavtube HD Video Converter for Mac, and you may either click “Add video” button to import 4k .mp4 files, or directly drag and drop the files into this program. If you’d like to combine multiple GoPro Hero4 4K files to be a single file, you can tick the check box “Merge into one file”.
 Step 2: Select Resolve readable format
Click the “Format” to select output format. Choose “Avid Media Compose > Avid DNxHD(*.mov)” as the output format.
Step 2: Select Resolve readable format
Click the “Format” to select output format. Choose “Avid Media Compose > Avid DNxHD(*.mov)” as the output format.
 Tip: Before conversion, you can click the “Settings” icon to customize the video/audio settings including the Bitrate of Video and Audio, Video Size, Sample Rate, Frame Rate, Audio Channels, etc.
Tip: Before conversion, you can click the “Settings” icon to customize the video/audio settings including the Bitrate of Video and Audio, Video Size, Sample Rate, Frame Rate, Audio Channels, etc.
 Step 3: Converting GoPro Hero4 4K MP4 video files to Davinci Resolve
After all the necessary setting have been done, click the “Start conversion” button at the bottom right corner to start transcoding GoPro Hero4 4K MP4 to DNxHD .mov. Finally, launch Davinci Resolve. Find the file in the Library panel, and then double click your clip or Right-click and select “Add into Media Pool.” Now the clip is added to your Media Pool. You can also import entire directors or a range of clips into the Media Pool.
Hope you easy edit GoPro Hero4 4K .mp4 videos in Davinci Resolve!
Read More:
Step 3: Converting GoPro Hero4 4K MP4 video files to Davinci Resolve
After all the necessary setting have been done, click the “Start conversion” button at the bottom right corner to start transcoding GoPro Hero4 4K MP4 to DNxHD .mov. Finally, launch Davinci Resolve. Find the file in the Library panel, and then double click your clip or Right-click and select “Add into Media Pool.” Now the clip is added to your Media Pool. You can also import entire directors or a range of clips into the Media Pool.
Hope you easy edit GoPro Hero4 4K .mp4 videos in Davinci Resolve!
Read More:
QuickTime is an extensible multimedia framework developed by Apple Inc., capable of handling various formats of digital video, picture, sound, panoramic images, and interactivity on Windows and Mac OS X. QuickTime lets you view Internet video, HD movie trailers, and personal media in a wide range of file formats. However, when trying to install the latest Quicktime v7.7.8 in the latest Windows 10, users are alerted “Quicktime 7 requires that your computer is running Windows Vista or Windows 7”.
The true fact is that QuickTime 7 is not compatible with Windows 10. It can affects lots of people’s experience with Windows 10 if QuickTime cannot be installed in Windows 10. Some online video sties require QuickTime installed for playing movies in internet browser; some free editing or player applications rely on the QuickTime framework, such as Adobe After Effects, Adobe Audition, Adobe Premiere Elements, GoPro Studio.
Though QuickTime 7 is incompatible with Windows 10, there are workarounds of installing QuickTime in Windows 10.
Solution 1 – Install the older version of QuickTime v7.7.6
If you are using Windows 10 and see an alert message saying that it’s impossible to install QuickTime on your system, please try QuickTime 7.7.6 instead.
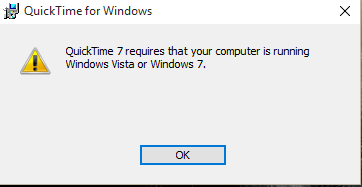 Solution 2 – Install the latest QuickTime v7.7.8 by tricks
1. Create a new folder like C:\QT or something similarly easy. All the content in this folder can deleted after QuickTime v7.7.8 is finished installation.
2. Download the latest QuickTime 7.7.8 from the official QuickTime for Windows page. And save it to C:\QT.
Extract QuickTimeInstaller.exe.
3. Right-click on the file QuickTimeInstaller.exe and choose “Extract here”. If you cannot see options of extraction, download and install WinRAR or 7Zip, then try to extract.
4. You should now have a folder that looks something like this, under C:\QT or whichever folder you chose.
Extract QuickTime
Solution 2 – Install the latest QuickTime v7.7.8 by tricks
1. Create a new folder like C:\QT or something similarly easy. All the content in this folder can deleted after QuickTime v7.7.8 is finished installation.
2. Download the latest QuickTime 7.7.8 from the official QuickTime for Windows page. And save it to C:\QT.
Extract QuickTimeInstaller.exe.
3. Right-click on the file QuickTimeInstaller.exe and choose “Extract here”. If you cannot see options of extraction, download and install WinRAR or 7Zip, then try to extract.
4. You should now have a folder that looks something like this, under C:\QT or whichever folder you chose.
Extract QuickTime
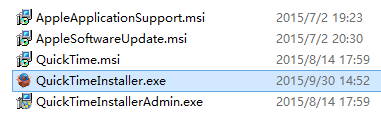 5. install the easy prerequisites:
a. Double-click the AppleSoftwareUpdate.msi file and click “OK”, “I accept” etc. until the install finishes.
b. Do the same with AppleApplicationSupport.msi.
c. Ignore the file called QuickTimeInstallerAdmin.exe as we won’t be needing it!
6. Right-click the QuickTime.msi file:
a. Select “Troubleshoot compatibility”.
5. install the easy prerequisites:
a. Double-click the AppleSoftwareUpdate.msi file and click “OK”, “I accept” etc. until the install finishes.
b. Do the same with AppleApplicationSupport.msi.
c. Ignore the file called QuickTimeInstallerAdmin.exe as we won’t be needing it!
6. Right-click the QuickTime.msi file:
a. Select “Troubleshoot compatibility”.
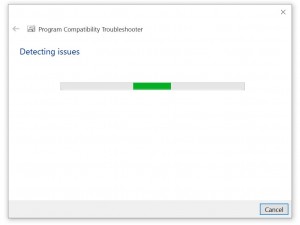 b. Wait for the wizard to scan the QuickTime.msi file for possible culprits (which we already know to be the Windows version check).
b. Wait for the wizard to scan the QuickTime.msi file for possible culprits (which we already know to be the Windows version check).
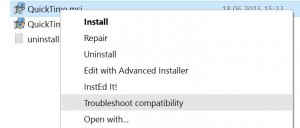 c. It should say that it has applied a “Skip Version Check” workaround to enable the QuickTime.msi installer to run.
d. Click “Test the program” and run the installation. Then click “Next” and complete the installation.
e. If it worked without error, you’re now done! If not, or if all else fails, continue to refer to point 7 to point 11.
7. Download this TRANSFORM file and extract it to C:\QT. We will use this file to temporarily remove the OS checks preventing the installation. (A “transform” file or “.mst” is just a simple file that adds or removes things from an MSI-based installation (like QuickTime.msi).
8. Click the Windows icon or Search icon and search CMD. Right-click the Command Prompt shortcut/icon and chooseRun as administrator.
c. It should say that it has applied a “Skip Version Check” workaround to enable the QuickTime.msi installer to run.
d. Click “Test the program” and run the installation. Then click “Next” and complete the installation.
e. If it worked without error, you’re now done! If not, or if all else fails, continue to refer to point 7 to point 11.
7. Download this TRANSFORM file and extract it to C:\QT. We will use this file to temporarily remove the OS checks preventing the installation. (A “transform” file or “.mst” is just a simple file that adds or removes things from an MSI-based installation (like QuickTime.msi).
8. Click the Windows icon or Search icon and search CMD. Right-click the Command Prompt shortcut/icon and chooseRun as administrator.
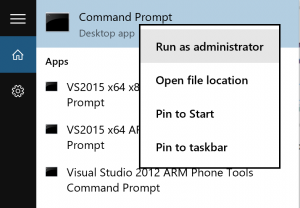 9. Type the following command and hit ENTER:
msiexec /i QuickTime.msi /qn TRANSFORMS=FIX.mst ALLUSERS=1 /log C:\QT\install.log
10. Installation shouldn’t take more than a couple of minutes…
11.NOTE: A log file called install.log will be created in the C:\QT folder, which should end with something along the lines of “Return code 0”. If not, and QuickTime wasn’t installed, you may look in this file for any possible error codes (opens fine in Notepad or WordPad). You will need to install the older version QuickTime v7.7.6.
Solution 3 – Play QuickTime MOV in Windows 10 Without Installing QuickTime
In order to solve can’t play QuickTime MOV in Windows Media Player issue, a recommended solution is to convert QuickTime MOV to Windows Media Player compatible QuickTime MOV, WMV, ASF, MPG. Pavtube Video Converter is just the ideal QuickTime MOV to Windows Media Player which can fast convert QT MOV files to WMP supported video format without quality loss. Besides, no extra system component will be installed to your Windows and would probably slow down your computer. It’s fully compatible with Windows 10.
Free download it and follow the guide to convert QuickTime MOV to WMV format so you can import and play MOV files with Windows10 nicely.
9. Type the following command and hit ENTER:
msiexec /i QuickTime.msi /qn TRANSFORMS=FIX.mst ALLUSERS=1 /log C:\QT\install.log
10. Installation shouldn’t take more than a couple of minutes…
11.NOTE: A log file called install.log will be created in the C:\QT folder, which should end with something along the lines of “Return code 0”. If not, and QuickTime wasn’t installed, you may look in this file for any possible error codes (opens fine in Notepad or WordPad). You will need to install the older version QuickTime v7.7.6.
Solution 3 – Play QuickTime MOV in Windows 10 Without Installing QuickTime
In order to solve can’t play QuickTime MOV in Windows Media Player issue, a recommended solution is to convert QuickTime MOV to Windows Media Player compatible QuickTime MOV, WMV, ASF, MPG. Pavtube Video Converter is just the ideal QuickTime MOV to Windows Media Player which can fast convert QT MOV files to WMP supported video format without quality loss. Besides, no extra system component will be installed to your Windows and would probably slow down your computer. It’s fully compatible with Windows 10.
Free download it and follow the guide to convert QuickTime MOV to WMV format so you can import and play MOV files with Windows10 nicely.

 1. Launch the Pavtube Video Converter and import QuickTime mov files.
Drag & drop QuickTime mov files to the program directly. Or go to the “File” menu, choose “Add Video” to locate the QT mov files you want to add. You can add several files to do batch conversion.
1. Launch the Pavtube Video Converter and import QuickTime mov files.
Drag & drop QuickTime mov files to the program directly. Or go to the “File” menu, choose “Add Video” to locate the QT mov files you want to add. You can add several files to do batch conversion.
 2. Choose WMV as output format
Click the Format menu, select Windows Media Player friendly format as your output video format. There, you can take WMV as your output video format. If you prefer high definition videos, move your mouse pointer to “HD Video” and then choose HD WMV.
2. Choose WMV as output format
Click the Format menu, select Windows Media Player friendly format as your output video format. There, you can take WMV as your output video format. If you prefer high definition videos, move your mouse pointer to “HD Video” and then choose HD WMV.
 3. Start converting QuickTime MOV to Windows 10
Press the big “Convert” button to start the QuickTime MOV video converting process. After the conversion, you can add your QuickTime (MOV) videos in Windows 10 for playing at your will without hassle.
Read More:
3. Start converting QuickTime MOV to Windows 10
Press the big “Convert” button to start the QuickTime MOV video converting process. After the conversion, you can add your QuickTime (MOV) videos in Windows 10 for playing at your will without hassle.
Read More:
Windows Media File can be Windows Media Video File or Windows Media Audio file. Windows Media Video File (WMV) is a file type which can contain video in one of several video compression formats developed by Microsoft. WMV file contains video encoded with one of Microsoft’s Windows Media Video (WMV) proprietary codecs, WMV 7, WMV 8 or WMV 9.
To convert Windows Media File to MP4 is to convert WMV to MP4. This article will guide you on how to convert Windows Media File to MP4 in Windows 10, Windows 8, Windows 7, Windows XP or in Mac OS X 10.11 El Capitan, 10.10 Yosemite, 10.9 Mavericks, 10.8 Mountain Lion, 10.7 Lion.
How to Convert Windows Media File to MP4 in Windows 10/8/7/XP/Mac?
Prepare: Download Windows Media File to MP4 Converter
Download Windows Media File to MP4 Converter – Pavtube Video Converter / Mac Version. Install and launch the program.

 Step 1: Import Windows Media File WMV to the program
Simply click on “Add File” button to import Windows Media files WMV to the program. Or you can simply drag and drop your Windows Media files WMV to the program.
Step 1: Import Windows Media File WMV to the program
Simply click on “Add File” button to import Windows Media files WMV to the program. Or you can simply drag and drop your Windows Media files WMV to the program.
 Step 2: Set output video as MP4
Click “Profile” Drop-down. Choose “MPEG-4 Video(*.mp4) or “H.264/MPEG-4 AVC Video(*.mp4)” as output video format from “General Video” Category.
To convert Windows Media file to HD MP4, Choose “HD MPEG-4 Video(*.mp4) or “HD H.264/MPEG-4 AVC Video(*.mp4)” as output video format from “HD Video” Category.
Step 2: Set output video as MP4
Click “Profile” Drop-down. Choose “MPEG-4 Video(*.mp4) or “H.264/MPEG-4 AVC Video(*.mp4)” as output video format from “General Video” Category.
To convert Windows Media file to HD MP4, Choose “HD MPEG-4 Video(*.mp4) or “HD H.264/MPEG-4 AVC Video(*.mp4)” as output video format from “HD Video” Category.
 Step 3: Convert Windows Media File to MP4
Click “Convert” button to start converting Windows Media File to MP4.
Read More:
Step 3: Convert Windows Media File to MP4
Click “Convert” button to start converting Windows Media File to MP4.
Read More:
Windows Media File can be Windows Media Video File or Windows Media Audio file. Windows Media Video File (WMV) is a file type which can contain video in one of several video compression formats developed by Microsoft. WMV file contains video encoded with one of Microsoft’s Windows Media Video (WMV) proprietary codecs, WMV 7, WMV 8 or WMV 9.To convert Windows Media File to MP4 is to convert WMV to MP4. This article will guide you on how to convert Windows Media File to MP4 in Windows 10, Windows 8, Windows 7, Windows XP or in Mac OS X 10.11 El Capitan, 10.10 Yosemite, 10.9 Mavericks, 10.8 Mountain Lion, 10.7 Lion.How to Convert Windows Media File to MP4 in Windows 10/8/7/XP/Mac?Prepare: Download Windows Media File to MP4 ConverterDownload Windows Media File to MP4 Converter – Pavtube Video Converter / Mac Version. Install and launch the program.
 Step 1: Import Windows Media File WMV to the programSimply click on “Add File” button to import Windows Media files WMV to the program. Or you can simply drag and drop your Windows Media files WMV to the program.
Step 1: Import Windows Media File WMV to the programSimply click on “Add File” button to import Windows Media files WMV to the program. Or you can simply drag and drop your Windows Media files WMV to the program. Step 2: Set output video as MP4Click “Profile” Drop-down. Choose “MPEG-4 Video(*.mp4) or “H.264/MPEG-4 AVC Video(*.mp4)” as output video format from “General Video” Category.To convert Windows Media file to HD MP4, Choose “HD MPEG-4 Video(*.mp4) or “HD H.264/MPEG-4 AVC Video(*.mp4)” as output video format from “HD Video” Category.
Step 2: Set output video as MP4Click “Profile” Drop-down. Choose “MPEG-4 Video(*.mp4) or “H.264/MPEG-4 AVC Video(*.mp4)” as output video format from “General Video” Category.To convert Windows Media file to HD MP4, Choose “HD MPEG-4 Video(*.mp4) or “HD H.264/MPEG-4 AVC Video(*.mp4)” as output video format from “HD Video” Category. Step 3: Convert Windows Media File to MP4Click “Convert” button to start converting Windows Media File to MP4.Read More:
Step 3: Convert Windows Media File to MP4Click “Convert” button to start converting Windows Media File to MP4.Read More:
"How do I open and play, or edit, a '.mov' file? (ask: “Where can I find a .mov player for my device?") Here is a brief rundown on some of the best '.mov' capable software available for your devices.”MOV Player for WindowsQuick Time for Windows(FREE)Although, unlike the Mac, you won't find QuickTime already installed as part of the OS on your new Windows computer, you can easily locate and download a copy for free.Get QuickTime for WindowsVideoLan for Windows (FREE)Like many Open Source offerings, VLC has been developed for multiple operating systems. One of the most popular Video and Audio Players, thanks to its ease of use, small file size and minimum drain on computer, VLC for Windows is a reliable, robust and well supported multimedia player. As with the Mac, this is a solid alternative to QuickTime for Windows Users.Get VLC for WindowsPlay .Mov on AndroidTry the built in player: The great thing about Android is that it's an open source app, and as such, a lot of Android Apps seem to be built with compatibility at the forefront of the collective dev. mind. Additionally, the Android operating system is very similar to the Mac and Linux OS. What this means for anyone with an Android device such as a Galaxy phone or tablet, is that it's usually pretty easy to find software which is compatible with file formats for devices running on iOS or Windows. If you just want to play a '.mov' file, before you download anything, just try opening the file with the existing multimedia players. There is a good chance one of them will do it for you out of the box…. But if not:BSPlayer (FREE)Despite its unfortunate sounding name, BSPlayer has been well reviewed overall. It supports a large range of formats, including '.mov'. As well as the standard free version there is a version specially built for ARM processors (often the 'Cinderella of Android devices, when it comes to App availability). The free version has less functionality than the paid, and is supported by ads.BSPlayer Pro (PAID): Offers the same features as the free version without the ads, and with a number of extra features, including hardware-software tweaks such as a customisable audio amplification capable of up to 500% original audio and support for audio headsets, Bluetooth keyboards etc.Get BSPlayer for AndroidConvert MOV Videos to Play on Your Windows/AndroidIf you don't want to get so much players on your device, there's an alternative option for you: transcoding MOV videos to your device playable formats with a MOV converter. Pavtube Video Converter(read the review)is such a powerful, comprehensive but easy to use converter that deserves your attention. It directly converts MOV videos to your Windows PC and Android devices with original quality.
 Pavtube Video Converter for Windows:
Pavtube Video Converter for Windows:
- Convert MOV video whthout any quality loss
- Convert MOV videos much faster than other converters in the market
- Convert MOV to most popular video formats, including MP4, WMV, AVI, FLV, etc
- Some Android phones are preset as outputformat
- Additional editor helps you to personalize your MOV videos with ease
Simple guides to encode MOV to H.264 MP4 on Windows/AndroidStep 1. Click "File" menu on the top tool bar, and select "Add Video/Audio" or "Add from folder" to import .mov source video to the program. Step 2. Click "Format" bar, you can choose "H.264 Video(*.mp4)" as the output format from the format list.
Step 2. Click "Format" bar, you can choose "H.264 Video(*.mp4)" as the output format from the format list. Step 3. (Optional)Hit "Settings" on the main interface, you will open the "Parameters" window, here, you can set the output video codec, size, frame rate, bit rate, audio codec, bit rate, sample rate and channels to improve output video quality.
Step 3. (Optional)Hit "Settings" on the main interface, you will open the "Parameters" window, here, you can set the output video codec, size, frame rate, bit rate, audio codec, bit rate, sample rate and channels to improve output video quality. Step 4. Hit right-bottom "Convert" button to start .mov video to H.264 MP4 encoding process.When the conversion is over, you can smoothly stream .mov videos on your compute or to your Android devices via USB .Read More:
Step 4. Hit right-bottom "Convert" button to start .mov video to H.264 MP4 encoding process.When the conversion is over, you can smoothly stream .mov videos on your compute or to your Android devices via USB .Read More:
“Hi, guys, I’m shooting with a new Sony A7s II camera. It records 4K footage in XAVC S codec using MP4 container. I would like to edit these XAVC S files in Windows Movie Maker but couldn’t figure out an available way to import them. Does Movie Maker have native support for A7s II XAVC S files? If not, is there any workaround to make WMM work with Sony A7s II XAVC S 4k files? Any suggestions? I would really appreciate any help. Thanks.”
Sony A7s II can shoot 4K videos internally (3,840 x 2,160) at 24 or 30fps in the XAVC S format. XAVC S is intended as a more economic and simpler consumer codec, which is widely used in Sony's hottest 4K cameras like the A7s, FDR-AX100, HDR-AS100V/AS200V, A7II, etc.
You may have got such a 4K camera and shoot lots of XAVC S videos and now want to make a home movie in Windows Movie Maker. However, Movie Maker will not recognize your XAVC S files imported. The reason is simple: XAVC S is not in the supported video format of Windows Movie Maker. To achieve your goal, the easy workaround is to convert XAVC S to Windows Movie Maker compatible video format first.
To be able to import and edit A7s II 4K footage in Windows Movie Maker fluidly, we would recommend transcoding the A7s II XAVC-S footage to Movie Maker preferred WMV/DV AVI format first. This requires third party software like Pavtube Video Converter.
It supports creating high quality WMV video for your Windows Movie Maker on Windows 10/8/7/XP/Vista, no matter what's the format of your source video files. It can convert almost any video to WMV so you can import your XAVC S video to Windows Movie Maker for editing. Plus, it comes with all regular video editing tools like Trim, Crop, Effect, Watermark. For basic video editing tasks, you can even replace your Windows Movie Maker with it. What's more, the program also provides optimized presets for Adobe Premiere, Avid, Sony Vegas and many more.
First free download and install Pavtube Video Converter on your PC, here’s a quick guide explaining how to process A7s II XAVC-S 4K to WMV/DV AVI conversion for Windows Movie Maker via using this converter app.

 1.Run this program, you will find the interface is very brief, this program is very easy to use, now please click add files button to import the video files that you want to convert, you can add batch files at one time.
1.Run this program, you will find the interface is very brief, this program is very easy to use, now please click add files button to import the video files that you want to convert, you can add batch files at one time.
 2.After you imported the Sony A7S II files, please choose a video format for output. To edit Sony A7S II files with Windows Movie Maker smoothly, you will need to choose Windows Movie Maker native supported video format, just click the format bar and choose "HD Video">"WMV HD (*.wmv)" as your output format.
2.After you imported the Sony A7S II files, please choose a video format for output. To edit Sony A7S II files with Windows Movie Maker smoothly, you will need to choose Windows Movie Maker native supported video format, just click the format bar and choose "HD Video">"WMV HD (*.wmv)" as your output format.
 To edit torrent movies with Windows Movie Maker, select to output WMM supported DV AVI file format from "DV" > "DV AVI NTSC (*.avi)" or "DV AVI PAL(*.avi)".
To edit torrent movies with Windows Movie Maker, select to output WMM supported DV AVI file format from "DV" > "DV AVI NTSC (*.avi)" or "DV AVI PAL(*.avi)".
 3.Click "Settings" button, then you will be able to adjust audio and video parameters on the popup window to customize the output file quality, these adjustable parameters include codec name, aspect ratio, bit rate, frame rate, sample rate, and audio channel.
3.Click "Settings" button, then you will be able to adjust audio and video parameters on the popup window to customize the output file quality, these adjustable parameters include codec name, aspect ratio, bit rate, frame rate, sample rate, and audio channel.
 Tips: In the "Audio">"Channels" drop-down menu, you can select 7.1 audio channels to keep the original audio tracks.
4. When everything is done, you can take a preview by hitting “Play” button. If you are satisfied with the final result, you can click “Convert” button to finish the conversion work.
When the conversion is done, you can click “Open” to get your generated files. Now, you can import and edit Sony A7S II XAVC S 4K files in Windows Movie Maker smoothly.
Read More:
Tips: In the "Audio">"Channels" drop-down menu, you can select 7.1 audio channels to keep the original audio tracks.
4. When everything is done, you can take a preview by hitting “Play” button. If you are satisfied with the final result, you can click “Convert” button to finish the conversion work.
When the conversion is done, you can click “Open” to get your generated files. Now, you can import and edit Sony A7S II XAVC S 4K files in Windows Movie Maker smoothly.
Read More: