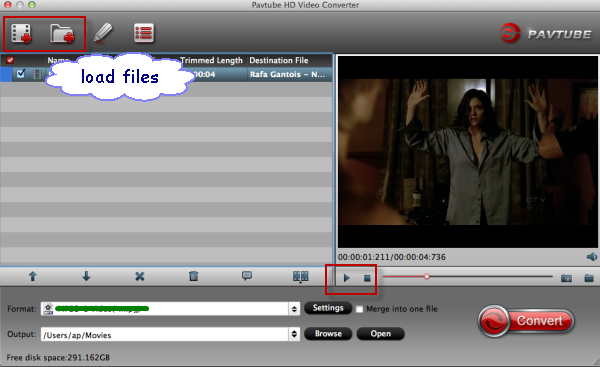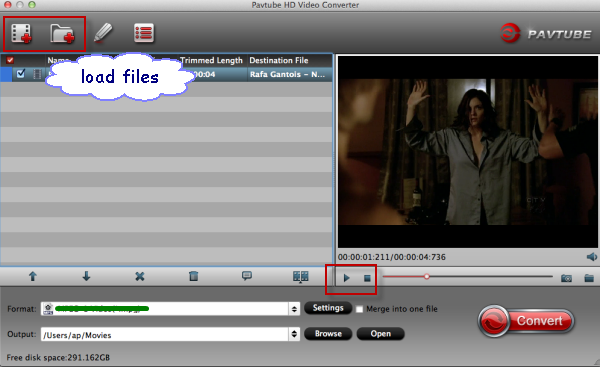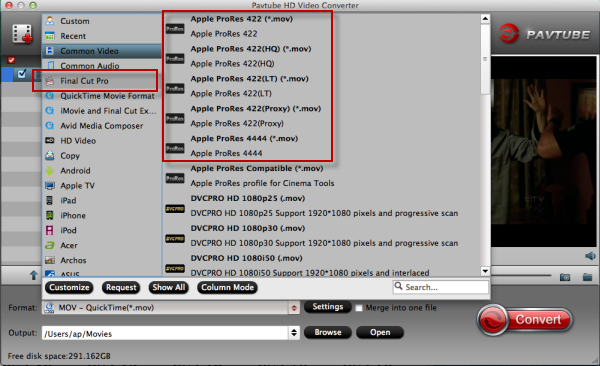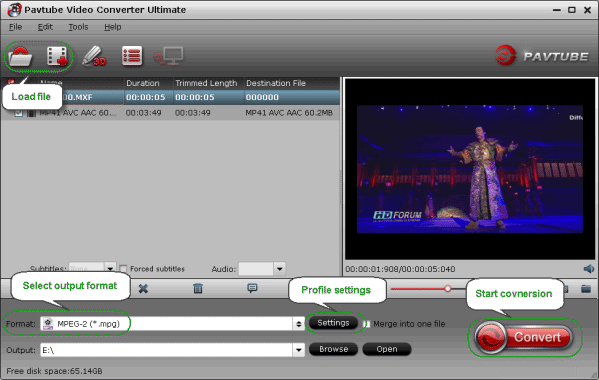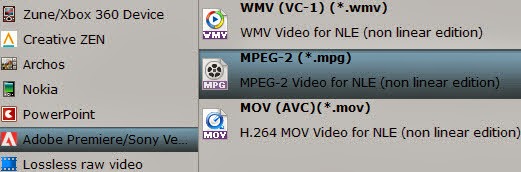Sony's newest recording format the XAVC can record footages in superb video quality at up to 4K (4096 × 2160 and 3840 × 2160) resolution. When you have such great quality well-done videos after shooting, you might wanna save them in DVDs. Because in that way, you can keep your videos well and watch them conveniently, and even lend it to friends. But as XAVC is a rare software, not many software can support converting XAVC footages to DVD disc, then burn XAVC to DVD for home watching will be a difficulty, especially for the Mac users.

Luckily, here is a third-party professional XAVC to DVD Creator from Pavtube which can burn XAVC files to DVD for saving or sent for sharing. With this efficient DVD burner, you can easily burn your XAVC files without any loss, quick in time, and output in amazing high quality for watching. Below is the simple steps for you to easy burn your HD XAVC files to DVD.
Step 1. Download DVD Creater.
Free download this Sony XAVC to DVD burner. Follow the steps to install and run the free program. You can see the main interface.
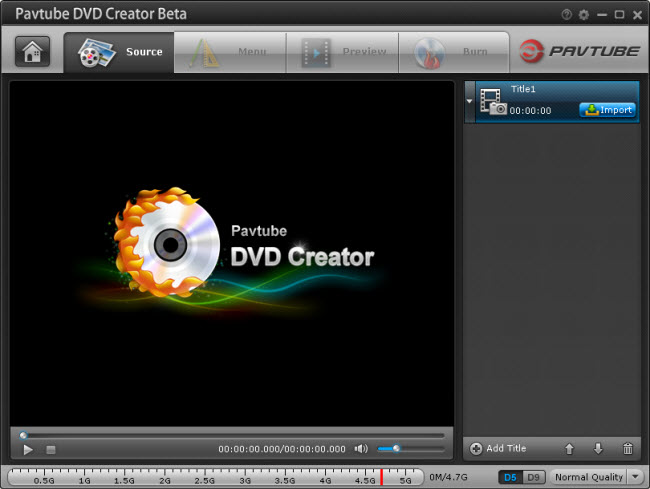
Step 2. Load video files.
1. Drag and drop Sony XAVC video files to source area (details in Source Screen)
2. Select “Add Files” from the drop-down list of Quick Start menu.
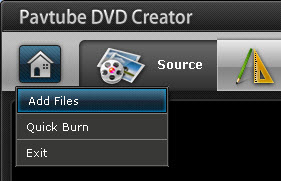
Each file is recognized as a chapter after being imported to DVD Creator. Press on “Add title” button to add more titles. And you can do some arrangement for titles or chapters.
Tip: You can enter Video Editor to Trim, Crop, Text Watermark, add Image/Video Watermark, set Effect, and Replace audio if necessary before burnning.
Step 3. Customize DVD menu.
Turn to Menu pane and double-click a DVD menu beneath the Menu Template to apply it to your DVD. You can change the background video/image, background music, text, title thumbnail and more for your DVD menu.
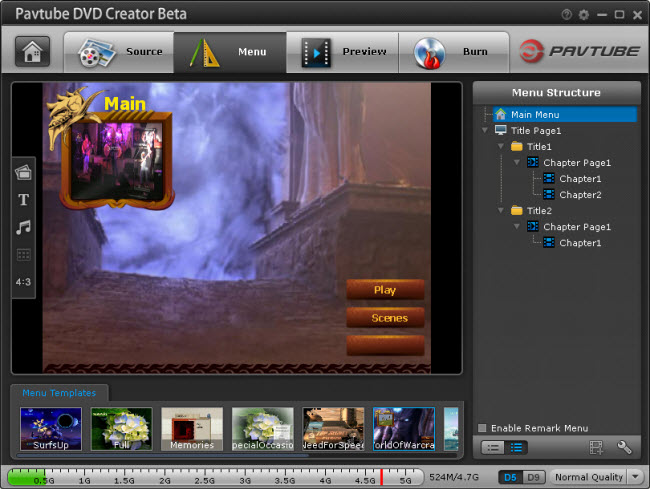
Step 4. Preview created DVD video.
Once the DVD menu has been decided, click on “Preview” tab and your DVD video will be played just like on a DVD player. The control buttons here are corresponded with the keys on remote control.
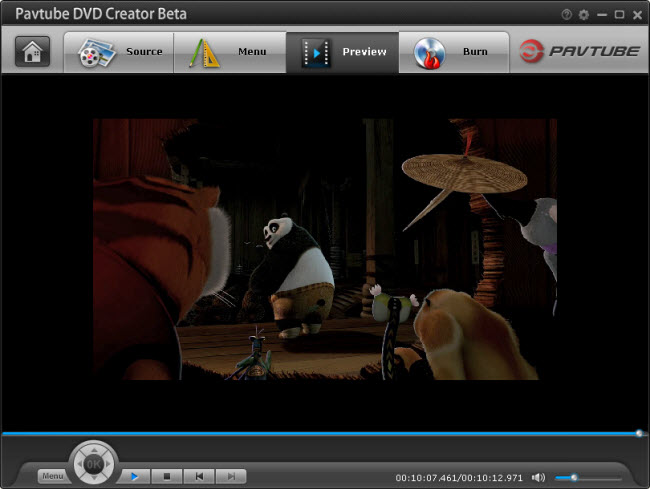
Step 5. Start burning Sony XAVC to DVD.
Click the “Burn” button to start fast making DVD from Sony F5/F55 Camera – video to a writable DVD (or ISO image) that will plays on standard DVD player after burning. Now you are able to watch the DVD on your home DVD player or TV.
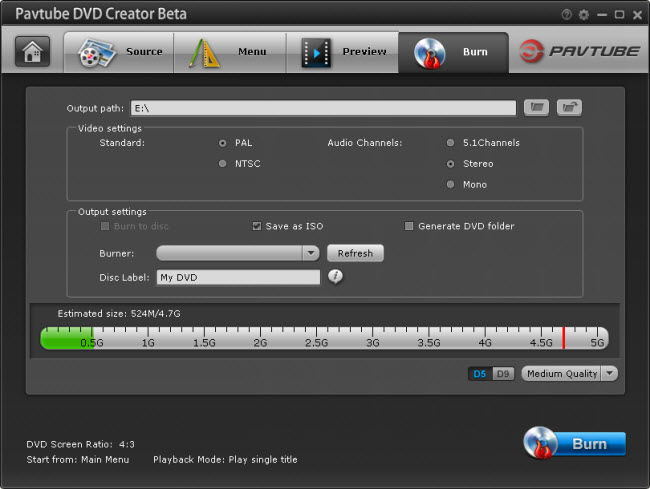
With this professional Sony XAVC to DVD Maker, you will find it pretty easy to convert Sony F5/F55 XAVC videos to DVD for you to enjoy a quality time watching movies with your family at home. If you are Mac users, you can try convert XAVC to DVD on mac.
PS: For beginners, please switch to the online guide about how to use dvd creator