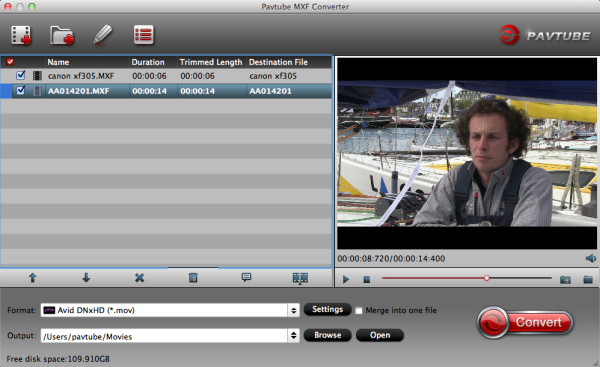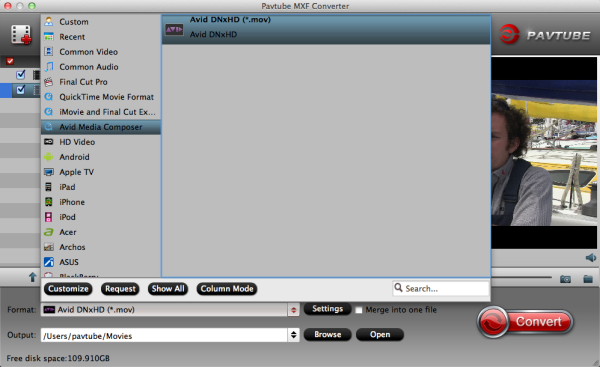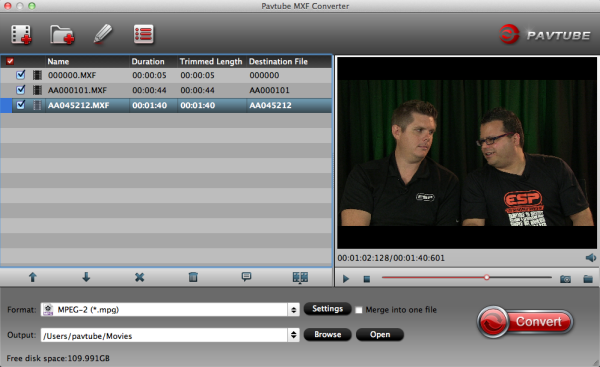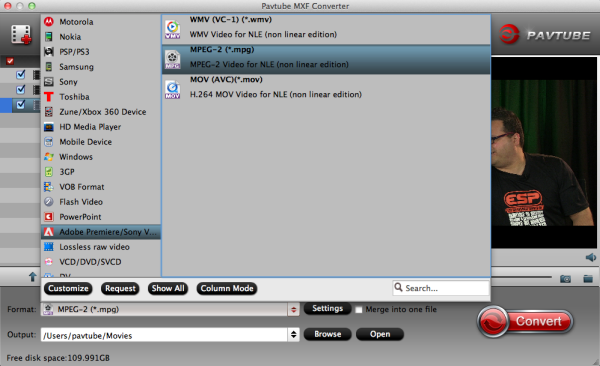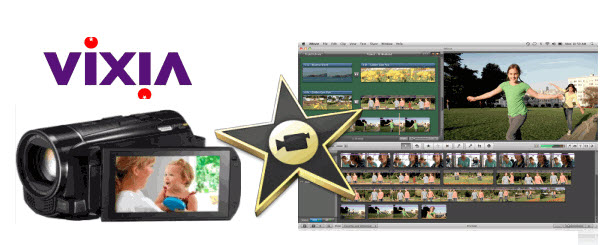Canon already gave those looking for a full-frame DSLR plenty to think about, and now it's stirring up the movie-maker's pot. It's just announced a new member to its EOS digital cinema collection -- the EOS C100 -- and given us a better idea of when we can expect that C500 to land.
For the record, my C100 is easily the best camera I own. Its images always blow me away and its handling and form factor are just superb. But the most terrible thing is that when I imput these cilps to Final Cut Pro, I got the error message directly, no matter FCP 7 or FCP X. Why? I am eager to editing in FCP further. Is there anyone here can help me? Thanks in advance.

In my opinion, the key problem lies in the different codec. The most compatible Codec for FCP is Apple Prores Codec, but for Canon EOS C100 recordings, they are compressed by MPEG-4 AVC/H.264. That's the reason why the person mentioned above got the error while imputing Canon EOS C100 cilps to FCP 7/X. So the fastest and safest way to solve this problem is to convert Canon C100 AVCHD to Prores .MOV before editing in FCP (X). To do the job, Pavtube MTS/M2TS Converter for Mac is a good tool.
How to import Canon C100 AVCHD 1080p MTS to Final Cut Pro (X) for editing without rendering for beginners?
FCP (X) best supported video format is Apple ProRes 422 codec MOV format, so FCP X doesn't support Canon C100 AVCHD footages well. The best method to solve this problem is to convert Canon C100 AVCHD MTS footage to ProRes for editing in Final Cut Pro X, you can follow the steps below to transcode Canon C100 AVCHD MTS to FCP X for editing without rendering.
1.Load AVCHD files.
After install and launch the Pavtube Canon C100 Converter for Mac, drag and drop Canon C100 AVCHD MTS file. You can drag several files to the program directly.

2.Choose output format.
Apple ProRes MOV is the best format for Final Cut Pro (X), here you just need to choose the target application as output format, for example, "Final Cut Pro"->"Apple ProRes 422(*.mov)".

3. Do some settings as you want.

4.Transcode Canon C100 AVCHD to FCP (X).
At last, hit the "Convert" button to transcode Canon C100 AVCHD MTS to FCP (X).
With this Pavtube Canon C100 Video Converter for Mac, you can easily change Canon C100 AVCHD files to FCP (X) compatible codec for editing, this software runs fast, so you can convert your Canon C100 AVCHD footages to ProRes 422 MOV for importing to FCP (X) in less time, video and audio synchronization are perfectly guaranteed.
After converting you can follow this guide Final Cut Pro X files Transferring to import the converted Canon C100 AVCHD videos to FCP (X) for editing.
Realted Canon AVCHD solutions: