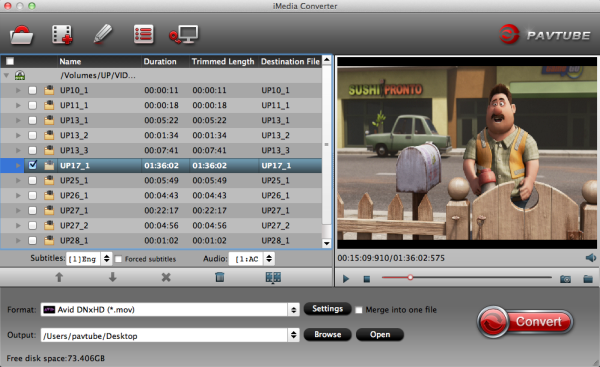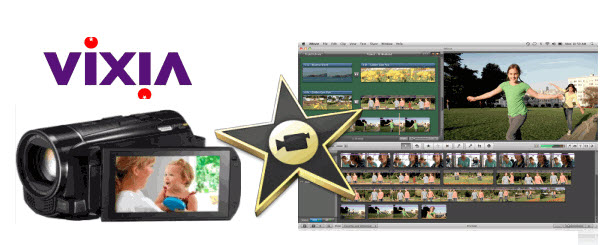As Sony Alpha DSLR cameras are becoming more and more popular in the market, many Sony camera and camcorder users are wondering how to import Sony Alpha DSLR AVCHD MTS/M2TS files to FCP X/7 for editing on Mac. Most users have the issue to import Sony Alpha camera AVCHD MTS/M2TS files, the main problems are: 1. FCP doesn’t support 1080 50/60P AVCHD import; 2. Sony AVCHD codec is not well to FCP X or FCP 7.
You may like shooting video with Sony Alpha DSLR, after recording, you may need to import the Sony AVCHD footages to Final Cut Pro for editing, but, Sony Alpha DSLR AVCHD MTS/M2TS format is not compatible with many editing software, such as Final Cut Pro X/7, the FCP doesn’t supports AVCHD MTS/M2TS 60P/50P.

What's the best solution to import Sony Alpha DSLR AVCHD files to FCP X/7 for editing? How to edit Sony AVCHD smoothly without rendering? The best way is to convert Sony recorded AVCHD to ProRes codec MOV format, Apple ProRes 422 MOV format is best supported by FCP, below is a brief guide for you.
1. Download Mac Sony Alpha MTS Converter, it's an professional Sony DSLR AVCHD converter on Mac which can convert Sony Alpha DSLR AVCHD files to different formats.

2. Install and launch this Sony Alpha DSLR MTS/M2TS Converter. Import the 1080p footages to the converter.
3. Click format bar to choose output format, you can click and choose Final Cut Pro -> Apple ProRes 422 (*.mov) or Apple Prores 422(HQ) (*.mov).

4. If you want to customize the output parameters, you can click settings button. Adjust the resolution and others as you need.
5. Click convert button to start the Sony Alpha DSLR AVCHD to ProRes 422 conversion.
With Pavtube MTS/M2TS converter for Mac, you can easily transcode Sony Alpha DSLR AVCHD files to Final Cut Pro X/7 for editing with Prores 422 codec MOV format, just try and have a good time.